Microsoft Edge järjehoidjate import ja eksportimine
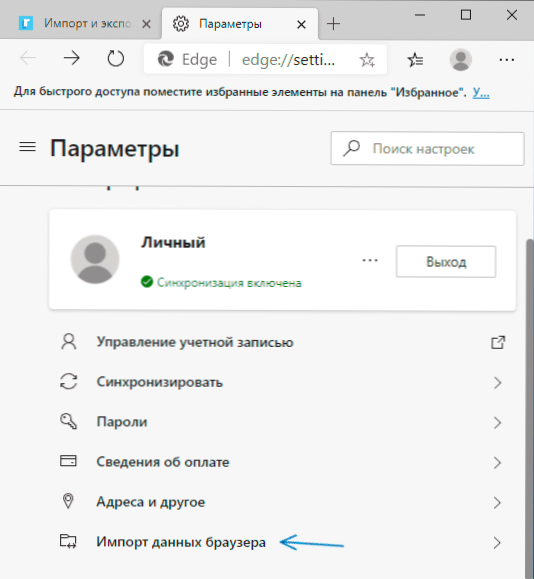
- 1380
- 85
- Salvatore Hirthe
Uus Microsoft Edge brauser, mis on esitatud Windows 10 -s ja arendades versioonist versiooni, on suurepärane brauseri võimalus paljudele kasutajatele, kuid mõne tuttava ülesande rakendamine, eriti import ja eriti järjehoidjate eksport, võib põhjustada probleeme algajate kasutajatel.
Selles juhistes - järjehoidjate importimise kohta teistest brauseritest ja kahel viisil Microsoft Edge'i järjehoidjate eksportimiseks järgnevaks kasutamiseks teistes brauserites või teises arvutis. Ja kui esimene ülesanne pole üldse keeruline, võib teine lahendus keskenduda - arendajad ei soovi ilmselt oma brauseri järjehoidjatega vabalt kohelda. Uue Microsoft Edge'i üksikasjalik ülevaade.
- Microsoft Edge Bookarks uue versiooni kohta
- Eksport valitakse uues servas
- Videojuhend (Edge Chromiumi jaoks, uus versioon)
- Järjehoidjate impordi ja eksporti vana versiooni servas
Järjehoidjate import uue versiooni Microsoft Edge'is
Esiteks brauseris järjehoidjate impordi kohta. Microsoft Edge'i uus versioon Windows 10 -le, mis põhineb Chromiumil.
Järjehoidjate importimiseks on kaks võimalikku viisi, esimene:
- Kui Microsoft Edge on teie arvutisse installitud ja see on veel üks brauser, kus teil on kõik järjehoidjad, või on teil HTML -fail koos eksporditud järjehoidjatega teisest brauserist, seejärel avage Microsoft Edge brauseris menüü (paremal asuv kolm punkti ) ja minge õigesse punkti "Seaded".
- Vaikimisi avaneva jaotise "Teie profiil" seadetes klõpsake nuppu "Brauseri andmed impordi".
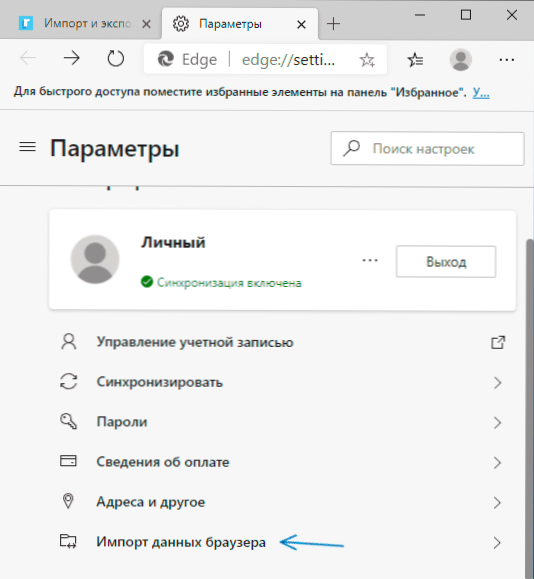
- Valige brauseri andmete avaaknas andmed, millisest brauserilt peate importima ülemise välja ja milliseid andmeid meie puhul, "lemmikud või järjehoidjad". Või brauseri nime asemel valige "Lemmikute või järjehoidjad HTML -failis" ja määrake faili tee.

- Klõpsake nuppu "Import".
- Kui kõik läks edukalt - näete sõnumit, et kõik on valmis.
Teine võimalus on avada valitud võtme paneel Ctrl+nihe+o, Vajutades aadressiridast paremal või menüüst paremal valitud nuppu. Seejärel - klõpsake valitud paneeli nuppu Menüü ja valige "Valitud import".
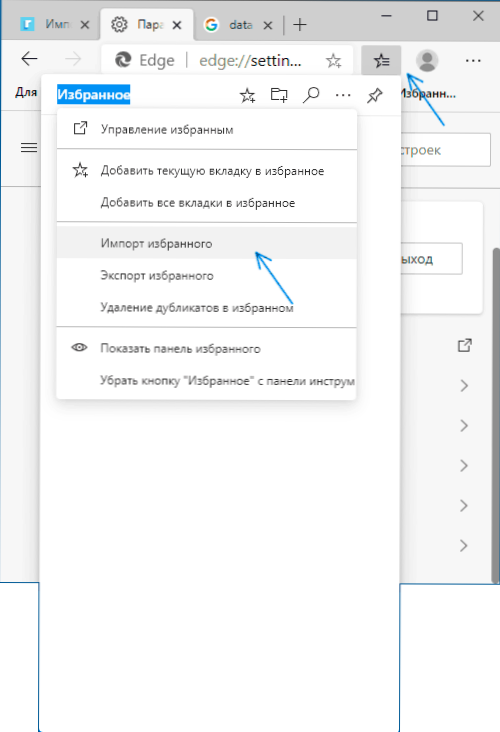
Kuidas eksportida järjehoidjaid uues Microsoft Edge'is
Järjehoidjate (valitud) eksportimiseks Microsoft Edge'i uues versioonis järgige järgmisi lihtsaid samme:
- Avage valitud paneel: klubi kombinatsioon Ctrl+nihe+o, Menüü kaudu (üksus "lemmikud") või vajutades nuppu aadressirida paremal.
- Klõpsake nuppu "Valitud eksport".
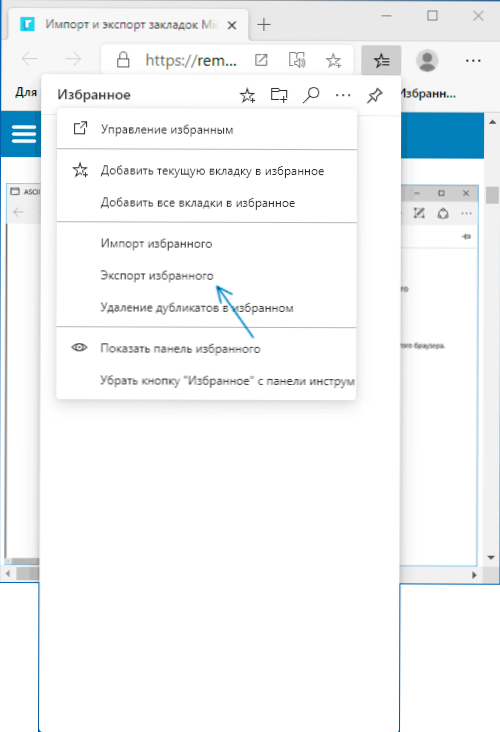
- Märkige HTML -faili salvestamise koht järjehoidjatega.

Valmis, saate selle võimaluse toel kasutada mis tahes muus brauseris impordi jaoks nüüd loodud HTML -faili ja tõenäoliselt toetavad kõik kaasaegsed brauserid seda.
Videojuhised
Järjehoidjate importimine ja eksport eelmise versiooni servade brauseris
Teisest Microsoft Edge'is asuvast brauserist järjehoidjate importimiseks klõpsake lihtsalt paremas ülanurgas nuppu Seaded, valige parameetrid ja seejärel - "Vaadake valitud parameetreid".
Teine viis järjehoidjate parameetritesse astumiseks on vajutage nuppu sisu (kolme rea pildiga), seejärel valige "valitud" (Star) ja vajutage "Parameetrid".
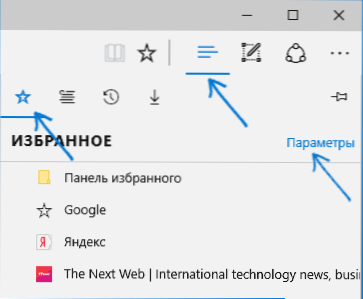
Parameetrites näete jaotist "Valitud import". Kui teie brauser on esitatud loendis, märkige see lihtsalt ja klõpsake nuppu "Import". Pärast seda imporditakse järjehoidjad kaustade struktuuri säilitades serva.

Mida teha, kui loendis pole brauserit, või teie järjehoidjad salvestatakse eraldi faili, mida varem eksporditakse mis tahes muust brauserist? Esimesel juhul kasutage kõigepealt oma brauseri vahendeid faili järjehoidjate eksportimiseks, mille järel toimingud on mõlemal juhul samad.
Mingil põhjusel ei toeta Microsoft Edge failide järjehoidjate importi, kuid saate teha järgmist:
- Importige oma järjehoidjad mis tahes brauserisse, mida toetab servale importimine. Ideaalne kandidaat, kus failide järjehoidjate import töötab - Internet Explorer (see on teie arvutis, isegi kui te ei näe ülesanderibal olevaid ikoone - käivitage see lihtsalt, tutvustades Internet Explorerit ülesanderiba otsimisel -Up - standardsed aknad). Kus on IE impordi näidatud alloleval ekraanipildil.

- Pärast seda impordi järjehoidjad (meie näites Internet Explorerilt) Microsoft Edge'i standardsel viisil, nagu eespool kirjeldatud.
Nagu näete, pole järjehoidjate importimine nii keeruline, kuid eksporditega on asjad erinevad.
Kuidas eksportida järjehoidjaid Microsoft Edge'ist
Edge ei taga vahendeid järjehoidjate faili salvestamiseks ega kuidagi muidu eksportimiseks. Veelgi enam, isegi pärast selle brauseri laienduste toetamist ei ilmunud ülesande lihtsustamiseks saadaolevate laienduste hulgas (igal juhul selle artikli kirjutamise ajal).
Natuke teooriat: alustades Windows 10 1511 versioonist, peatatakse vahekaardid kausta otseteede kujul, nüüd salvestatakse need ühte Sparta andmebaasifaili.EDB, asub aastal
C: \ Users \ Nimi of_Polizer \ AppData \ local \ paketid \ Microsoft.Microsoftedge_8wekyb3d8bbbwe \ ac \ ac \ Microsoftedge \ User \ vaike \ datastore \ data \ data \ nouser1 \ 120712-0049 \ dbstore \
Järjehoidjate eksportimiseks Microsoft Edge on mitu võimalust.
Esimene neist on kasutada brauserit, millel on võimalus servast importida. Selles osas teavad nad kindlasti, kuidas:
- Google Chrome (seaded - järjehoidjad - importimisjärjehoidjad ja sätted).

- Mozilla Firefox (kuvage kõik järjehoidjad või Ctrl+Shift+B - impordi- ja varukoopiad - andmete import teisest brauserist). Firefox pakub arvutisse installimisel ka servast importi.
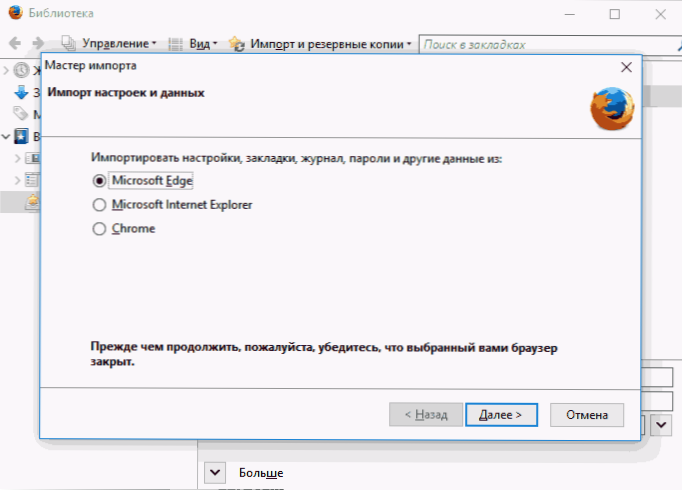
Soovi korral saate pärast ühe brauseri valitud importi salvestada Microsoft Edge vahekaardid selle brauseri abil faili.
Teine Microsoft Edge'i järjehoidjate ekspordimeetod on kolmas osaline tasuta utiliidi EdgeManage (varasema - Export Edge lemmikud), mis on saadaval arendaja veebisaidil laadimiseks http: // www.Emmehall.Com/artiklid/edgeManage.Html
Utiliit ei võimalda mitte ainult eksportida serva järjehoidjaid HTML -faili teistes brauserites kasutamiseks, vaid ka valitud andmebaasi varukoopiate salvestamiseks kontrollige Microsoft Edge'i (redigeerige kaustu, konkreetseid järjehoidjaid, importige andmeid muudest allikatest või lisage need käsitsi. , Looge töölaua saitide silte).
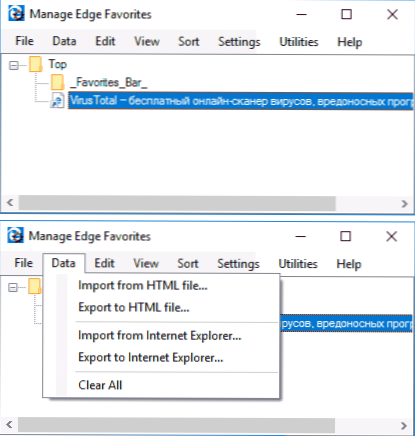
Märkus. Vaikimisi ekspordib utiliit järjehoidjad faili laiendusega .Htm. Samal ajal, kui importides järjehoidjaid Google Chrome'is (ja võib -olla ka teiste kroomi põhjal brauseritele), ei kuvata dialoogiboks faile .HTM, ainult .Html. Seetõttu soovitan teil hooldada eksporditud järjehoidjaid teise pikendusvaliku abil.
Praegusel ajal on utiliit täiesti töötav, potentsiaalselt ebasoovitavast tarkvarast puhas ja seda saab kasutada kasutamiseks. Kuid igaks juhuks kontrollige Virustotal üles laaditud programme.com (mis on virustotal).
Kui teil on endiselt küsimusi Microsoft Edge'is valitud "valitud" kohta - küsige neid kommentaarides, proovin vastata.
- « Microsoft Edge brauser - rohkem kui soovite teada
- Kuidas vähendada mis tahes programmi salve Windows 10 »

