Juhised tabelite loomiseks Excelis - selle tööriista võimalused

- 3249
- 352
- Jean Kihn
Igale kasutajale tuttav Excel Microsoft Office'i rakenduste paketis väärib eraldi tähelepanu. Paljud suutsid hinnata mugavuste taset, mida see numbrite ja massiividega töötades toob. See on tohutu tabel, mis hõlbustab matemaatiliste ja äriliste ülesannete lahendust ning koosneb rakkudest, veergudest ja üksikutest lehtedest.

Kuidas luua Excelis tabelit käsitsi
Algajate kasutajatel on kasulik kajastada juhiseid, kuidas Excelis tabelit luua ja teha seda oma kätega ilma kolmanda osapoole spetsialistide abi saamiseks. Tavaliselt looge ja kaunistage pealkirja, mida nimetatakse ka faili korkiks. Pealkiri tähistab tabeli teemat, mis näeb sageli välja nagu kauba- või esemete kategooria. See võib olla toote nimi vms.
Sageli on see veerg või joon, mis on valmistatud märgatava. See on kergesti järgnev kaldkiri või julge font. Excel pakub ka värviga lahtri vabastamist. See võimaldab teil laua erksamaks joonistada ja muuta teabe meeldejäävamaks. Selline rakk on teiste taustal märgatavam ja see on sageli vajalik sisalduvate andmete assimileerimiseks. Selleks peab kasutaja minema jaotisse "Tööriistariba" ja leidma selles juba vahekaardi "Font". Siin pakutakse mitmesuguseid tööriistu, et muuta lahtr või nende plokk meeldejäävamaks.
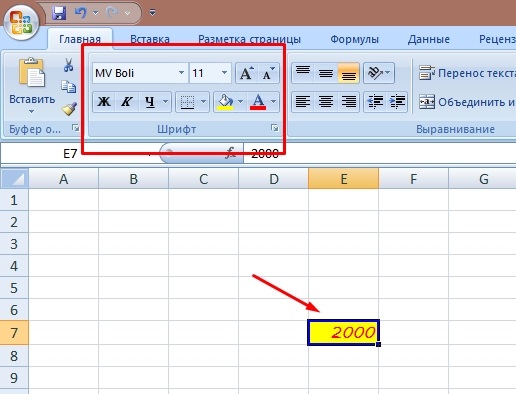
Kui mütsi ja pealkirja kohta on kõik selge, on vaja minna muude veergude või veergude täitmiseks. See on kulutatud aja osas kõige keerulisem protseduur. Pärast teabe sisestamist tuleks mannekeenide tabel näidata piiridega. Vastasel juhul näeb see halb välja ja printides pole see üldse nagu laud. Seda tehakse järgmiselt: andmemassiivi vajalikud väljad eristavad kursori ja seejärel selle piirid, et kasutaja on vajalik jaotises "Font".
Pole saladus, et Microsoft Excel on välja töötatud ja hooldatud peamiselt numbritega töötamiseks ning see on analüütiline rakendus. Ta ei saa mitte ainult luua tabeli valiku andmete esitamiseks. See on rohkem valemitega töötamise programm ja selle eesmärk on lahendada arvutustega seotud probleemid. Nende oskuste õppimiseks võite alustada kõige lihtsama funktsiooniga - veeru summa arvutamine. Selleks on vaja eraldada soovitud andmed ja klõpsata ikooni "Avtosumma". Excel voldib kõik numbrid automaatselt eraldatud massiivilt.
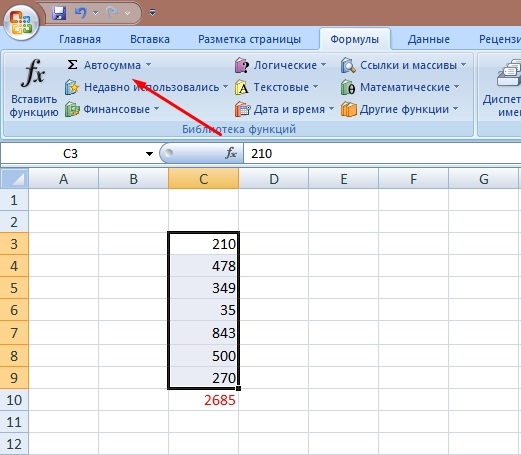
Kuidas luua excelis tabelit automaatselt
Et töötada Excelis koos tabelitega veelgi tõhusamalt, peate saama neid automaatses režiimis luua. Selleks on rakendus varustatud vajaliku funktsionaalsusega. Tavalisest andmevahemikust saate luua täieliku ja omavahel ühendatud objekti, millel on pealkiri, struktuur. Võrreldes lihtsa andmete hulgaga on sellel palju eeliseid.
Niisiis, automaatse tabeli valmistamiseks on kõigepealt vaja täita teatud arvu lahtrite ja vajaliku järjestuse andmed. Nüüd teisendatakse valminud vahemik tabelivorminguks. Seda tehakse järgmise stsenaariumi järgi:
- Toome esile rakkude vahemikku, kasutades hiirekursorit.
- Otsime jaotise "Sisesta" "tabelit". Valige veel kord üksuse "Tabel". Selle algoritmi lihtsustamiseks võite kasutada kuumade klahvide "Ctrl + T" kombinatsiooni.
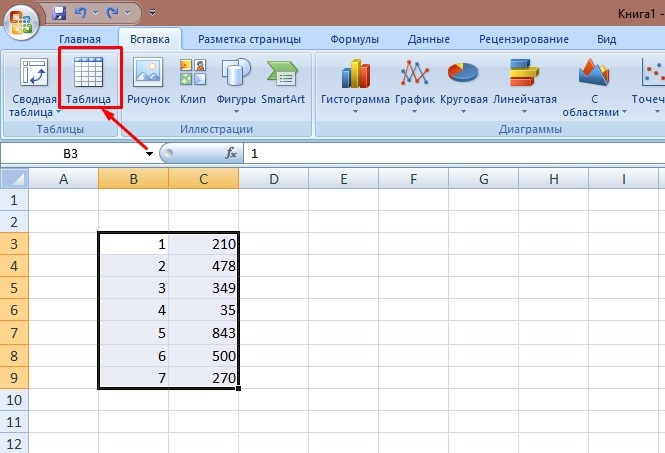
- Ekraanil on ka kompaktne dialoogiboks. Sellel on võimalus kohandada valitud lauaala. Esimeses reas on vaja märkida pealkirjad (tavaliselt ülemine).
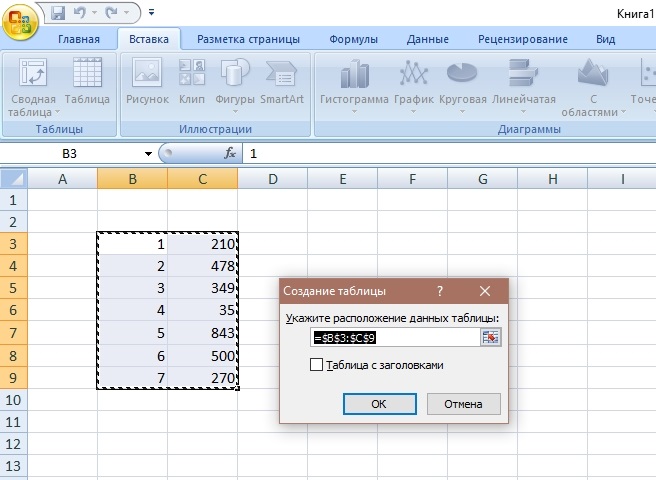
- Kui välimus sobib meile, klõpsake klahvi "OK". Antud rakkude massiiv sõnastatakse automaatselt märgiks.
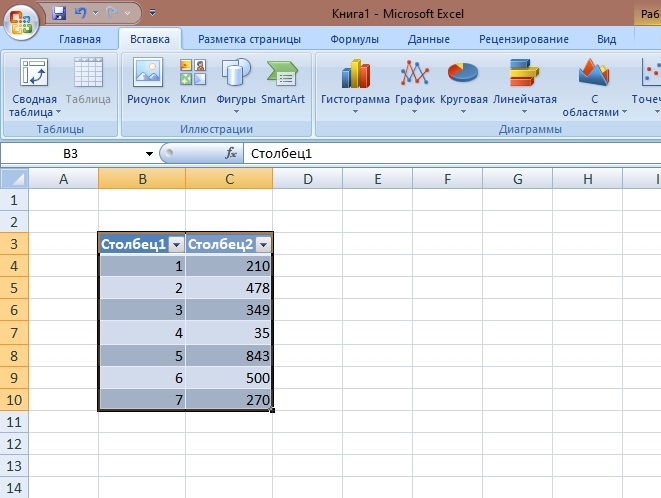
Nagu näete, saate mõne minutiga teha laua Excelis. Vaikimisi seab rakendus ise nime tüüpi tabeli 1, 2 ja nii edasi. Seda saab muuta soovitud pealkirjaks. See on eriti kasulik siis, kui on vaja mitu tabelliigi lehte. See hõlbustab nõutava teabe otsimist.
Huvitav on see, et saate mitte ainult lauavalikut korraldada, vaid ka selle eemaldada. Selleks valige lahtrite rühm ja minge järjehoidja “disaineri” juurde. Otsime nimega "Teenus" jaotist ja selles peame "teisendama vahemikku". Ülejäänud dialoogiboksil on klõpsata "jah". Plaadi asemel saame mitmesuguseid rakke, kuid kõik selle andmed salvestatakse ja on redigeerimiseks saadaval.
Sisekujundus
Valmis tabelit saab alati vormindada või reguleerida, et muuta selle välimus esinduslikumaks. Niisiis, alustame vahekaardi "Kujundaja", millel on palju kasulikke tööriistu tööks.
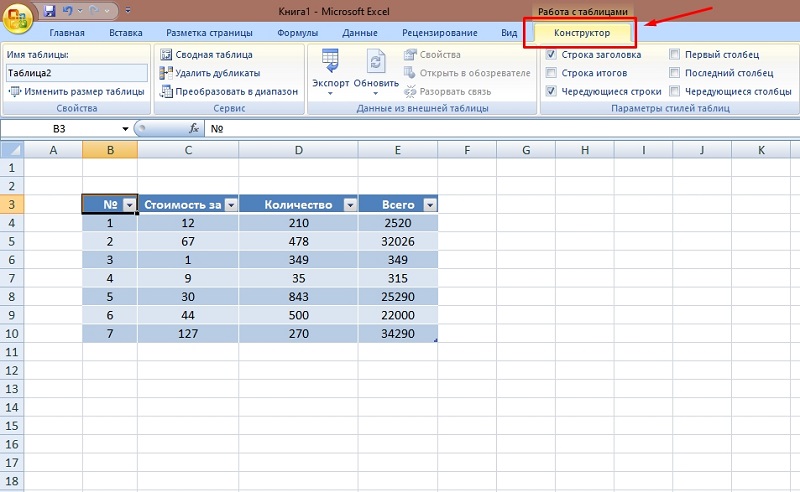
Siin on realistlik järgmiste toimingute tegemine:
- Lisage pealkirjaga rida või eemaldage ebavajalik;
- Liinide asukoha vorming tehakse vaheldumisi;
- Parandage müts;
- Soovitud veerg on esile tõstetud julge fondiga;
- Eemaldage automaatne filter ja t. D.
Head tulemused saadakse, kui kasutaja otsustab stiili muuta. Vahekaardil "Kujundaja" leiame toimingute rühma nimega "Tabeli stiilid". Kõik võimalikud stiilid leiate, klõpsates nuppu "Lisaparameetrid". Valige soovitud stiili või sisu vorming ja rakendage see kogu failile.
Selle käigus võib osutuda vajalikuks stringi või veeru lisada. Seda saab teha ühe järgmise meetodi järgi:
- Leidke tühi lähim veerg või rida, mis otse plaadi kõrval. Pärast seda, kui sellele on lisatud teave, liitub see automaatselt.
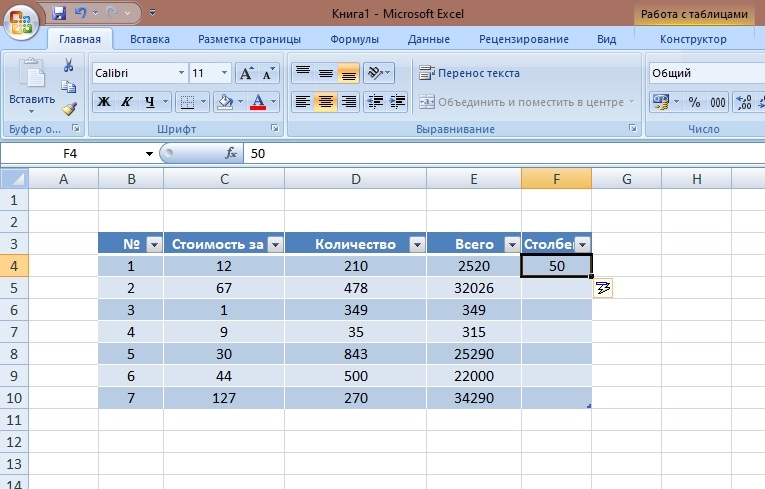
- Korja kursoriga visandatud vahemiku parem nurk ja laiendage seda. Sel juhul on võimalik lisada ka uus veerg või rida.
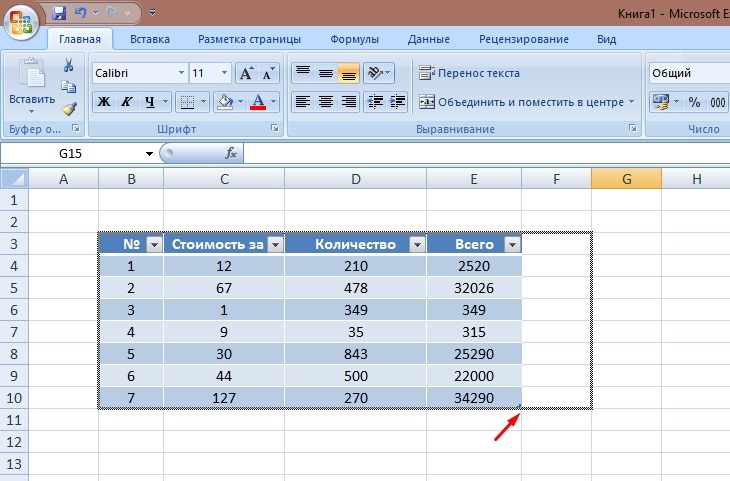
Samuti võib -olla on vaja eemaldada elemendid üksikute lahtrite, joonte või veergude kujul. Andmete lahtrist eemaldamiseks piisab sellest, et saada selle kursoriks ja vajutada klaviatuuril kustutamisklahvi. Kui peate eemaldama mitu rida või kõlarit, paistavad nad kursoriga silma ja seejärel parema hiireklahvi klõpsu abil on valitud käsk "Kustuta rida või veerg".
Funktsioon "täiterakud" on kujundamisel väga mugav. Vastava värvi leiate vahekaardilt "Fonts" - siit on esitatud palju põhivärve ja nende toone siit. Selline toiming muudab mis tahes ploki tabelisse äratuntavamaks, veerus, rida. Näiteks aitavad hästi joone värvi valamine arvutuste lõppväärtustega.
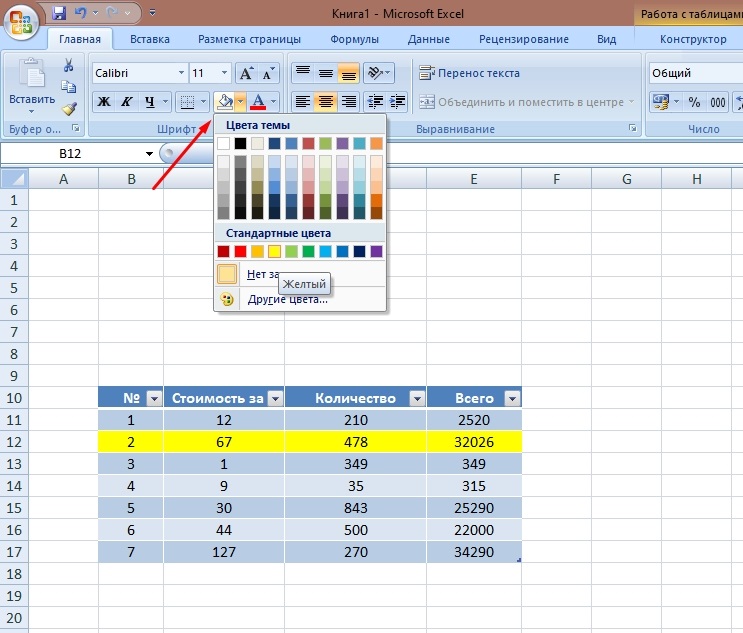
Seega pole Excelis laua loomine ja kujundamine keeruline, kui teil on natuke kannatlikkust ja soov avastada enda jaoks uusi teadmisi. Sellega saate tööd oluliselt lihtsustada. Matemaatilised võimalused võimaldavad raamatupidamist hõlbustada ja see võib olla väga oluline lao- ja raamatupidamisoperatsioonide jaoks. Rakenduse funktsionaalsus on nii suur, et see arvutab mõne sekundi jooksul mis tahes keerukuse kohta. Exceli ja selle võimaluste pidev uurimine on kasulik raamatupidajate, majandusteadlaste ja laiade profiilianalüütikutele.

