Potoshopi sulgede tööriista funktsioonid tööl

- 2063
- 224
- Mrs. Willis Schoen
Tööriistaribal täitsid paljud tööriista „sulgede”, kuid mitte kõik ei kasuta seda funktsiooni, mis pole oma võimalusega tuttav. Vahepeal on see väga kasulik neile, kes tegelevad piltide joonistamise ja paigaldamisega. Mõelge meie artiklis Photoshopi sulgede tööriistale, kuidas kasutada, millistel juhtudel saate kasutada. Vektorgraafika kasutamisel, selgete joonte joonistamiseks, objektide esiletõstmiseks, vektori toorikute tootmiseks on mugav kasutada seda tööriista.

Pakume teile uurida põhiprintsiipe
Tööriistariba
Klõpsake vasakul oleval paneelil oleval sulgedel, selle parameetri paneel avaneb ülaosas, võimalus seda töötada. Siin saate teha järgmise.
Režiimid
Alguses näete kahte režiimi:
- Kiht - joonis - kihi vektorpildid on siin ehitatud;
- Kontuurid.
Neist režiimidest esimeses valite värvi ja saate kohe joonistada figuuri valitud värvimisega. Joonistatud element kuvatakse eraldi kihil. Selgub vektorkiht, seda saab muuta ja redigeerida vektorgraafika põhimõtetel. Kihil näete ikooni, osutades sellele, millele näete pealdist "vektormaski miniatuur" - see tähendab võime töötada vektorobjektiga.
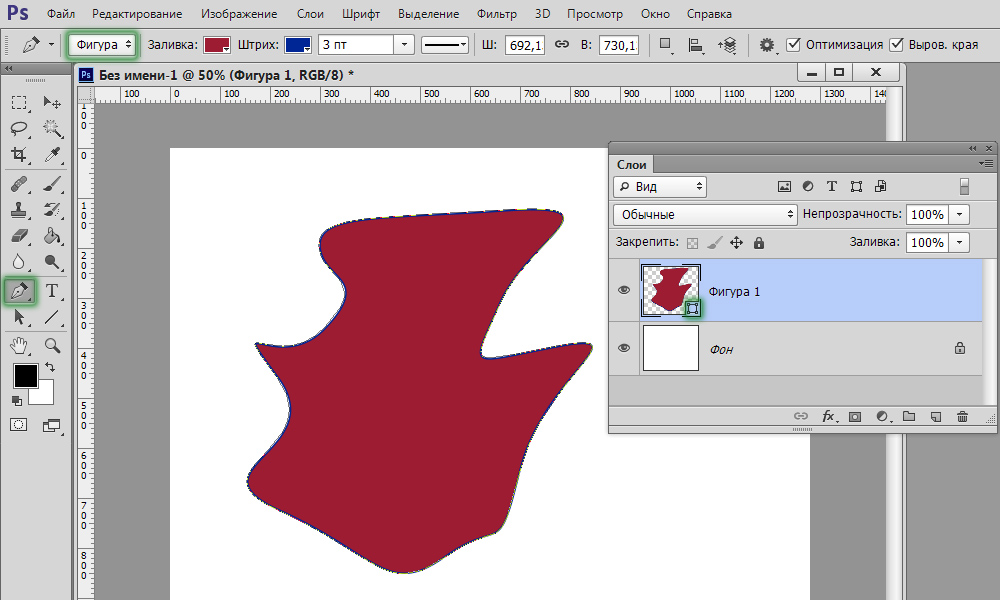
Uus kiht luuakse ehitamisel automaatselt
Teises režiimis töötades paneme punkti lehele, ilma vasaku hiire nuppu vabastamata, joonistame pliiatsi küljele, moodustatakse lavastus, mille abil on võimalik objekti muuta. Pange järgmine punkt, see on ühendatud joonega esimese punktiga, jällegi tõmbame otsese otsese otse. Tõmmake giidid nendes külgedes, kus peate joont painutama. Mida pikem on segmendi juhend, seda tugevam on kurvi. Klõpsake esimesel võrdluspunktil pliiatsiga, lukustage kontuur. Siis saate pildi moodustamiseks läbi viia erinevad toimingud.
Kui aktiveerite funktsiooni „Vaata”, aitab programm jälgida, kuhu meie kõver läheb järgmise punkti valimisel.
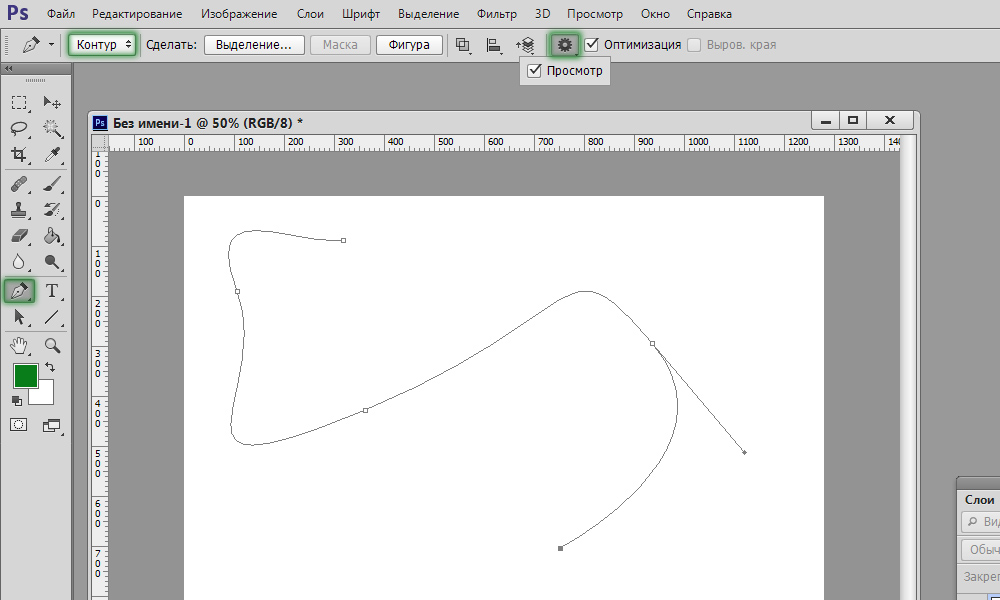
Režiim sobib kõverate joonistamiseks
Piirkonna valik
Pliiatsi kasutatakse Photoshopis tühjenduspiirkonna loomiseks.
- Punktide panemisel looge mis tahes pildi kontuur, klõpsake figuuri sees parema hiirenupuga.
- Klõpsake kuvatavas menüüs nuppu "Vormi spetsiaalne ala".
- Ilmub uus aken, kus saate esiletõstetud pildi jaoks kohe seada lööbe raadiuse, aktiveerida ebaühtlaste servade silumise funktsiooni.
- Vajutades OK või jah, moodustame pliiatsi visandatud hiilguse.
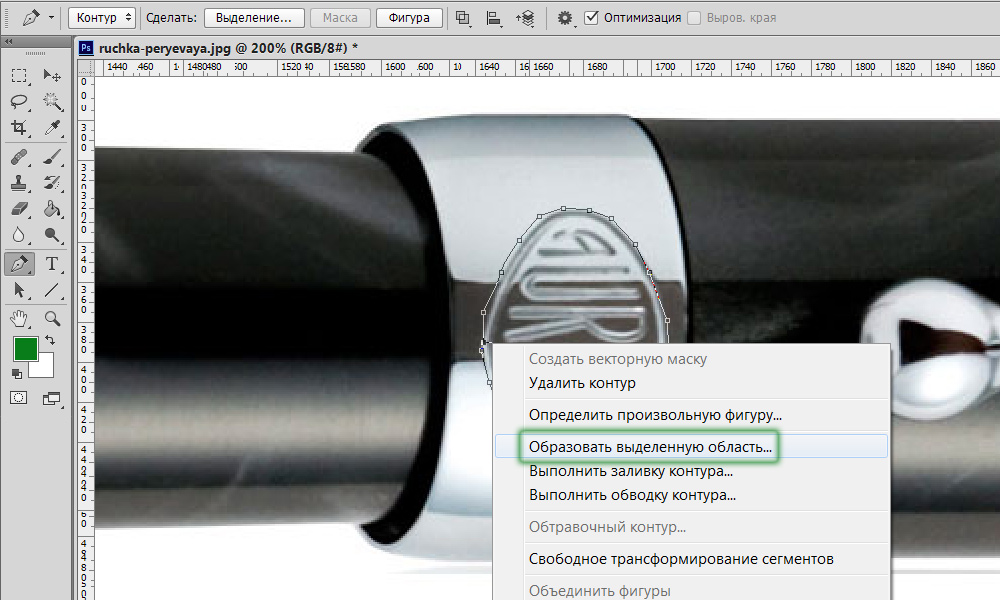
See funktsioon on kasulik fotodega edasisel töötamisel
Pintsli löök
Mis tahes ehitatud objekti saab pintsliga ringi liikuda. Looge pliiatsiga kontuur, klõpsake parema nupuga, kuvatavas menüüs valige funktsioon "Terfort".
Uuel menüül on valida, mida täpselt jagada: pliiatsi, pintsli, kustutuskummi, selguse või muul viisil. Kui näiteks valige pintsel, tehakse löök vastavalt pintsli jaoks kehtestatud parameetritele (värv, paksus). Kui teil on vaja mis tahes lööki teha, vajutage soovitud tööriista eelnevalt, määrake selle parameetrid. Seejärel võtate pliiatsi, joonistate neile pildi, valige ülalnimetatud kontuuri loomiseks funktsioon ja teie spetsiaalne näitaja saab kontuuri määratud parameetritega.
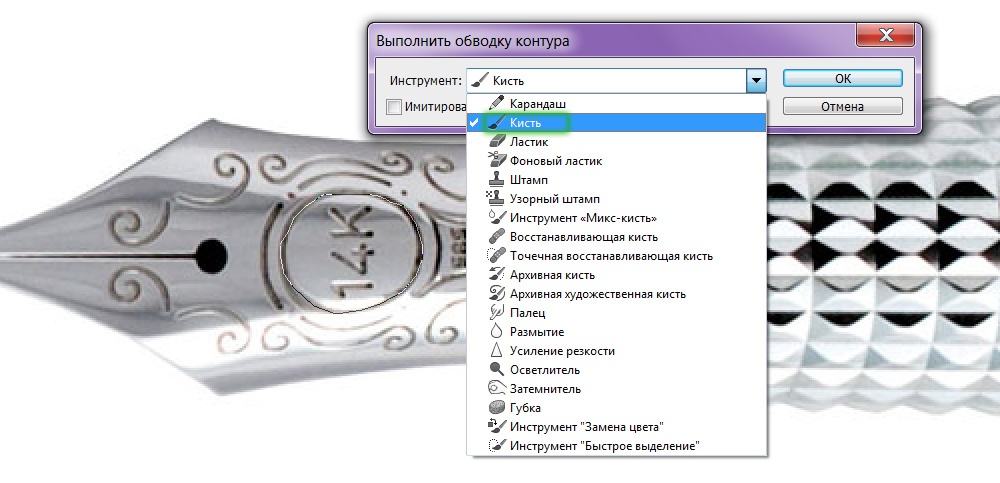
Photoshop, nagu alati, meeldib selle varieeruvusega
Valamine
Pärast pildi ringlemist saate valida funktsiooni "Täit". Objekt ujutatakse esiplaanile paigaldatud värviga, kui valite aknas kuvatava akna "põhivärvi". Saate valida teatud mustri valamiseks, panna alla režiim, läbipaistvuse tase, reidide raadius, silumine.
Ümberkujundamine
Funktsioon "vaba teisendav" moodustab joonise abil töötamiseks ruudu. Tema positsiooni muutes saate selle numbri avaldada nii, nagu vajate.
Klõpsates paremal nupul kaadris, avage aken mitmesuguste teisendamismeetoditega: figuuride, kaldenurga, moonutamise, skaleerimise (suurendamine või vähendamine), muutke väljavaadet või teostage vaba deformatsiooni, kasutades täiendavat ruudustikut.
Tasuta pliiats
See tööriist võimaldab teil Photoshopis luua mitmesuguseid vektorimustri kõveraid. Erinevalt eelmisest režiimist võimaldab tasuta sulgedel sõita mööda lehte ja anda mitmesuguseid pilte ilma ankrupunkte kasutamata. Photoshopis joonistatud joonist saab ka värviga valada, luua löök, valida või kasutada funktsiooni "Vaba teisendus".
"Vaba pliiatsi" režiimis saate konfigureerida ka mõned parameetrid. Parameeter "viga" installitud 2-3 piksliga loob tasumata maksejõuetu vooluringi, 10 piksliga see muutub siledaks.
Valides parameetri „Magnetic”, ehitate vooluahela sama põhimõtte järgi, mille abil tööriist “Magnet Lasso” töötab. Parameetri "Magnetic" jaoks saate täpsustada pikslites laiuse, kontrasti taustaga, ankrupunktide sagedus. Valides sellise parameetri, joonistame pliiatsiga ja ankrupunktid luuakse automaatselt.
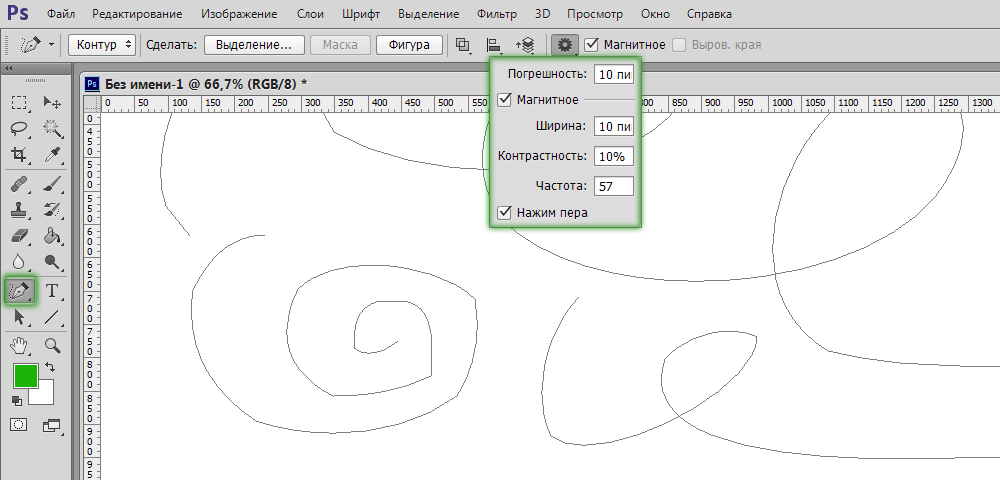
Lülitame sisse täiendavad valikud
Ringkonna redigeerimine
Photoshopis kontuuriga töötamiseks on tööriist "lisage uus punkt". Punktis hõljudes lülitub režiim "noole" sisse, mis võimaldab teil muuta punkti asukohta, muuta kaare kumerust pildi üksikutes segmentides.
Saate eemaldada tarbetu võrdluspunkt, mis segab õige vooluahela loomist, kasutades pliiakna aknas spetsiaalset tööriista.
Nurk
P. Klõpsates võrdluspunktis, eemaldage juhendisegment. Kui klõpsame teist korda, moodustame uuesti juhendisegmendid, kuid nüüd saab selle pooled kasutada mis tahes nurkades, mis annab rohkem võimalusi meie kaare kumeruse muutmiseks.
Teatud figuuride loomine
Pliiatsi parameetrite paneeli ülaosas on figuuride komplekt, mille saab sellega kiiresti tõmmata või luua nende arvude kontuurid valikuvälja jaoks. Seega saate ehitada tavalise ristküliku, silutud nurkade ristküliku, ringi ja suvalise arvu külgedega polügooni, kindla paksuse sirge joone.
Samuti on funktsioon "suvaline joonis". Avaloendist leiate palju erinevaid pilte.
Pildistiilid
Objektide jaoks, mis on sisse ehitatud režiimis "kih-joon", saate seada mitme standardi stiili, mille programm on välja pakkunud. Joonis moodustatakse kohe valitud stiilis, mille jaoks efektid lisatakse automaatselt. Seda pilti saab hõlpsalt vektorist rasteriks teisendada, klõpsates parema nupuga ikoonil ja valides "rasterkihi".
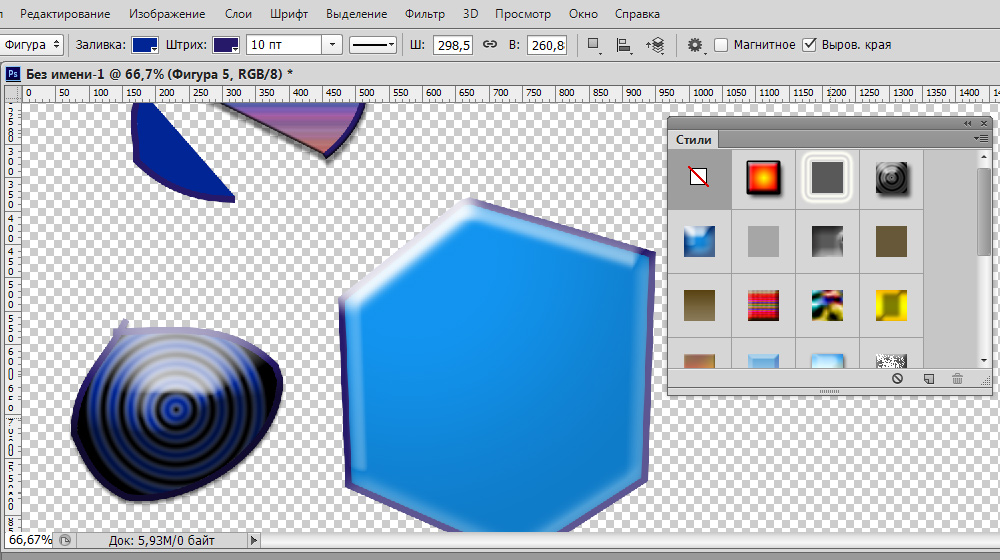
Saate lisada efekte
Vektorimask
Vektorimaski funktsioon võimaldab teil piirata tööd valitud kontuuri pildiga. Näiteks figuuri värvimiseks pintsli kasutamisel ei lähe värv kontuurist kaugemale, isegi kui joonistate pintsli selle piiridest kaugemale.
Nagu näete, annab pliiats vektorgraafika jaoks palju võimalusi. Eriti sageli kasutavad nad seda keerukate arvude esiletõstmiseks, luues kontuuri ja valikuvälja moodustumise. Kuid isegi joonistamisel on see kasulik tänu erinevatele võimalustele, mis võimaldavad teil pilte luua ja neid redigeerida. Kui varem ei teadnud te Photoshopis pliiatsi kasutamist, tutvuge selle parameetritega ja kontrollige neid praktikas. Oleme kindlad, et sellest tööriistast saab peagi teie alaline assistent Photoshopi programmiga töötamisel, ja kasutate seda sageli kollaažide, vektorjooniste loomisel, jooniste teisele taustale ülekandmisel.

