Internet Explorer Windows 10 jaoks
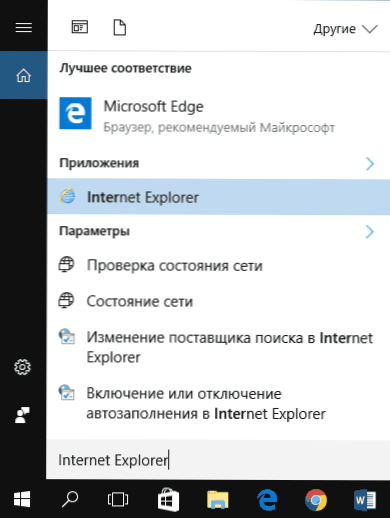
- 4746
- 1542
- Dr. Aubrey Bogisich
Pärast uue OS -i installimist Microsoftilt küsivad paljud küsimust, kus on vana IE brauser või kuidas alla laadida Internet Explorer Windows 10 jaoks. Hoolimata asjaolust, et uus Microsoft Edge'i brauser ilmus 10-KE-s, võib olla ka vana tavaline brauser: kellelegi on see tuttav ja mõnes olukorras need saidid ja teenused, mis teistes brauserites ei tööta.
Selles juhistes, kuidas Windows 10 -s Internet Explorerit käivitada, parandage selle silti ülesanderibal või töölauale, samuti seda, mida teha, kui IE ei käivitu või on arvutis (kuidas lubada IE 11 Windowsi komponentides 10 Või kui see meetod ei tööta, installige Internet Explorer Windows 10 käsitsi). Cm. Samuti: parim brauser Windowsi jaoks.
Käivitage Internet Explorer 11 Windows 10 -s
Internet Explorer on Windows 10 üks peamisi komponente, millest sõltub OS -i töö ise (nagu see juhtus Windows 98 versioonist), ja seda ei saa täielikult kustutada (ehkki seda saab välja lülitada, vt vt. Kuidas kustutada Internet Explorer). Sellest lähtuvalt, kui vajate IE brauserit, ärge otsige, kust seda alla laadida, enamasti peate käivitama ühe järgmistest lihtsatest toimingutest.
- Otsides ülesandepaneelil alustage Interneti tippimist, tulemustes näete Interneti -Exploreri üksust, klõpsake seda brauseri käivitamiseks.
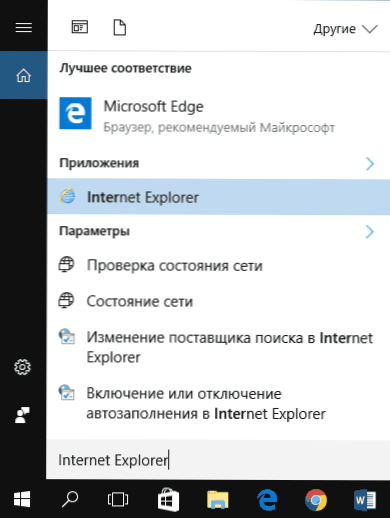
- Programmide loendis olevas menüüs minge kausta "Standard - Windows"

- Minge C: \ Program Files \ Internet Explorer \ ja käivitage fail IEXPLORE.Exe sellest kaustast.
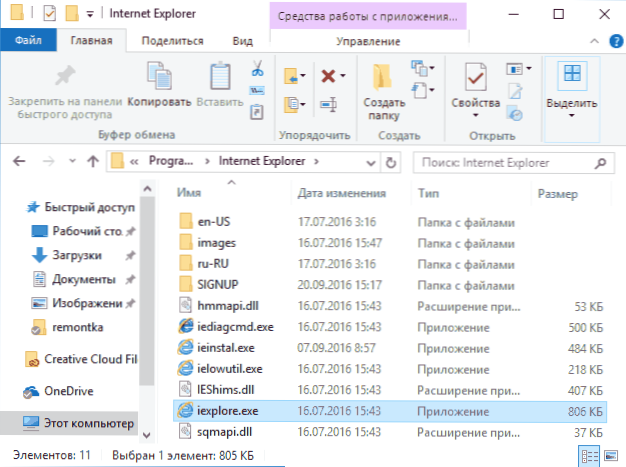
- Vajutage Win + R (Win - Windowsi embleem), sisestage IEXPLORE ja klõpsake nuppu Enter või OK.
Arvan, et 4 viisist Internet Exploreri käivitamiseks piisab ja enamikul juhtudel töötavad need, välja arvatud olukord, kus programmifailides \ Internet Exploreri kausta pole IEXPORORE.EXE (seda juhtumit käsitletakse juhtkonna viimases osas).
Kuidas paigutada Internet Explorerit ülesanderibale või lauaarvutile
Kui teil on mugavam, kui teil on Internet Exploreri silt, saate selle lihtsalt asetada Windows 10 tööpaneelile või töölauale.
Lihtsaim (minu arvates) viisid selleks:
- Sildi parandamiseks ülesandepaneelil hakake sisestama Internet Exploreri Windows 10 otsimisel (nupp seal, ülesanderibal), kui brauser kuvatakse otsingutulemustes, klõpsake sellel parema hiirenupuga ja valige "Parandage see ülesandepaneelil". Samas menüüs saate rakenduse parandada "esialgsel ekraanil", see tähendab käivitusmenüü plaadi kujul.

- Internet Exploreri sildi loomiseks töölauale saate teha järgmisi: Nii nagu esimesel juhul, leidke otsingust IE, klõpsake seda parema hiirenupuga ja valige menüüüksus "Avatud fail". Valmis otsetee sisaldav kaust avaneb, kopeerige see lihtsalt töölauale.
Need pole kaugeltki igast viisist: näiteks võite lihtsalt klõpsata parema nupuga töölaual, valida kontekstimenüüst “Loo” - “Label” ja näidata IEXPLORE -faili tee objekti kui objekti poole.Exe. Kuid ma loodan, et probleemi lahendab, piisab märgitud meetoditest.
Kuidas installida Internet Explorer Windows 10 ja mida teha, kui seda ei alusta kirjeldatud meetoditega
Mõnikord võib selguda, et Internet Explorer 11 ei ole Windows 10 -s ja kõrgemad kirjeldatud käivitusmeetodid ei tööta. Enamasti viitab see sellele, et vajalik komponent on süsteemis lahti ühendatud. Selle sisselülitamiseks piisab tavaliselt järgmiste sammude tegemiseks:
- Minge juhtpaneelile (näiteks nupu "Start" kaudu parempoolse menüü kaudu) ja avage üksus "Programmid ja komponendid".
- Valige vasakul "Windowsi komponentide sisselülitamine või lahtiühendamine" (vajalik on administraatori õigused).
- Avatud aknas leidke Internet Explorer 11 ja lülitage see sisse, kui see on lahti ühendatud (kui see on sisse lülitatud, siis kirjeldan toimingute võimalikku võimalust).
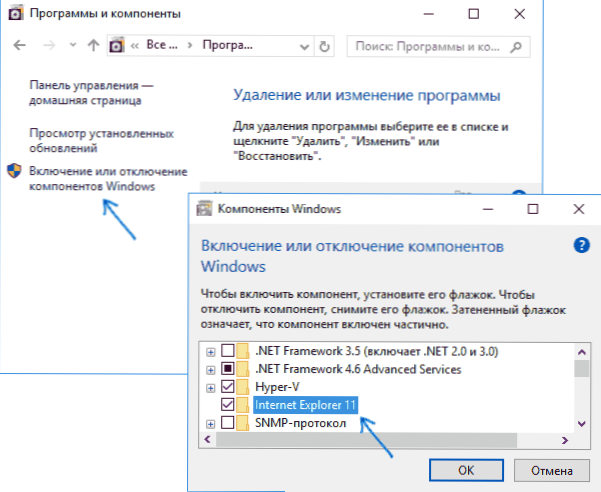
- Klõpsake nuppu OK, oodake installatsioone ja taaskäivitage arvuti.
Pärast neid toiminguid tuleks Internet Explorer installida Windows 10 ja alustada tavalistel viisidel.
Kui IE on komponentidesse juba kaasatud, proovige see välja lülitada, uuesti laadida ja seejärel sisse lülitada ja uuesti laadida: võib -olla parandab see probleeme brauseri käivitamisega.
Mida teha, kui Internet Explorer pole installitud "Windowsi komponentide sisselülitamise ja lahtiühendamise" jaoks
Mõnikord on võimalik tõrkeid, mis ei võimalda teil installida Internet Explorerit, konfigureerides Windows 10 komponendid. Sel juhul saate proovida seda võimalust probleemi lahendamiseks.
- Käivitage käsurida administraatori nimel (selleks võite kasutada menüüd, mille kutsub Win+X võtmed)
- Sisestage käsk Dism /veebis /lubada /featureName: Internet-Explorer-Optional-AMD64 /ALL ja klõpsake nuppu Enter (kui teil on 32-bitine süsteem, asendage käsk AMD64 X86-ga)

Kui kõik läheb edukalt, nõustute arvuti taaskäivitamisega, pärast mida saate alustada ja kasutada Internet Explorerit. Kui meeskond ütles, et määratud komponenti ei leitud või mingil põhjusel ei saa kindlaks teha, saab seda teha järgmiselt:
- Laadige alla Windows 10 originaalne ISO -pilt samas tühjenduses kui teie süsteem (või ühendage mälupulk, sisestage ketas Windows 10 -ga, kui teil selline on).
- Paigaldage süsteemi ISO pilt (või ühendage USB -mälupulk, sisestage ketas).
- Käivitage käsurida administraatori nimel ja kasutage järgmisi käske.
- Dist /Mount-Image /ImageFile: E: \ allikad \ install.Wim /Index: 1 /MountDir: C: \ Win10Image (Selles käsus e - ketta täht koos Windows 10 levitamisega).
- Dist /pilt: C: \ Win10Image /lubage-Feature /FeatureName: Internet-Explorer-Optional-AMD64 /ALL (või x86 AMD64 asemel 32-bitiste süsteemide jaoks). Pärast valmimist loobuge kohesest taaskäivitusest.
- Dist /UNMOUNT-IMAGE /MOUNDDIR: C: \ Win10Image
- Laadige arvuti uuesti.
Kui need toimingud ei aita internetiaunistajat sundida, soovitaksin kontrollida Windows 10 süsteemifailide terviklikkust. Ja kui siin pole võimalik midagi parandada, siis vaadake artiklit koos materjalidega Windows 10 taastamise teemal - võib olla mõistlik süsteemi lähtestada.
Lisateave: Internet Exploreri installeri allalaadimiseks Windowsi muude versioonide jaoks on mugav kasutada erilist ametlikku lehte https: // tugi.Microsoft.Com/ru-ru/ape/17621/Internet-Explorer-Down

