iPhone või iPad ei ühenda WiFi-ga
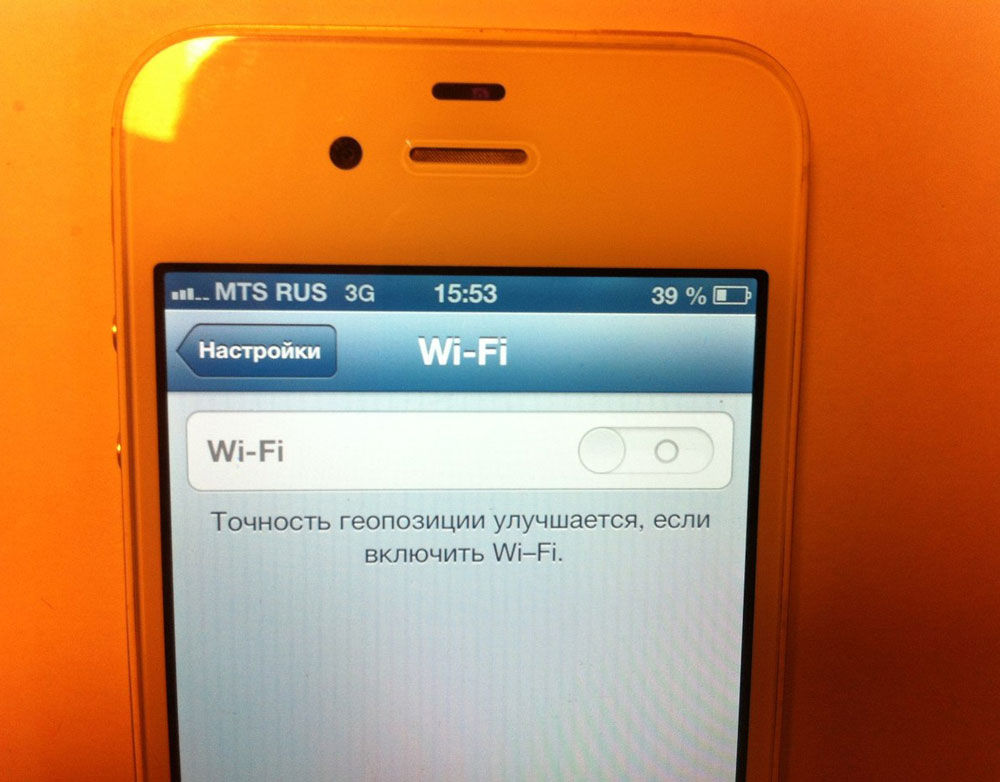
- 3232
- 911
- Noah Pfannerstill
Reeglina on iPhone'i ja iPadi õnnelikud omanikud, kui nende seadmed pole kahjustatud, harva remondikeskuste regulaarselt. Samal ajal pole kasutajatel kaebusi nii mobiilside töö kui ka Wi-Fi mooduli kohta. Kuid selliseid juhtumeid juhtub endiselt ja iga kord, kui talitlushäire võib end erineval viisil tõestada. Mõnes seadmes muutub ühenduseikoon halliks või passiivseks, teistes vähendatakse andmeedastuskiirust minimaalseks ja kolmandaks täheldatakse marsruutimise ajal tõrkeid. Mõnel juhul ei näe vidin lihtsalt ühtegi traadita võrku, ehkki need on olemas ja neid lihtsalt ei kuvata.
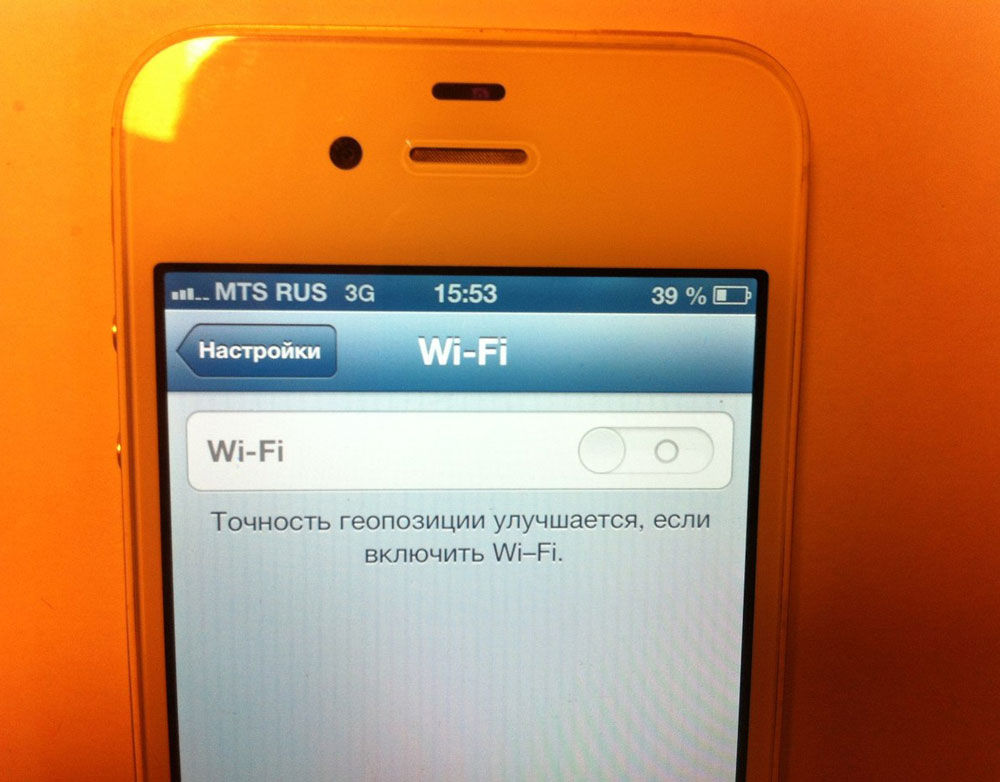
WiFi-juurdepääsu puudumise põhjuseid telefonis saab varieeruda
Seadmete lagunemisel pole ühtegi põhjust - need kõik tekivad spontaanselt. IPhone'i konkreetsete mudelite või iOS -i opsüsteemi versioonide konkreetsete mudelitega pole erilisi raskusi. Enamikul juhtudel saab kõiki esilekerkivaid probleeme lahendada banaalse taaskäivitamisega, samuti lähtestades võrgu seadistamise omadused. On võimalus, et "õuna" seadme probleem ilmneb riistvara tõrgete tõttu. Sellistel juhtudel soovitavad eksperdid teil abi otsida Apple'i teeninduskeskustelt. Neile, kes on alati harjunud ja kõiges, et iseseisvalt raskustega toime tulla, pakume mõned näpunäited, mis aitavad iPhone'i ja iPadi seadmeid WiFi-ga ühendust luua.
Seadme uuesti laadimine
Lihtsaim ja loogilisem meetod WI -FI -ga ühenduse loomisega arvukate raskuste lahendamiseks on seadme uuesti laadimine (sulgemine ja mõne sekundi pärast - sisselülitamine). See meetod ei ütle teile, miks probleem varem tekkis, kuid aitab sageli seda lahendada. Selle meetodi rakendamiseks peate leidma nupu "toite", mida tuleb mitu sekundit hoida kuni "väljalülitamise" indikaator. Seejärel vajutage seda seadme väljalülitamiseks. Kui seade ei reageeri teie käskudele, peate kasutama kohustuslikku vidina väljalülitamist, mille jaoks on vaja hoida võtmeid "Kodu" ja "toide" umbes 10-15 sekundit. Reeglina täidab see pärast seadme järgmist lisamist oma funktsioone suurepäraselt, vaid klõpsake ühenduse ikoonil Wi-Fi-le ainult.
Võrguseadete lähtestamine
Võrguseadete lähtestamine iPadis või iPhone'is põhjustab teabe kaotust DNS-serverite kohta, samuti juurdepääsu kodule WiFi-le, kuna seade kaob seadmest IP-aadressi kohta. Koos sellega kaotatakse sisselogimised, paroolid ja palju muud teavet. Seetõttu oleks vidina kõhna omaniku jaoks parim valik võrguseadete lähtestamine, mida saab teha menüüsse minekuga: "Seaded" - "Basic" - "Lähtestamine" - "Lähtestage võrguseaded". Tänu sellele operatsioonile saate seadetes vabaneda väikestest rikkumistest. Standardseadete juurde naasmise tõttu saate töötada algrežiimis. Kui vidin ikkagi ühendust ei näe, on vaja kasutada muid meetodeid.
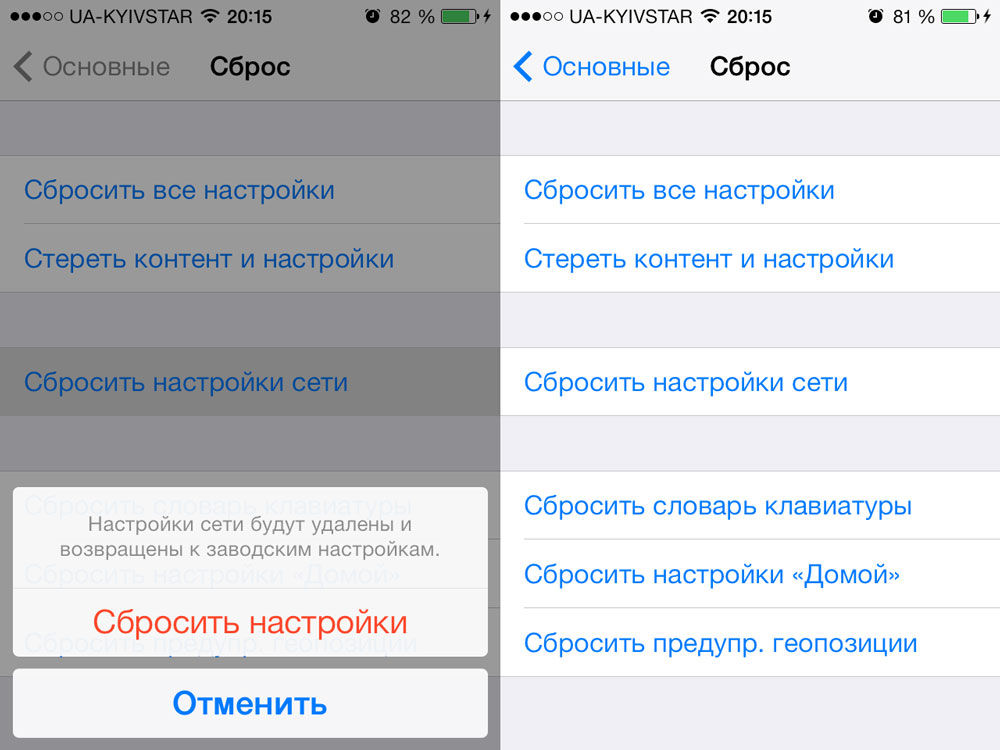
Varundamine, teabe taastamine
Mitte iga Apple'i seadmete kasutaja ei mõista varundamise tähendust. Need, kes temast teavad, kasutavad seda endiselt harva, kuna see võtab nende jõu ja aja. Tegelikult saab varundustehnoloogia tehnoloogiat sageli vältida paljusid probleeme, sealhulgas mittetöötava Wi-Fi abil. Sageli kasutatakse seadmetes iPhone'i varukoopia varundamiseks iCloud Cloud Service. Kuid juhul, kui Wi-Fi ei ühenda, on vaja andmete koopia iTunes'i eelnevalt paigutada.
Kahe varukoopia loomine on teie jaoks tõeline elupäästja. Seetõttu saate selleks iTunesi ja iCloudi hõlpsalt kasutada. Ja kui nüüd juhtub teie seadme, seadete, süsteemi andmete või võrguühenduse, saate andmeid hõlpsalt taastada tänu salvestatud massiivi taastamisele. Säilitamise ja taastamise protsess on üsna lihtne, vajate ainult natuke aega, mis sõltub teie pilvele saadetud teabe hulgast või tagasi saadud teabe hulgast. Ja seetõttu, miks mitte lahendada ühenduse loomise küsimus vidinatarkvara minimaalse sissetungiga.
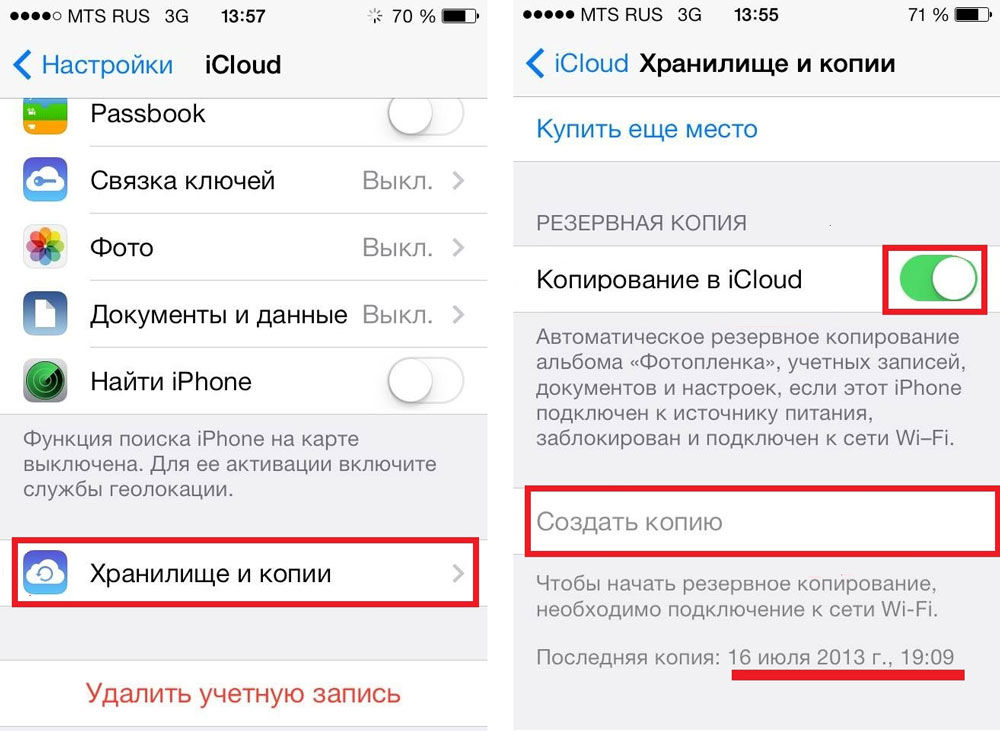
Saate teha täieliku lähtestamise iPhone'i ja iPadi sätted, mis võimaldab vidina tagastada olekusse "Äsja ostetud". Muidugi, pärast seda protseduuri on keerulisem kogu teavet taastada. Kuid kui pärast WiFi täielikku tühjendamist ühendab see ja töötab normaalselt, on teil laos ikkagi varukoopia, mida saate kasutada. Siiski ei tasu seda võimalust välistada, kui reservversioon ise saab probleemide süüdlaseks - isegi süsteemi värskendamisel ei muutu siinne olukord. Sel juhul on lähtestamine asjakohane tehase seadete tasemel, mis võimaldab teil konfigureerida WiFi oma iPhone'is või iPadis. Samal ajal peate kogu teabe käsitsi taastama, kogudes selle sõna otseses mõttes.
Miks ei lahendatud probleemi?
Miks mõnel juhul kõik toimingud ei anna soovitud tulemust ja iPhone ei näe traadita ühendust Internetiga? Fakt on see, et iPhone ja iPad ei ole alati probleemi süüdlane. Sageli on ruuter korrast väljas, mis on oma tarkvaraga eraldi seade, mis sageli esitab ebameeldivaid üllatusi. Sel juhul saate probleemi lahendada ka ruuteri taaskäivitamisega - selleks piisab selle väljalülitamiseks ja seadme toite lubamiseks. Kui seade on ühendatud, kuid Interneti ülekande kiirus on äärmiselt madal, on vaja muuta DNS -serveri sätteid. Kui aga teie teadmised selles valdkonnas on minimaalsed või kõik katsed ruuteri lõppenud ebaõnnestumisega - on parem usaldada kogu töö hoolduskeskuse koduses WI -FI spetsialistides.
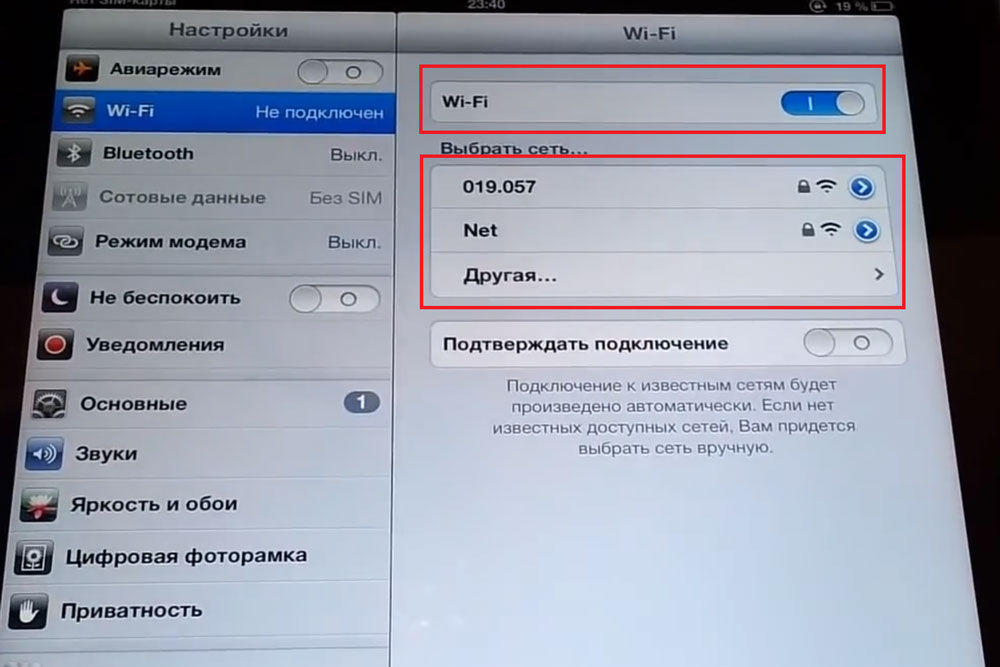
Saate kontrollida, kas mõni muu seade on teie ruuteriga ühendatud. Võib selguda, et konkreetne iPadi või iPhone'i mudel lihtsalt ei näe toimivat ruuterit. Vastasel juhul olete kindel, et teie tee asub otse teeninduskeskusesse. Seega saate aru, miks teie iPhone ei ühenda WiFi-ga, ja võite selle probleemi lahendamiseks võtta vajalikud meetmed.
- « Interneti seadistamine beeli
- Viga on teenuse installimise vale osa selles MPT INF -failis põhjused ja parandusmeetodid »

