IPv4 ilma Interneti või võrku juurdepääsuta. Kuidas parandada Windows 10, 8, 7?
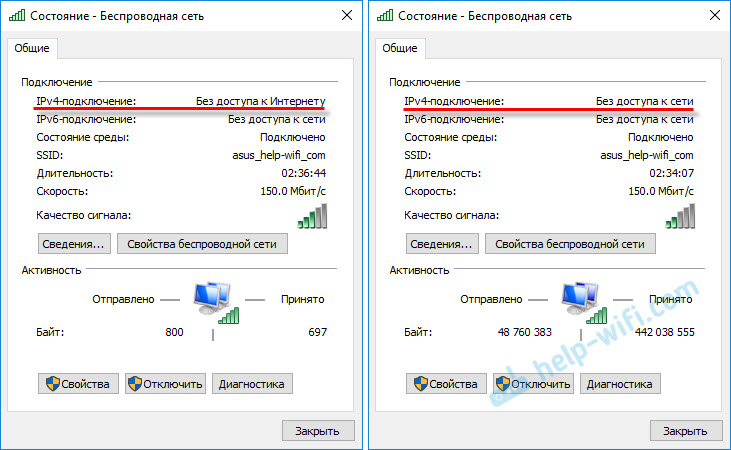
- 3763
- 664
- Fred Carroll
IPv4 ilma Interneti või võrku juurdepääsuta. Kuidas parandada Windows 10, 8, 7?
Kui võrguühenduse aknas “olek” näete pealdist “IPv4-Divorce: ilma Interneti-juurdepääsuta” või “IPv4-Divorce: ilma võrgule juurdepääsuta” ja Internet teie arvutis või sülearvutil mitte Töötage ja seejärel selle artikli näpunäidete järgimine saate selle probleemi lahendada. Või vähemalt proovige kõike parandada ja välja mõelda, milles asi.
Tegelikult on probleem väga populaarne. Ja TCP/IPv4 protokolli lähedal asuv olek "ilma Interneti -juurdepääsuta või võrku" võib ilmneda paljudel erinevatel põhjustel. Sealhulgas probleemid Wi-Fi ruuteriga (kui teil on ühendus ruuteri kaudu), mõned vead Windowsis või isegi Interneti-pakkuja probleemid. Nüüd proovime põhjuse leida ja kõrvaldada. Peamine probleem on see, et Internet ei tööta arvutis. Ja me peame selle tööle panema.
Selle probleemiga saate kokku puutuda nii WiFi-võrgu kaudu kui ka võrgukaabli kaudu ruuteri kaudu või otse Interneti-pakkujaga. Samuti saab IPv4 Interneti puudumist täheldada nii uutes Windows 10 kui ka Windows 8 ja Windows 7. Lahendused on universaalsed kõigi OS -i, arvutite, sülearvutite jaoks. Selle ühenduse "oleku" avamine Internetiga (traadita ühendus või Ethernet) näeme tõenäoliselt olekut ilma Interneti -le juurdepääsuta või võrku ilma.
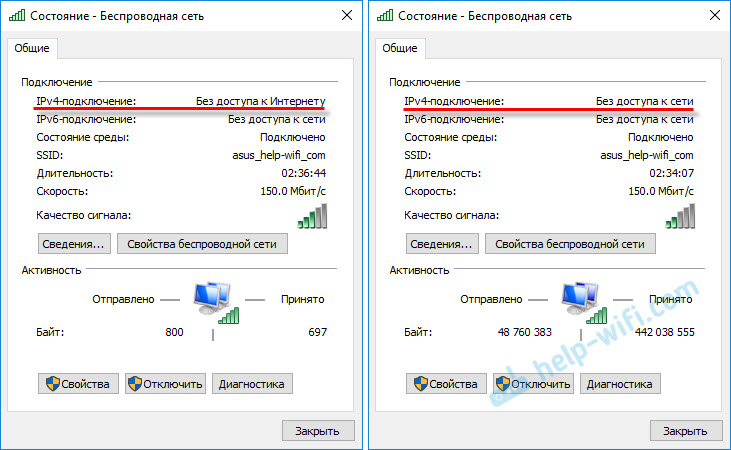
Ja see peaks olema: "IPv4-divissioon: Internet".
Ärge pöörake tähelepanu tõsiasjale, et ka IPv6 on ilma võrgule juurdepääsuta. Tõenäoliselt peaks see nii olema. Isegi kui Internet töötab, on IPv6 jaoks sama olek.Noh, probleem on selge, võite otsustada. Näitan Windows 10 näitel.
Mida teha, kui IPv4 ilma Interneti -juurde juurdepääsuta või võrgule juurdepääsuta?
Alustuseks soovitan teil täita mõned lihtsad soovitused ja proovida määrata põhjus:
- Laadige oma arvuti või sülearvuti uuesti. See taaskäivitab, ei lülita välja.
- Kui teil on ruuteri kaudu ühendus, taaskäivitage ruuter, lülitades võimsuse täielikult minutiks.
- Pidage meeles, mida te tegite enne Interneti töötamist, ja IPv4 lähedal oli staatus ilma Interneti juurdepääsuta. See on väga tähtis. Võib -olla muutsite mõnda seadet või installisite midagi.
- Kui teie Internet on ühendatud otse arvutiga (ilma ruuteri ja modemita), siis ühendage see võimalusel teise arvutiga. On võimalik, et Interneti pakkuja probleem. Helistage oma pakkujale ja küsige.
- Kui teil on ruuter installitud ja Internet ei tööta ühegi selle kaudu ühendatud seadmes, siis on põhjus ruuteris või pakkuja. Helistage toetusele ja kontrollige ruuteri sätteid (pärast selle taaskäivitust). Kui Internet ei tööta ainult ühes arvutis, siis on põhjus seda otsida. Selle kohta allpool artiklis.
- Lülitage viirusetõrje ajutiselt välja.
Vaatame mõnda tõsisemat lahendust.
Käivitame probleemide diagnoosi
Parem aknas "olek" klõpsake nuppu "Diagnostika".

"Probleemide diagnoosimine" algab, siis ilmub tulemus. Enamasti on võimalik selliseid vigu leida:
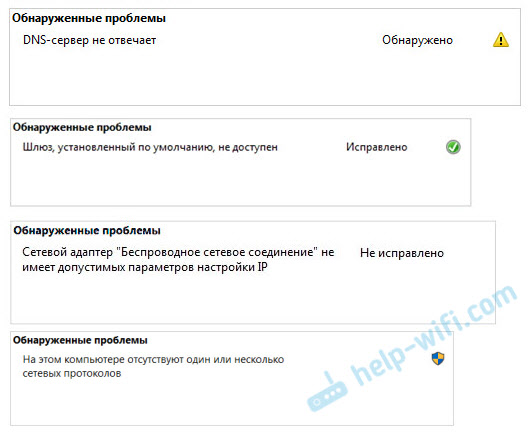
Sõltuvalt leitud probleemist saate rakendada järgmistest artiklitest (kui Windows seda automaatselt ei paranda):
- DNS -server ei vasta või "arvuti parameetrid on õigesti konfigureeritud, kuid seade või ressurss (DNS -server) ei vasta".
- Vaikevärav pole saadaval
- Võrguadapteril pole lubatud IP -sätete parameetreid
- Selles arvutis pole ühtegi või mitut võrguprotokolli
Kui viga ei leitud või ülaltoodud linkide artikli näpunäiteid ei aidanud, saate siiski kontrollida TCP/IPv4 protokolli sätteid.
Muutke TCP/IPv4 seadeid
Minge veebisaidile "Võrguühendused". Võite klõpsata ühenduse ikoonil (teavituspaneelil) ja valida "võrkude juhtimine ja täielik juurdepääs". Seejärel valige vasakul asuvas uues aknas "Adapteri parameetrite muutmine".
Järgmisena klõpsake hiire parema nupuga adapterile, mille kaudu Interneti -ühenduse loote ja valige "Atribuudid". Kui Wi-Fi, siis on see "traadita võrk". Kui kaabel, siis on see tõenäoliselt "Ethernet" (ühendus kohalikus võrgus).
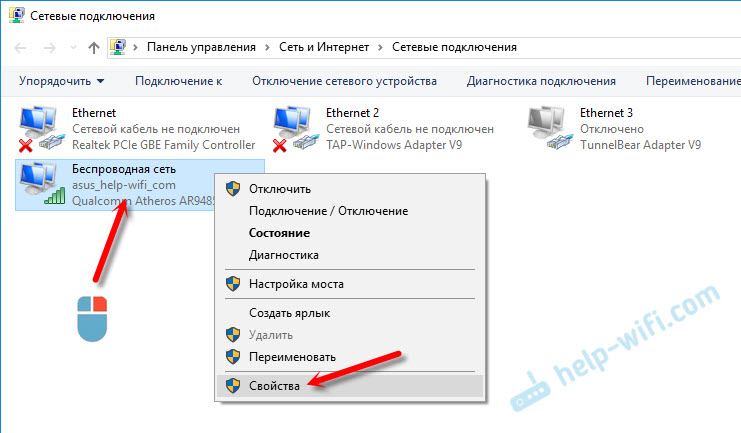
Tõstke välja ese IP -versioonid 4 (TCP/IPv4), Ja klõpsake nuppu "Atribuudid". Enamikul juhtudel võtab arvuti vastu seaded automaatselt ruuterilt või pakkujalt. Seetõttu jätke IP -aadress automaatselt (kui pakkuja või teie võrgu administraator ei vaja staatilisi sätteid), kirjutage DNS käsitsi ja klõpsake nuppu OK. Märkige järgmised aadressid: 8.8.8.8/8.8.4.4. Nagu allpool asuvas ekraanipildis.
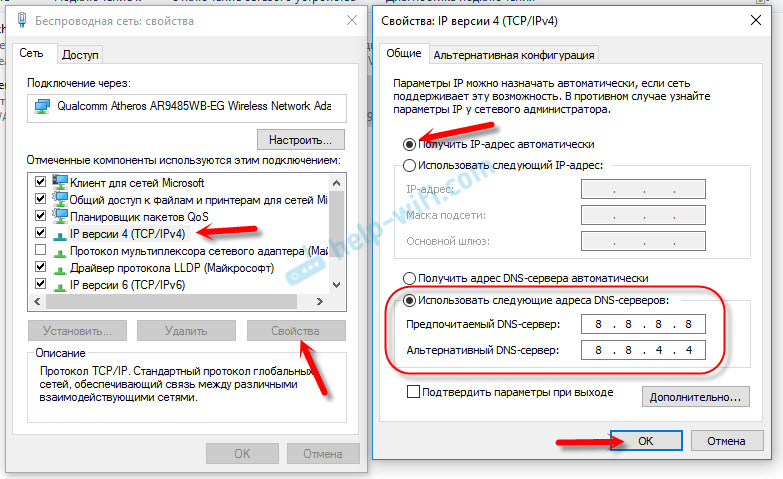
Soovitav on arvuti taaskäivitada.
Kui see ei aidanud ja teil on ruuteri kaudu ühendus, võite proovida IP -sätteid käsitsi seadistada.
Seadsime IPv4 jaoks staatilised aadressid
Peate välja selgitama oma ruuteri IP -aadressi. Tõenäoliselt on see 192.168.1.1 või 192.168.0.1. See tuleb märgistada ruuteril endal.
Väljas IP -aadress määrame ruuteri kiiruse ja muudame viimase numbri. Näiteks: 192.168.1.10. Alamvõrku mask - kuvatakse automaatselt. Peavärav on ruuteri IP -OEadress. DNS, mille saate jätta automaatselt vastu võtta või oma registreerida. Nagu nii:
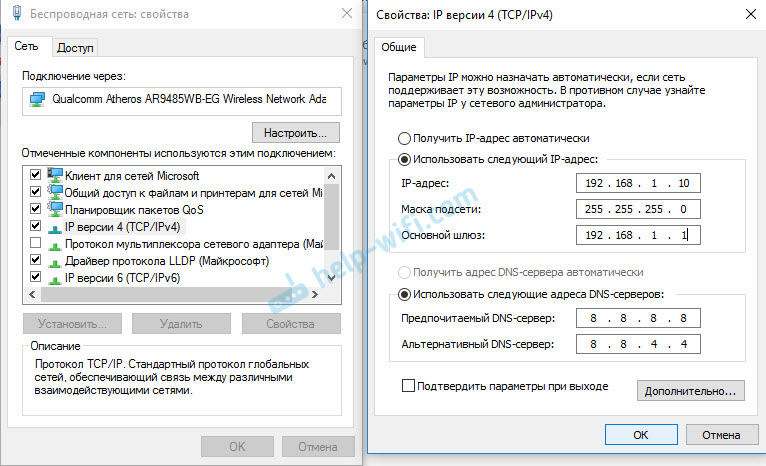
Kuidas seda teha Windows 7 -s, kirjeldasin selles artiklis üksikasjalikult. Kui midagi ei juhtu, tagastage kõik automaatsete parameetrite hankimise juurde.
Järeldus
Kui minu soovitused ei aidanud, ja saite teada, et Interneti -pakkuja küljel pole probleeme või töötab Internet sama ruuteri muudes seadmetes, siis võite proovida võrguseadeid lähtestada.
Juhul, kui probleem on ruuteris, saate selle sätteid kontrollida või tehasesse visata ja teha pöörde häälestus. Juhised mõne mudeli jaoks, mille leiate siit.
Interneti -ühenduse puudumine või IPv4 -võrgu võrk on peaaegu sama probleem, mis Windows 7 -s Internetile juurdepääsuta ja piirdub Windows 10 -ga.
Kui teil õnnestus see vea parandada, kirjutage kindlasti kommentaaridesse, milline lahendus oleksite kasuks. Saate oma juhtumit üksikasjalikult kirjeldada ja ma vastan teile kindlasti!
- « Ruuteri TP-Link Archer C9 või Asus RT-AC68U valimine?
- Windows ei suutnud automaatselt tuvastada selle võrgu puhverserveri parameetreid »

