Chocolatey kasutamine programmide Windowsi paigaldamiseks
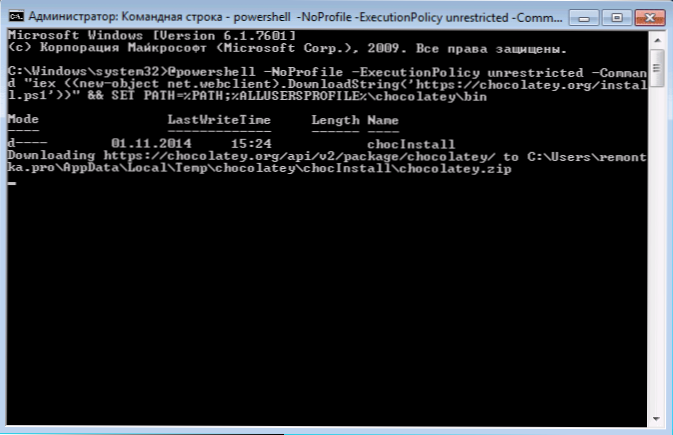
- 4781
- 970
- Mrs. Willis Schoen
Linuxi kasutajad on tuttavad rakenduste installimiseks, eemaldamiseks ja värskendamiseks APT -GET -paketihalduri abil - see on ohutu ja mugav viis kiiresti tuvastada, mida vajate. Windows 7, 8 ja 10 -s saate tänu šokolaadise paketihalduri kasutamisele sarnaseid funktsioone ja seda arutatakse seda artiklit. Juhiste eesmärk on tutvustada tavakasutajale, mis on paketihaldur, ja näidata selle lähenemisviisi kasutamise eeliseid.
Tavaline viis programmide Windowsi kasutajatele installimiseks on Interneti -programmi allalaadimine ja seejärel installifaili käivitamine. Kõik on lihtne, kuid on olemas kõrvaltoimed - täiendava tarbetu tarkvara, brauseri lisandite installimine või seadete muutmine (kõik see võib olla ametlikust saidilt installimisel), rääkimata viirustest kahtlastest allikatest laadimisel. Lisaks kujutage ette, et peate installima 20 programmi korraga, tahaksin seda protsessi kuidagi automatiseerida? MÄRKUS. Windows 10 sisaldab Oneget'i enda haldurit (kasutades Oneget Windows 10 ja Chocolatey hoidla ühendamine), esitati Winget Packages Manager ka 2020. aastal.
Šokolaadise paigaldamine
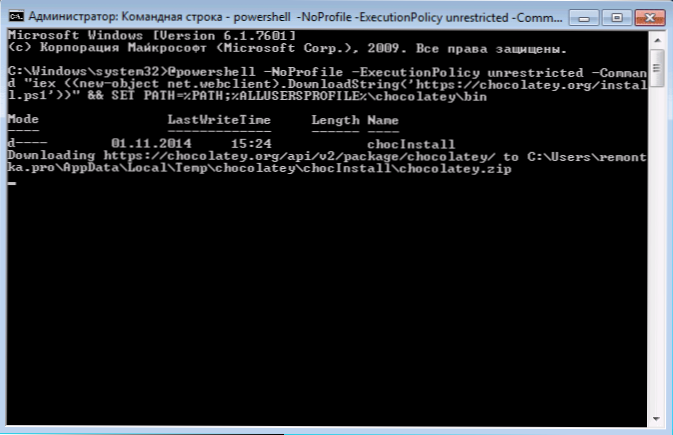
Chocolatey arvutisse installimiseks peate käsurida või Windows PowerShelli käivitama administraatori nimel ja seejärel kasutama järgmisi käske:
Käsureal
See.WebClient).DownloadString ('https: // Chocolatey.Org/install.PS1 ')) "& seadistage tee =%PATH%;%ALLUSERSPROFILE%\ Chocolatey \ binWindows PowerShellis kasutage käsku Komplekt-Hukkamispoliitika Kaugloodud Kaug -allkirjastatud stsenaariumide lahendamiseks paigaldage käsu abil Chocolatey
IEX ((uus -objekti võrk.WebClient).DownloadString ('https: // Chocolatey.Org/install.Ps1 '))Pärast paigaldamist PowerShelli kaudu taaskäivitage see. See on kõik, paketihaldur on tööks valmis.
Me kasutame akendes šokolaadist paketihaldurit
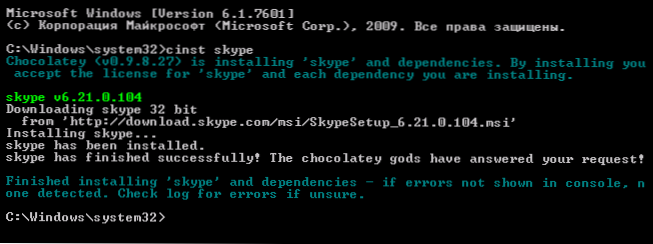
Mis tahes programmi allalaadimiseks ja installimiseks paketihalduri abil saate kasutada administraatori nimel käivitatud käsurida või Windows PowerShell. Selleks peate lihtsalt sisestama ühe käsu (näide Skype'i installimiseks):
- Choco installi Skype
- Cinst Skype
Samal ajal laaditakse ja installitakse programmi uusim ametlik versioon automaatselt. Lisaks ei näe te ettepanekuid, et nõustuda soovimatu tarkvara, laienduste, vaikeotsingute muudatuste ja brauseri käivituslehe installimisega. Noh, viimane: kui märgite lünga kaudu mitmeid nimesid, siis on need kõik arvutisse installitud kordamööda.
Praegu saate sel viisil installida umbes 3000 tasuta ja tingimuslikult tasuta programmi ning muidugi ei saa te kõigi nende nimesid teada. Sel juhul aitab meeskond teid Kooko Otsing.
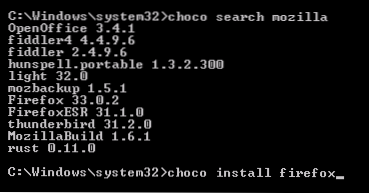
Näiteks kui proovite Mozilla brauseri installida, saate vea kohta vea, mida sellist programmi ei ole leitud (ikkagi, kuna brauserit nimetatakse Firefoxiks) Kooko Otsing Mozilla võimaldab teil mõista, mis viga on, ja järgmisest sammust piisab, et tutvustada Cinst Tuletõrje (Versiooninumber pole vajalik).
Pange tähele, et otsingu ei toimi mitte ainult nimede järgi, vaid ka saadaolevate rakenduste kirjeldamiseks. Näiteks kettasalvestusprogrammi otsimiseks võite otsida võtmesõna põletamise ja selle tulemusel saada loetelu õigete programmidega, sealhulgas need, mille nimel Burn ei kuvata. Saadaolevate rakenduste täielikku loendit näete šokolaadiveebisaidil.Org.
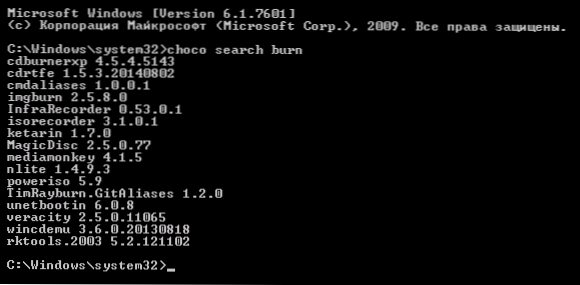
Samamoodi saate programmi kustutada:
- Choco desinstall name_ programmid
- cuninst name_ programmid

või värskendage seda käskude abil Kooko Värskendama või Karikas. Programmi nime asemel saate kasutada sõna kõik, see on Kooko Värskendama kõik Kasutage kõiki Chocolatey abil paigaldatud programme.
Paketihalduri graafiline liides
Programmide installimiseks, kustutamiseks, värskendamiseks ja otsimiseks on võimalik kasutada graafilist šokolaadist liidest. Sisestage see Kooko Paigaldama Chocolateygui ja käivitage installitud rakendus administraatori nimel (kuvatakse menüüs Start või installitud Windows 8 programmide loendis). Kui kavatsete seda sageli kasutada, soovitan märgistada käivitamise administraatori nimel sildi kinnistudes.
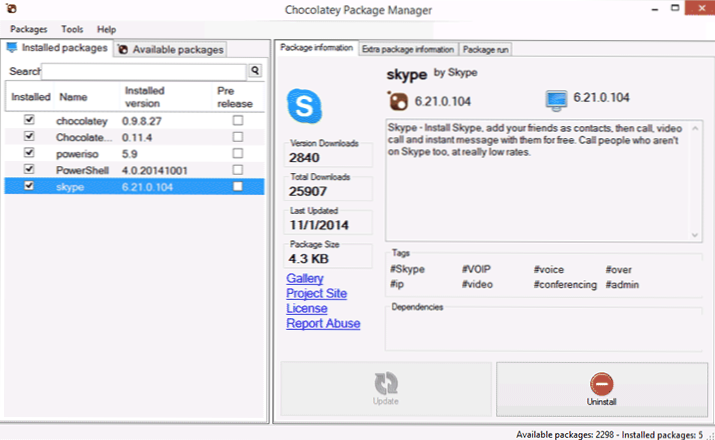
Paketihalduri liides on intuitiivne: kaks vahekaarti koos installitud ja saadaolevate pakettidega (programmid), nende kohta teavet ja nuppe värskendamiseks, kustutamiseks või installimiseks, sõltuvalt sellest, mis täpselt valiti.
Selle programmide installimismeetodi eelised
Kokkuvõttes panen veel kord tähele šokolaadise paketihalduri kasutamise eeliseid programmide installimiseks (algaja kasutaja jaoks):
- Saate ametlikud programmid usaldusväärsetest allikatest ja ei riski, üritades sama leida Internetist.
- Programmi installimisel ei pea tagama, et midagi ebavajalikku ei ole, paigaldatakse puhas rakendus.
- See on tõesti kiirem kui ametliku veebisaidi otsimine ja sellele käsitsi lehtede laadimine.
- Saate luua skriptifaili (.Nahkhiir, .PS1) või lihtsalt installige kõik vajalikud tasuta programmid korraga sama meeskonnaga (näiteks pärast Windowsi uuesti installimist), see tähendab, et installida kaks tosinat programmi, sealhulgas viirusetõrje, kommunaalteenused ja mängijad, peate sisestama käsu ainult üks kord, Pärast seda ei pea te isegi nuppu "edasi" vajutama.
Loodan, et mõnele lugejale on see teave kasulik.
- « Töö PDF -failidega programmis PDF
- Installimismängu või ISO Windows 8 loomine.1 Microsofti installimeedia loomise tööriistas »

