Kasutades läbipaistvuse mõju Windows 10 süsteemis
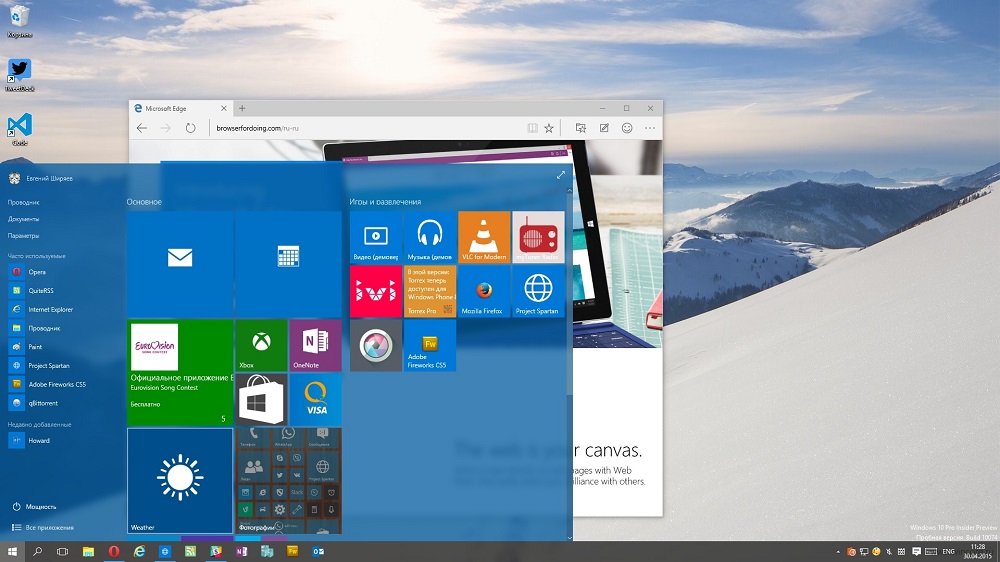
- 4990
- 763
- Mr. Salvador Ryan
Windows 10 opsüsteemil on akende läbipaistvuse konfigureerimise parameetrid. Tavaliselt aktiveeritakse efekt vaikimisi, seda võib näha menüüs Start, teavituskeskuses, rakenduste aknaakende piirides ja Task ribal.
Tähelepanu. Hägusus ja läbipaistvus ei tööta, kui aktiveeritakse kõrge kontrastsus. Ühenduse katkestamiseks võite kasutada võtmekombinatsiooni: lõvi. ALT + LEO. Shift + Prindi ekraan.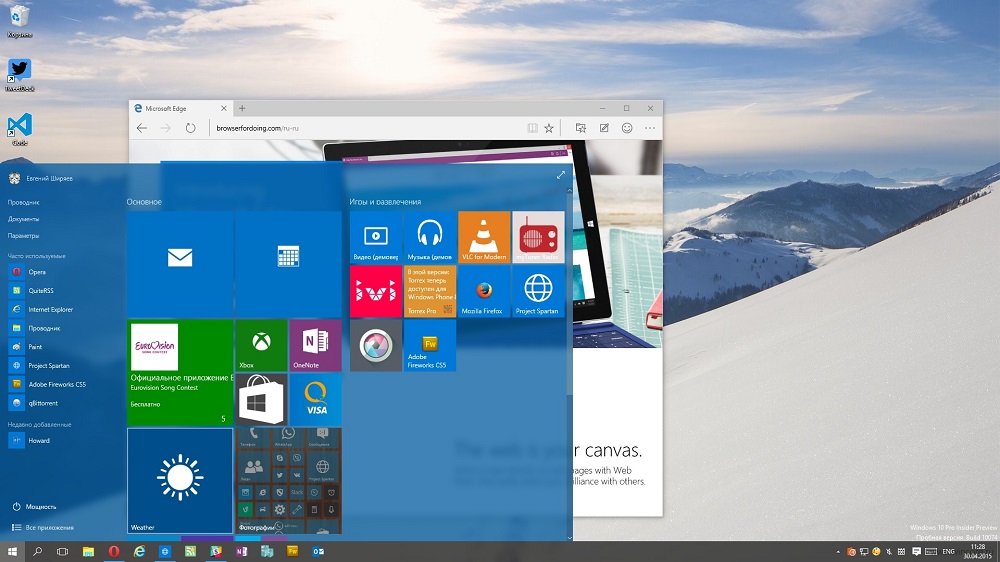
Me ütleme teile, kuidas Windows 10 läbipaistvust lubada või välja lülitada.
Kuidas muuta menüü "Start" ja ülesandepaneeli läbipaistvaks
Uuele Windows 10 opsüsteemile lisatud süsteemiseadete reguleerimiseks kompaktse ja mugava rakenduse kasutamine - saate läbipaistva ülesanderiba mitme klõpsuga teha või sellist eriefekti rakendada menüü Start Start.
Windows ei paku selle funktsiooni mitmesuguseid sätteid, nii et ilma kolmanda osapoole tarkvara installimata peate olema rahul sellega, mida süsteem pakub. Kui kasutatakse standardset graafilist videokaardi draiverit ("Basic VideoDaper" seadmete halduri loendis), siis pole seda erilist võimalust võimalik kasutada. Enne juhtkonna juhiste rakendamist kontrollige süsteemis installitud ja ajakohastatud draiveri olemasolu.
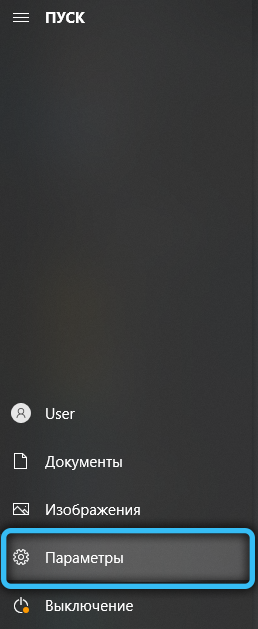
Läbipaistvuse efekti konfigureerimiseks minge Windowsi parameetrite juurde, kasutades Win + I I kombinatsiooni. Sellesse jaotisse pääseb ka menüü Start, klõpsates nuppu koos käigu ikooniga. Nüüd peate kasutama lihtsat toimingute algoritmi:
- Valige loendis "Isikupärastamine".
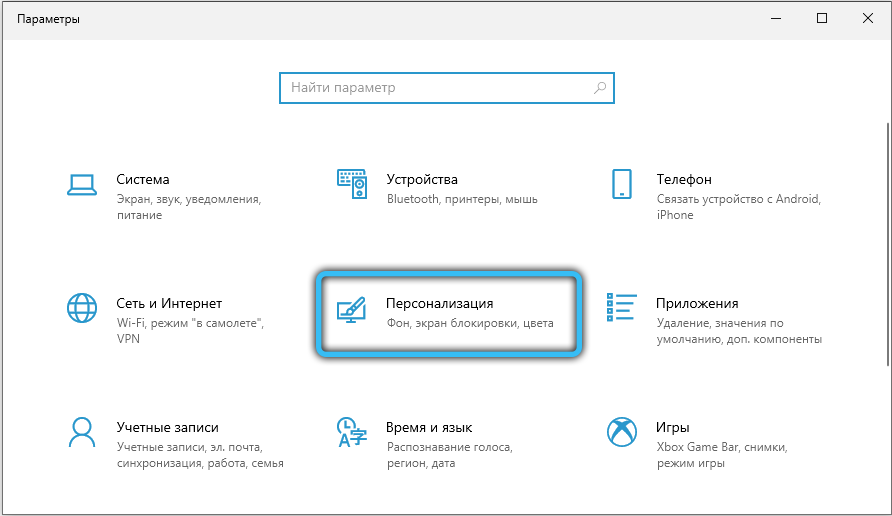
- Klõpsake akna vasakul küljel oleval kategoorial "värv.
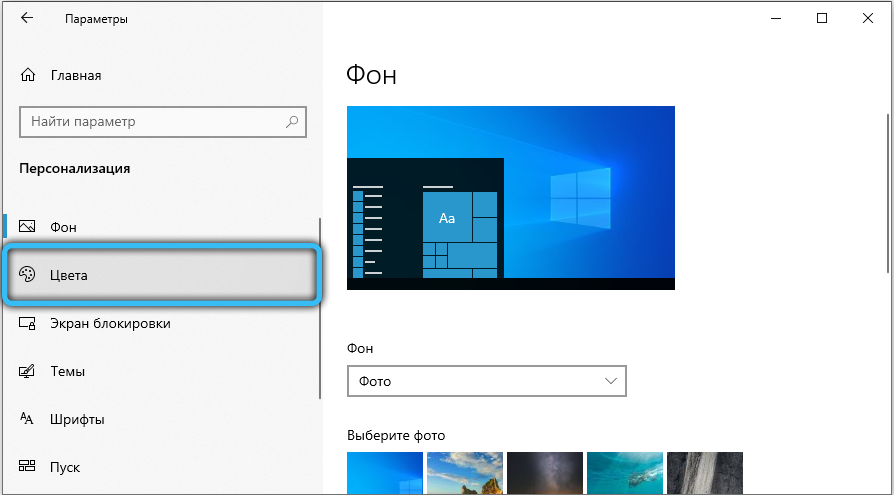
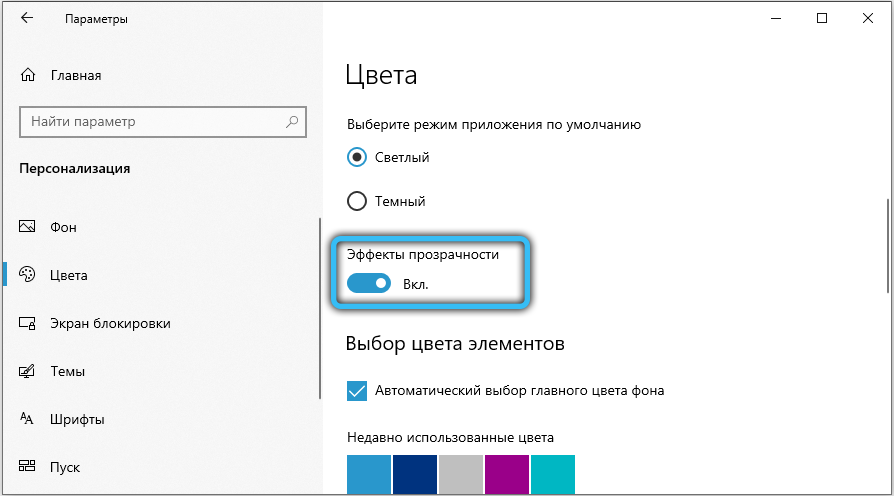
- Nüüd muutuvad üksikud aknad ja paneelid pisut läbipaistvaks. Eriefektide intensiivsus OS -i integreeritud vahendite muutmiseks ei toimi, nii et rakendage selline soov kasutada kolmanda osapoole tarkvara.
Sarnane tulemus toob variandi muutuse "registritoimetaja" kaudu:
- Kasutage programmide teenuse kõneakna helistamiseks "Win + R" kombinatsiooni.
- Sisestage taotlus "REGUDIT.exe "ja klõpsake nuppu OK.
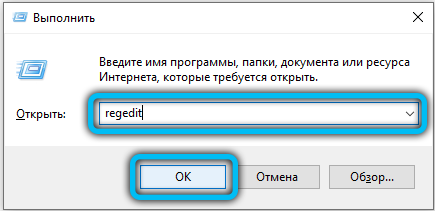
- Vasaku paneeli abil navigeerige registrikataloogid:
Hkey_current_user -> tarkvara -> Microsoft -> Windows -> CurrentVersion -> Teemad -> Isikupärastage.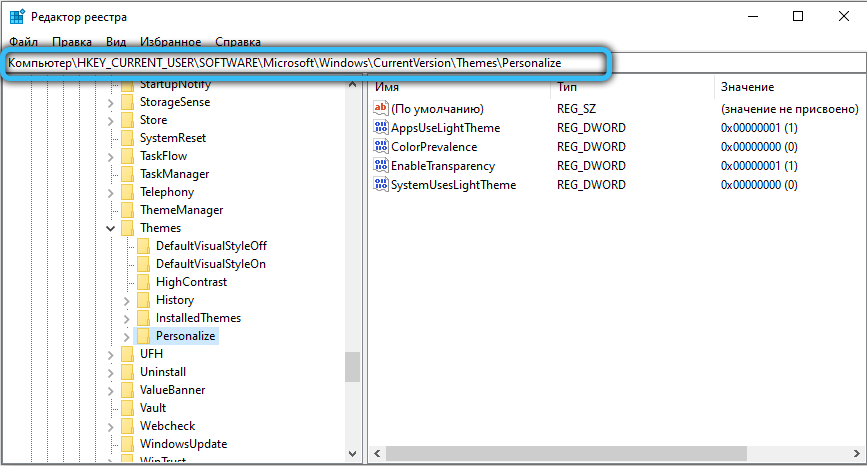
- Muutke läbipaistvuse keelamiseks suvandi "EnableTransAnSransparency" väärtust või 1 sisselülitamiseks 1.
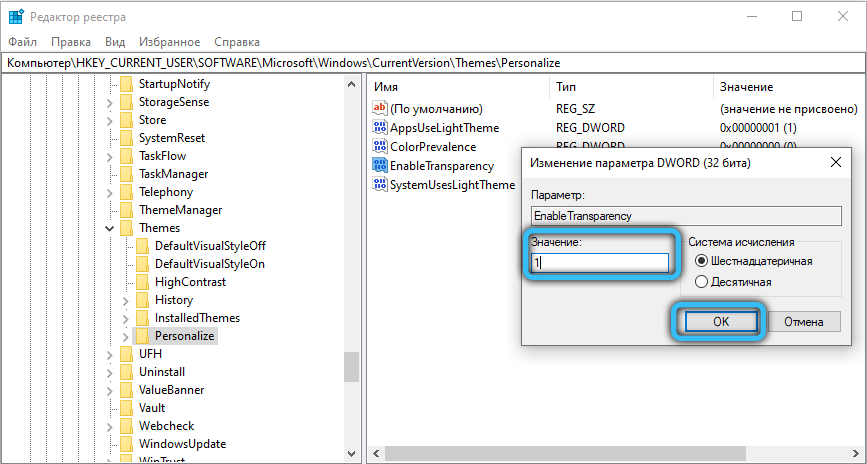
- Salvestage muudatused, klõpsates nuppu OK ja vajutades klahvi F5.
Seda protseduuri saab lihtsustada, kui loote laiendusega paketifaili .Nahkhiir ja kirjutage sinna teatud meeskondade jada. Looge tekstidokument mugavas kohas ja avage see, siin peate sisestama esimese või teise skripti, sõltuvalt soovitud efektist.
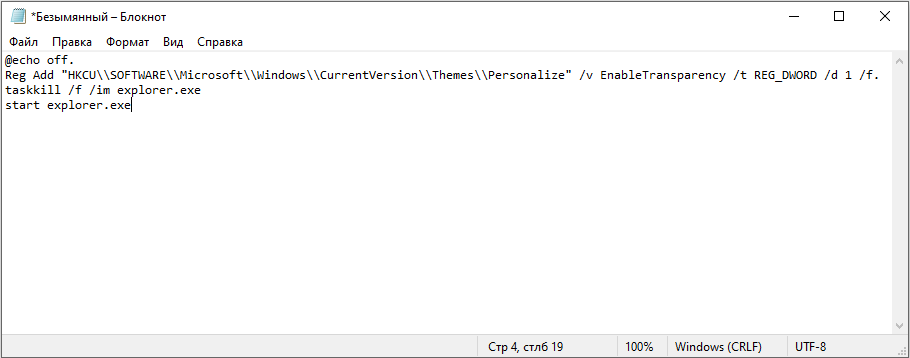
Sisestage järgmine tekst dokumendi sisusse, et eemaldada Windowsi süsteemis Windowsi ja paneelide läbipaistvus:
@Cho Off.Reg lisage "HKCU \\ tarkvara \\ Microsoft \\ Windows \\ CurrentVersion \\ teemad \\ Personalize" /v EnalBableTransparen /T reg_dword /d 0 /f.
Taskkill /f /im maadeavastaja.Exe
Alustage maadeavastajat.Exe
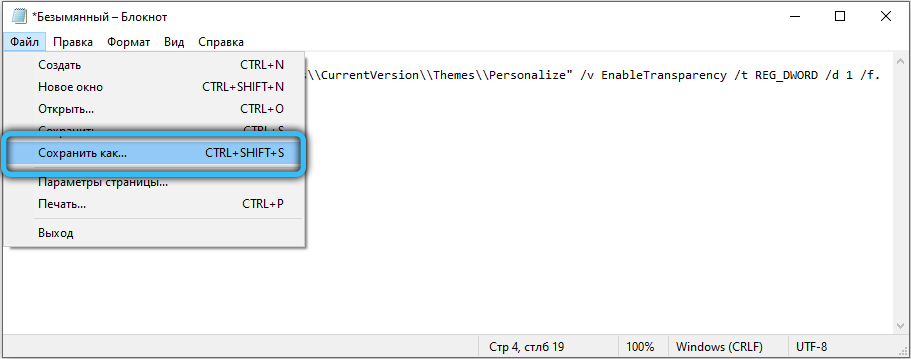
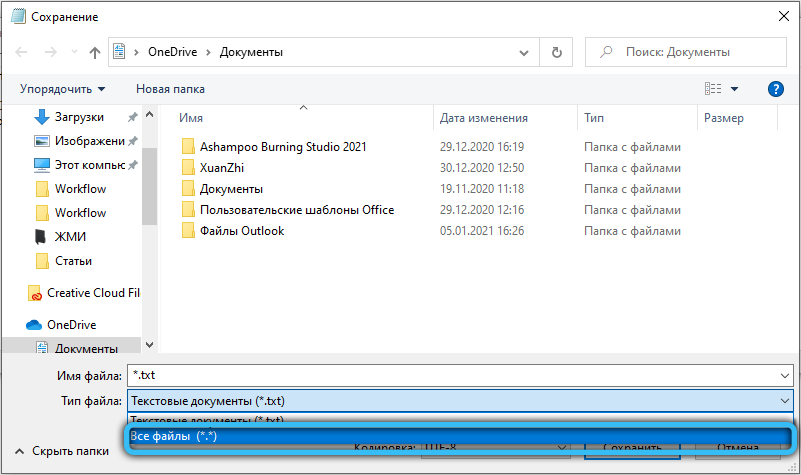
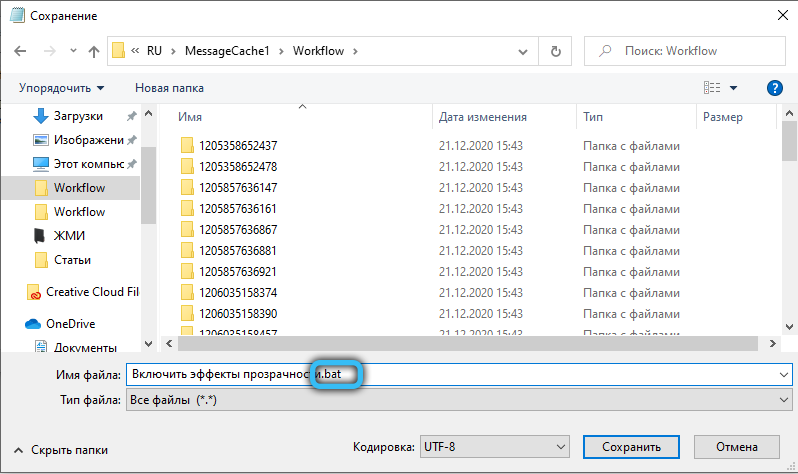
Efekti kasutamiseks peate looma .Järgmise sisu nahkhiirefail:
@Cho Off.Reg lisage "HKCU \\ tarkvara \\ Microsoft \\ Windows \\ CurrentVersion \\ teemad \\ Personalize" /V EnalBableTransParen /T reg_dword /d 1 /d.
Taskkill /f /im maadeavastaja.Exe
Alustage maadeavastajat.Exe
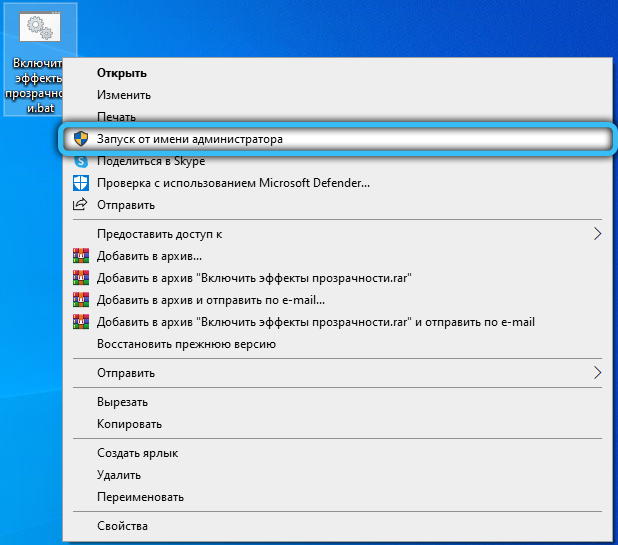
Suurendades ülesanderiba paneeli läbipaistvuse taseme
Pärast efekti kaasamist saavad need, kes soovivad selle töö intensiivsust pisut suurendada. Selleks järgige lihtsat algoritmi:
- Klõpsake töölauale paremal hiirenupul ja valige "Isikupärastamine".

- Minge "Värvid", valikute kategoorias "kuvage järgmistel pindadel olevate elementide värv" peaks olema menüüs olevas menüüs vastandlik ruut.
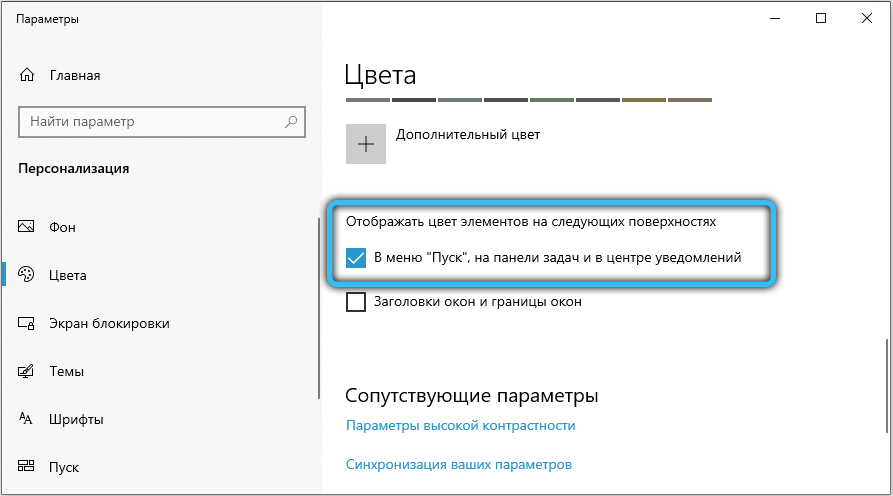
- Käivitage registritoimetaja, põhjustades selle Win + R kombinatsiooni, kasutades päringut "REGUDIT.Exe ".
- Järgige järgmist teed registris:
Hkey_local_machine -> tarkvara -> Microsoft -> Windows -> CurrentVersion -> Explorer -> Advanced.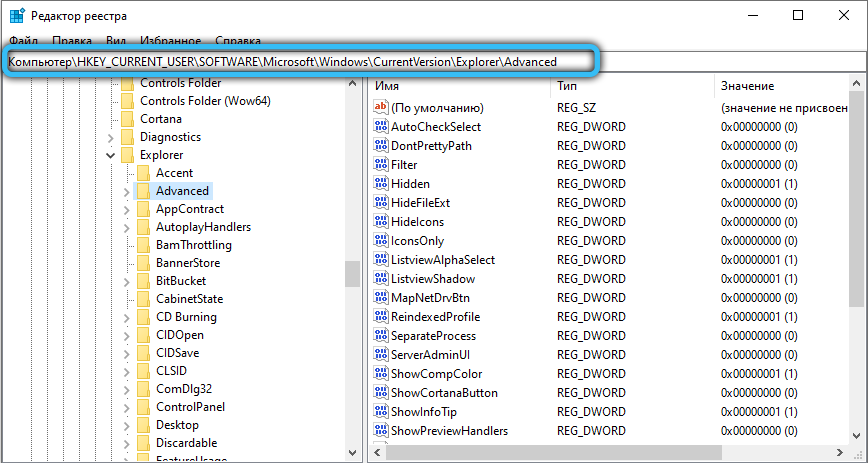
- Siin on mitu parameetrit, peate looma uue. Selleks klõpsake akna paremas servas asuvas tühja piirkonnas asuval paremal hiirenupul ja valige "Loo" -> "DWORD (32 bitti) parameeter". Küsige nimelt "UseOledtaskbartransparency", seejärel avage loodud parameeter ja sisestage väärtus 1. Klõpsake nuppu OK ja värskendage registrit, vajutades sisestusele.
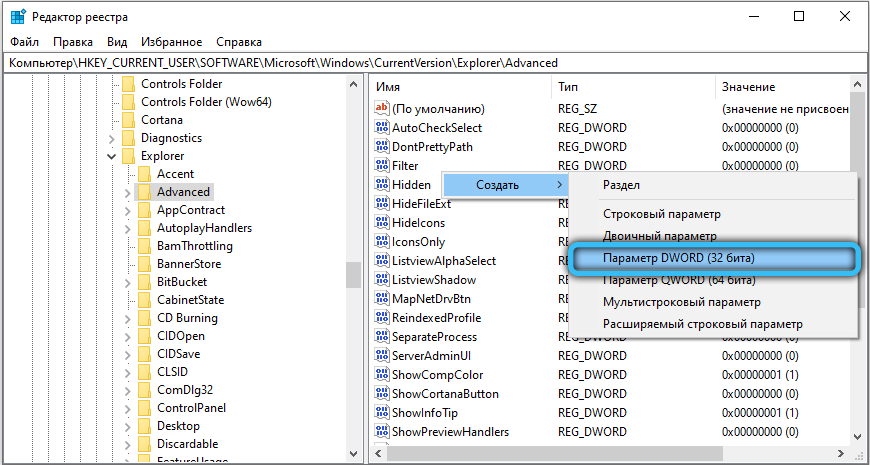
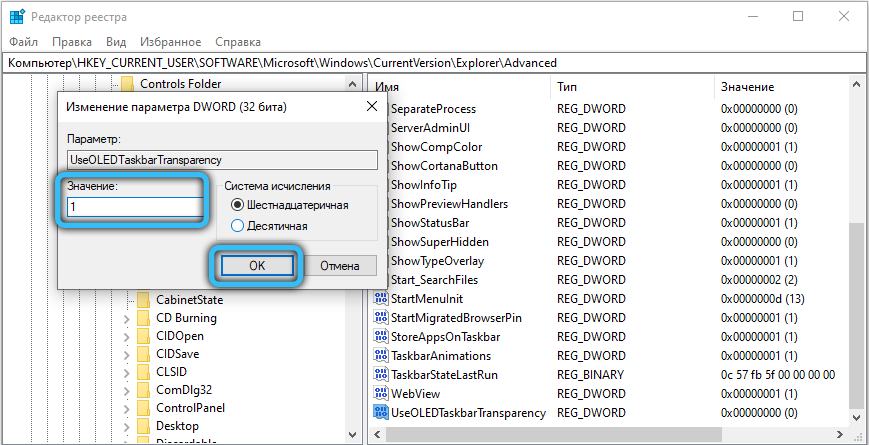
- Muudatuste rakendamiseks peate oma kontolt välja minema ja uuesti minema või dirigent taaskäivitama. Kasutage ülesande dispetšeri kiireks helistamiseks Ctrl + Shift + Escape klahvi. Vahekaardil „Protsessid” on „rakenduste” kategoorias dirigendiprotsess, klõpsake sellel hiire parema nupuga ja valige üksus „Taaskäivitage”.
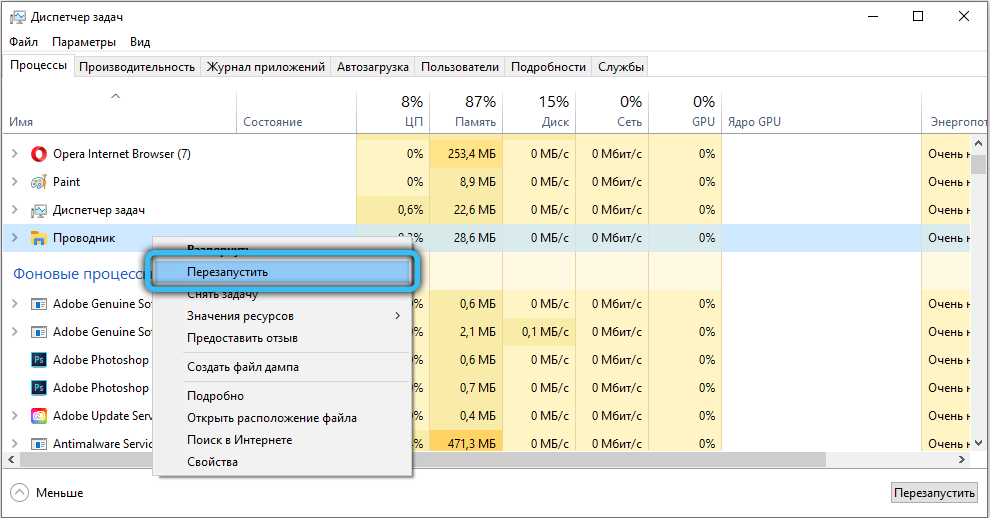
Nüüd mõtlesite välja, kuidas muuta Windows 10 alumine paneel ja muudest süsteemi elementidest läbipaistvaks.
Windowsi läbipaistvuse seadistamine
OS -i standardsed võimalused võimaldavad ainult aktiveerida/desaktiveerida Windows 10 läbipaistvate akende funktsiooni, et saada juurdepääs laiendatud funktsionaalsusele, samuti võimalust kohandada läbipaistvuse ja hägususe taset - peate kasutama kolmanda osapoolt.
Soovitame alla laadida Aero Glass programmi, mis on klaasist efekt, ja tagastab ka Windowsi varajastes opsüsteemides esineva läbipaistvuse. Windows 7 Aero Glass oli eraldi isikupärastamise teema, mida tarniti OS -iga.
Pärast paigaldamist on võimalik muuta efekti intensiivsust jaotises "Isikupärastamine". Aero klaasist tööriistade kasutamiseks kasutage lihtsaid juhiseid:
- Laadige utiliidi alla ametlikult saidilt (http: // www.Klaas8.EL), allalaadimiseks valige installipakett (32-bitine + 64-bitine võit).
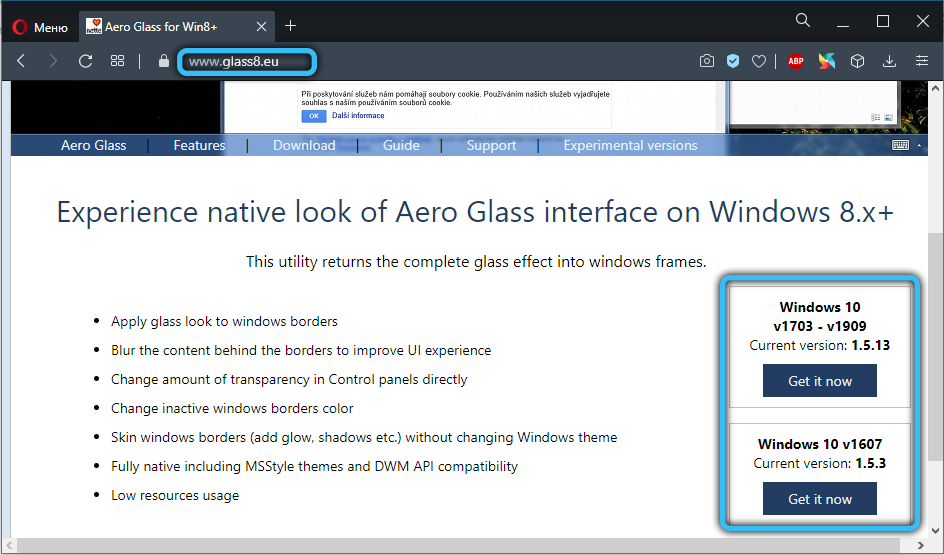
- Käivitage installijaotus, nõustuge litsentsilepinguga (seades lipu "Ma aktsepteerin lepingut", seejärel klõpsake nuppu "Järgmine".
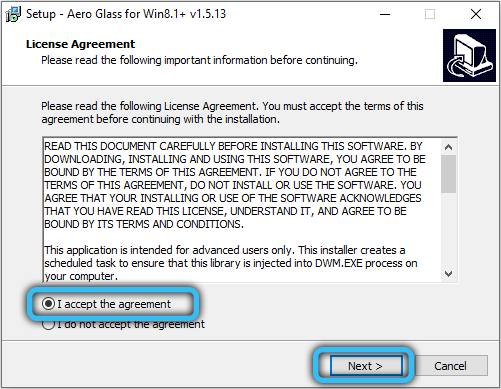
- Nüüd peate täpsustama tee, kus tarkvarafailid pakitakse ja installitakse. Vaikimisi valiti ketta C juur.
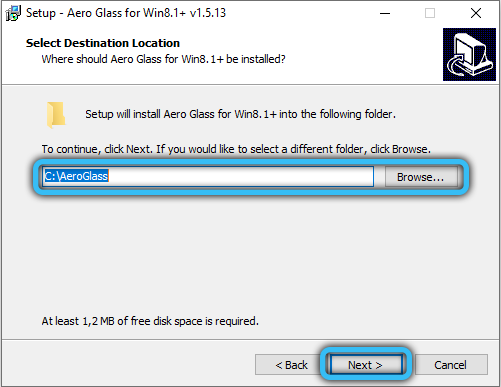
- Oodake installi lõppu, mille järel avaldub läbipaistvuse efekt teie süsteemis täies hiilguses.
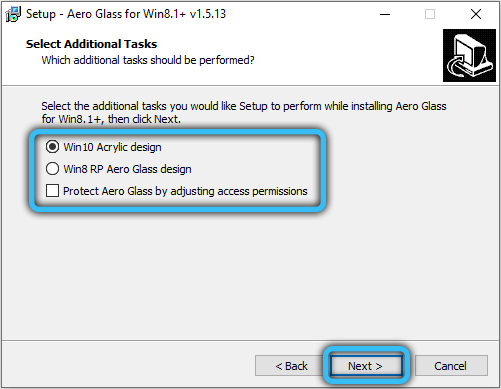
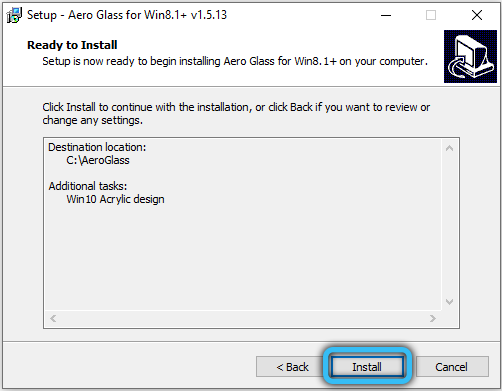
Akende piiride hägustamise ja liidese "klaasist" elementide värvi muutmise aste konfigureerimiseks minge isikupärastamise jaotisse töölaua kontekstimenüü kaudu. Klõpsake hiire parema nupuga tabeli mis tahes jaotises ja valige "Isikupärastamine".
Valige vasakpoolses menüüs alajao "Värv", mille järel muutke süsteemi pakutavate standardseadete abil värvimisparameetreid ja läbipaistvuse astet. Samuti on oluline teada, kuidas efekti keelata, see protseduur ei võta palju aega.
Deaktiveerimine viiakse läbi Aero klaasiprogrammi eemaldamisega. Näiteks saab seda teha jaotise "Programmid ja komponendid", valides installitud tarkvara loendis rakenduse nime ja klõpsates nuppu "Kustuta".
Nüüd teate, kuidas juhtida akende läbipaistvust, menüü Start, teavituskeskust ja muid süsteemi elemente. Efekti ei saa siiski rakendada, kui videokaardi draivereid ei ole installitud, seega peaksite veenduma, et nende kohalolek arvutis. Kui on küsimusi, kirjutage need kommentaaridesse, kasutades allolevat erivormi.

