Microsoft Remote Desktop (Remote Computer Control) kasutamine

- 4747
- 100
- Mrs. Willis Schoen
RDP tugi - Windowsi kaugtöölauaprotokoll on versioonist XP, kuid mitte kõik ei tea, kuidas Microsofti kauglauapuldi kasutada (ja isegi olemasolu) arvutiga, kus on Windows 10, 8 või Windows 7 koos arvutiga, sealhulgas ilma ühtegi kolmanda osapoole programme kasutamata.
See käsk kirjeldab, kuidas kasutada Windowsi, Mac OS X, aga ka Androidi, iPhone'i ja iPadi mobiilseadmete arvutist kaugjuhtimispult. Kuigi protsess pole kõigi nende seadmete puhul palju erinev, välja arvatud see, et esimesel juhul on kõik vajalik opsüsteemi osa. Cm. Samuti: parimad programmid arvuti kaugjuurdepääsuks.
Märkus. Ühendus on võimalik ainult arvutitega, mille Windowsi redigeerijad pole madalamad kui Pro (võite ühenduse luua koduversiooniga), kuid seal on uus äsja lihtne võimalus kaugühendus töölauaga, mis sobib nendes olukordades, kus see on, kus see on Asub Windows 10 -s üks kord vajalik ja peate ühendust Interneti kaudu, vt. Arvuti kaugühendus rakenduse kiire abi abil Windows 10 -s.
Enne kaugtöölaua kasutamist
RDP vaikeprotokolli kaugtöölaud näitab, et ühendate ühe arvutiga ühe arvutiga, mis asub samal kohalikul võrgus (kodus see tähendab tavaliselt ühendatud sama ruuteriga. Internetis on ühenduse loomise meetodeid, millest räägime artikli lõpus).
Ühenduse huvides on vaja teada kohalikus võrgus asuva arvuti IP-aadressi või arvuti nime (teine võimalus töötab ainult siis, kui võrku tuvastamine on lisatud) ja võttes arvesse asjaolu, et enamikus koduses IP- IP- Aadresside konfiguratsioonid, mis enne alustamist pidevalt muutub.
Saan pakkuda selleks kahte viisi. Lihtne: minge juhtpaneelile - võrgu juhtimiskeskusele ja täieliku juurdepääsuga (või paremklõpsake teavitusühenduse ikooni - võrgujuhtimiskeskust ja täielikku juurdepääsu. Windows 10 1709 -s puudub see üksus kontekstimenüüs: võrguparameetrid avatakse uues liideses, mille allosas on link võrkude võrkude avamiseks ja täieliku juurdepääsu avamiseks, lisateave: kuidas võrku avada juhtimiskeskus ja kogu juurdepääs Windows 10 -s). Klõpsake aktiivsete võrkude vaatamise jaotises ühendus kohaliku võrgu (Ethernet) või WiFi abil ja klõpsake järgmises aknas nuppu "Teave".

Sellest aknast vajate teavet IP -aadressi, vaikevärava ja DNS -i serverite kohta.
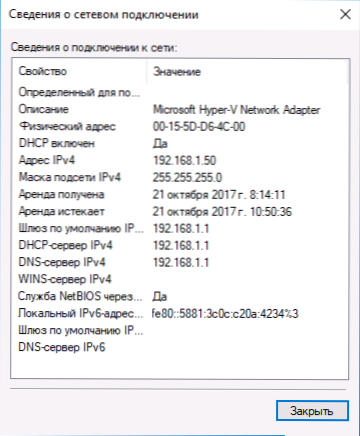
Sulgege ühenduse ühenduse aken ja klõpsake oleku aknas asuval atribuudid. Interneti -protokolli versiooni 4 ühendamise komponentide loendis vajutage nuppu „Atribuudid” ja sisestage seejärel konfiguratsiooniaknasse saadud parameetrid ja klõpsake nuppu OK, siis jälle.
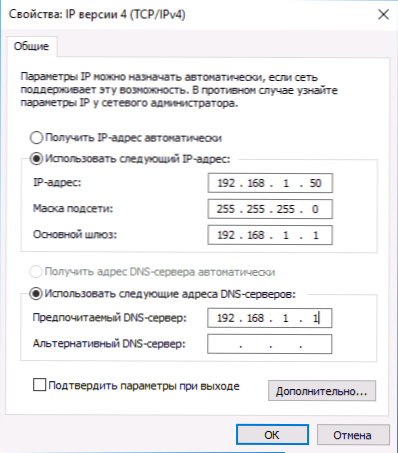
Valmis, nüüd on teie arvutil staatiline IP -aadress, mis on vajalik ühenduse loomiseks kaugtöölauaga. Teine viis staatilise IP -aadressi määramiseks on ruuteri DHCP -serveri sätete kasutamine. Reeglina on võimalus siduda MAC -aadressi jaoks konkreetne IP. Ma ei lähe üksikasjadesse, aga kui teate, kuidas ruuterit ise seadistada, saate seda teha ka.
Luba Windowsi kauglauaga ühenduse loomiseks
Teine punkt, mis tuleks täita. Windows 10 -s, alustades versioonist 1709, saate lubada kaugühenduse parameetrites - System - Remote Desktop.
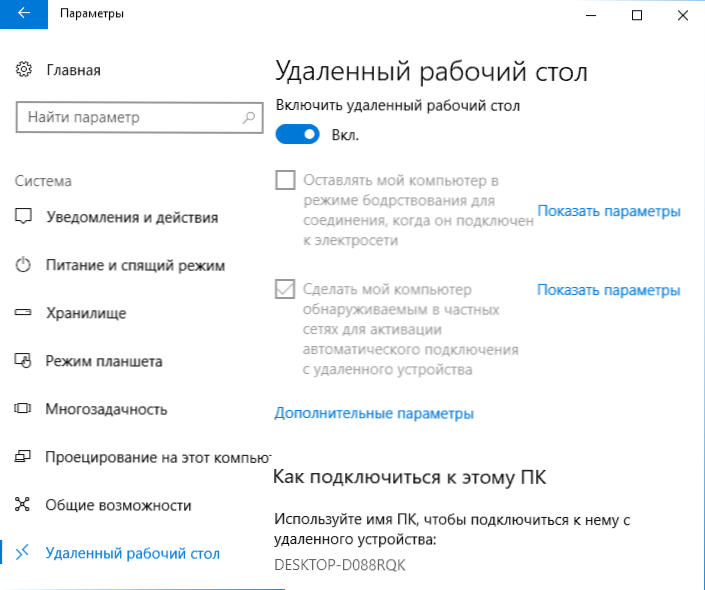
Samas kohas kuvatakse pärast kaugtöölaua sisselülitamist arvuti nimi, mille abil saate ühenduse luua (IP -aadresside asemel), kuid ühenduse nime järgi kasutamiseks peate muutma võrguprofiili "Privaat" "avaliku" asemel (vt. Kuidas muuta privaatvõrk avalikuks ja vastupidi Windows 10 -s).
Minge Windowsi eelmistes versioonides juhtpaneelile ja valige üksus "Süsteem" ja seejärel vasakpoolses loendis - "Kaugjuurdepääsu sätted". Lülitage parameetrite aknas sisse "Laske kaugjuhi ühendamine selle arvutiga" ja "lubage selle arvutiga kaugühendused".
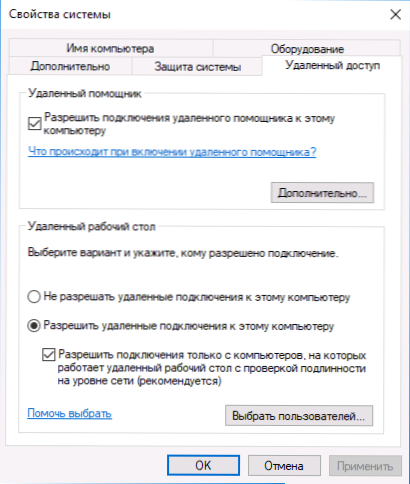
Vajadusel märkige Windowsi kasutajatele, kes peavad juurdepääsu pakkuma. Kõik on alustamiseks valmis.
Ühendamine Windowsi kaugtöölauaga
Kauglauaga ühenduse loomiseks ei pea te lisaprogramme installima. Alustage lihtsalt otsinguvälja sisenemist (Windows 7 menüüs Start, Windows 10 ülesannetes või Windows 8 ja 8 esialgsel ekraanil.1) "Ühendus kaugtöölauaga", et luua ühenduse utiliit. Või vajutage Win+R võtmeid, sisestage MSTSC Ja klõpsake nuppu Enter.
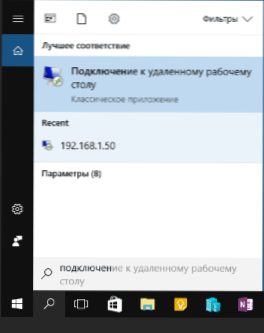
Vaikimisi näete ainult akent, kuhu peaksite sisestama IP -aadressi, või arvuti nime, millega peate ühendama - saate selle sisestada, klõpsata "Ühenda", sisestage konto kontole kasutajanimi ja parool kaug arvuti konto), mille järel näete kaug arvuti ekraani.
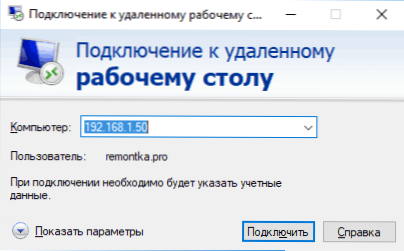
Saate konfigureerida ka pildi parameetrid, salvestada ühenduse konfiguratsioon, heliülekanne - selleks klõpsake ühenduse aknas nuppu "Kuva parameetrid".
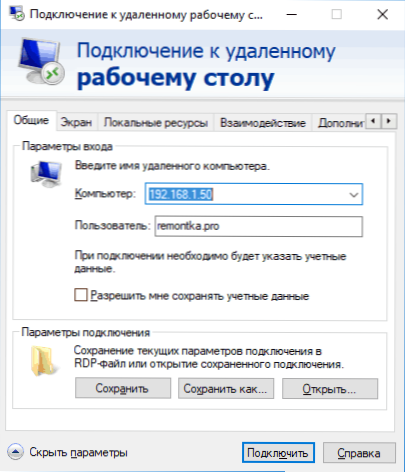
Kui kõik tehti õigesti, näete lühikese aja pärast akna ühenduse aknas kaug arvuti ekraani.
Microsofti kaugtöölaud Mac OS X -is
Windowsiga Macis ühenduse loomiseks peate App Store'ist alla laadima Remote Desktopi rakenduse (Microsoft Remote Desktop). Pärast rakenduse käivitamist vajutage kaug arvuti lisamiseks nuppu „Plus” - andke sellele nimi (ükskõik mida), sisestage IP -aadress (väljale „PC -nimi”), kasutajanimi ja parool ühendamiseks.
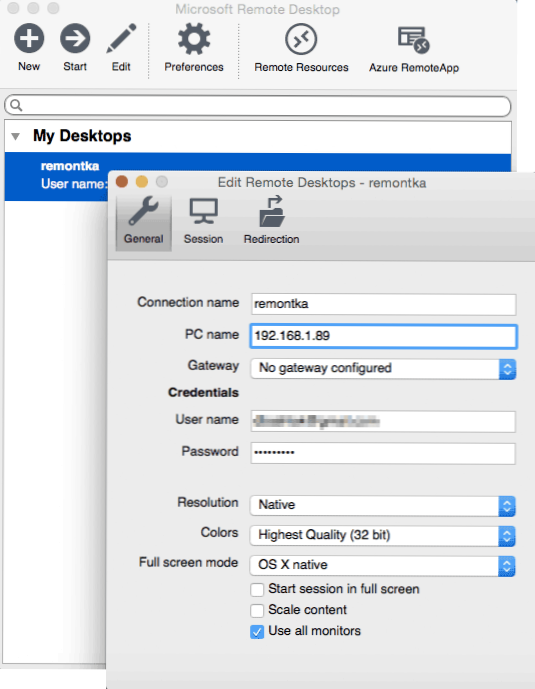
Vajadusel määrake ekraaniparameetrid ja muud üksikasjad. Pärast seda sulgege seadete aken ja klõpsake ühenduse loendis oleva kaugtöölaua nime. Kui kõik tehti õigesti, näete Windowsi töölaua aknas või täisekraanil (sõltuvalt sätetest) teie Macis.
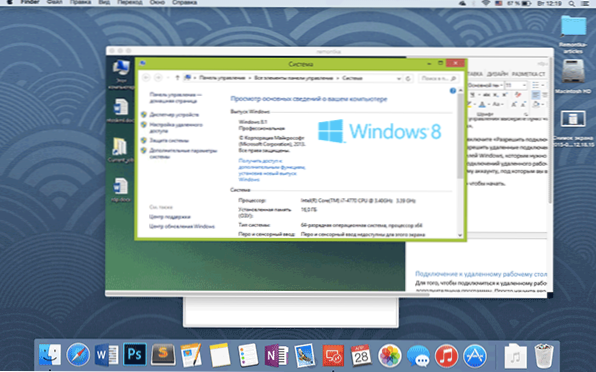
Isiklikult kasutan RDP -d lihtsalt Apple OS X -is. MacBook Airi puhul ei hoia ma virtuaalseid masinaid Windowsiga ega installige seda eraldi sektsiooni - esimesel juhul aeglustub süsteem, teisel vähendan märkimisväärselt aku kestvust (lisaks taaskäivituste ebamugavused). Seetõttu ühendan lihtsalt Microsoft Remote Desktopi kaudu oma laheda töölaua arvutiga, kui vajan Windowsi.
Android ja iOS
Microsofti kaugtöölaua tabel ei erine Androidi telefonide ja tahvelarvutite, iPhone'i ja iPadi seadmete puhul peaaegu. Niisiis, installige Androidi jaoks mõeldud rakendus Microsoft Remote Desktop või "Remote Desktop (Microsoft)" ja käivitage see.
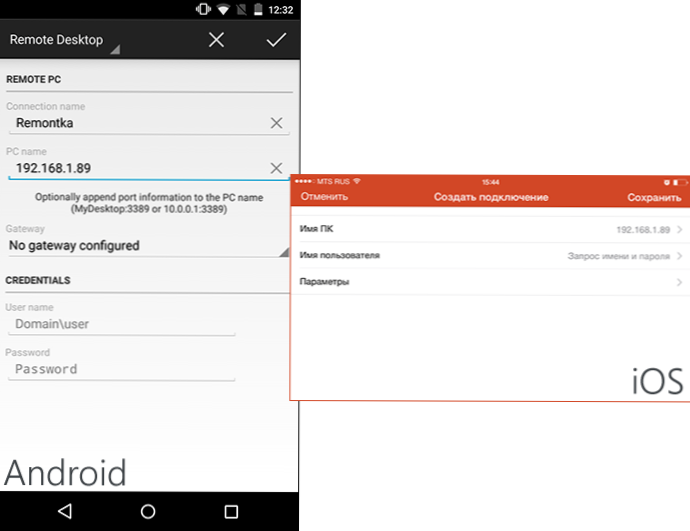
Klõpsake põhiekraanil nuppu "Add" (iOS -i versioonis, seejärel valige "Add PC või Server") ja sisestage ühenduse parameetrid - nagu ka eelmises versioonis see ühendusnimi (teie äranägemise järgi, ainult Android) IP -aadressi arvuti, sisselogimine ja parool Windowsi sisenemiseks. Vajadusel määrake muud parameetrid.
Valmis saate oma mobiilseadmest arvuti ühendada ja eemalt juhtida.
RDP Internetis
Microsofti ametlikul veebisaidil on juhend, kuidas võimaldada kaugtöölaua ühendamist Interneti kaudu (ainult inglise keeles). See koosneb pordi 3389 lõigust teie arvuti IP -aadressi ja seejärel - ühenduse loomine teie ruuteri avaliku aadressiga, mis näitab seda porti.
Minu arvates pole see kõige optimaalsem variant ja ohutum või võib olla lihtsam VPN -ühenduse loomine (ruuteri või akende abil) ning ühendada VPN -i kaudu arvutiga ning seejärel kasutada kaugtöölaua, justkui oleksite sees Sama kohalik võrk (siiski on vaja pordide porti).
- « Androidi mälu Google'i failides läheb
- DMI kogumi andmete vea kontrollimine arvuti allalaadimisel »

