Kasutades telegrammi iPhone'is

- 2282
- 285
- Noah Pfannerstill
"Telegram" mitme aasta jooksul on muutunud väga populaarseks käskjalaks. Üha enam kasutajaid eelistab talle, kuna programm ei sisalda reklaami ega laadi ka seadet üle. Rakendus töötab mis tahes opsüsteemis, nii et peaaegu kõik saavad selle eeliseid tunda. Tänases materjalis kaalume teiega, kuidas kasutada iPhone'is telegrammi rakendust. Artikkel on kasulik neile, kes kavatsevad Messengerit esimest korda kasutada, ja pole kindel, et nad iseseisvalt aru saavad.

Telegrammi funktsionaalsus võimaldab teil kasutada iPhone'i programmi.
Kuidas kasutada telegrammi iPhone'is
Installimine ja esimene käivitamine
- Telegrammi nutitelefoni allalaadimiseks peate kasutama AppStore App Store'i. Pärast rakenduse käivitamist sisestage otsinguribale telegramm, seejärel klõpsake nuppu "Install".

- Oodake mõnest sekundist mitu minutit, kuni programm on installitud. Installi aeg ei sõltu mitte vähem.
- Leidke programm iPhone'i menüüst ja klõpsake alustamiseks ikooni.
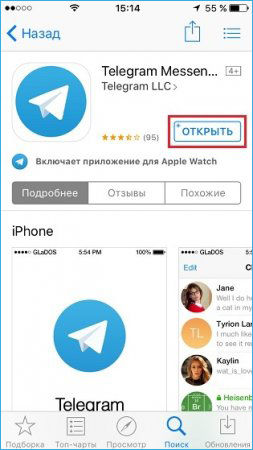
- Sisestage oma telefoninumber vastavale väljale, millele soovite konto "Telegram" siduda.
- Vastuses tuleb aktiveerimiskood, mis tuleb ka sisestada. Mõne sekundi pärast avaneb peamine rakenduse menüü.
Kuidas sõnumeid lugeda ja saata
Kuna sõnumside on iga Messengeri peamine funktsioon, kasutate seda funktsiooni enamasti. Kuidas vahetada sõnumeid "Telegram" Messenger?
- Käivitage rakendus, mille järel avatakse põhimenüü, mis kuvab kogu dialoogide loendi. Vestlusloendi ikoon on keskel asuvas madalama rakenduse menüüs.
- Uute sõnumite lugemiseks valige vestlus, mille lähedal on figuur paremal küljel lugemata sõnumite arvuga. Muide, lugemata sõnumite koguarv kuvatakse ka nutitelefoni menüüs Telegrami ikoonil, samuti alumise menüü vestlusikoonil.
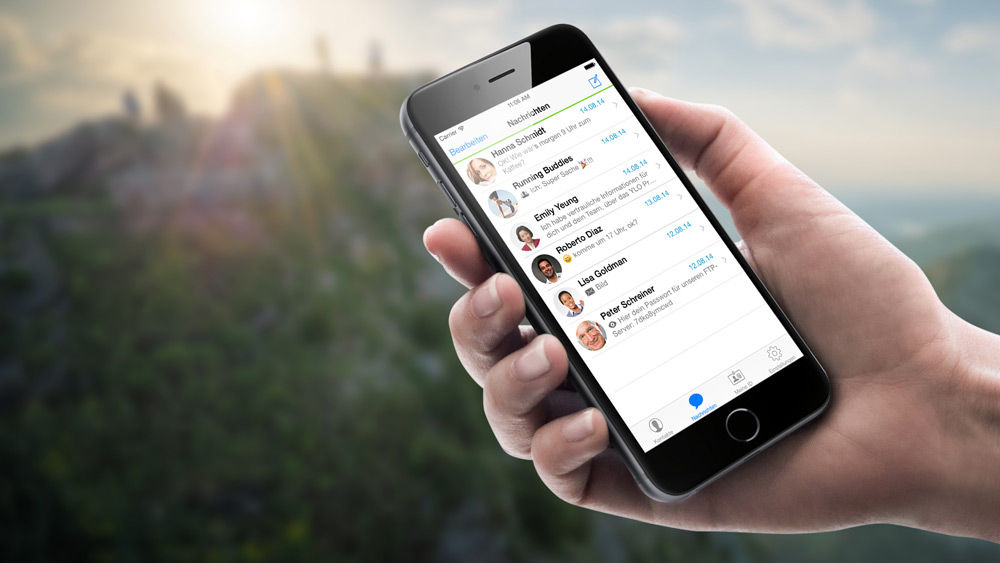
- Pärast sõnumi lugemist saate sellele kohe vastata. Selleks printige tekst sisendväljal kirjavahetuse allosas. Ikooni saatmise sõnum ilmub sellesse kohe, klõpsates teksti saatmisel.
- Kui peate kirjutama uue sõnumi ja ärge reageerige sissetulevale, klõpsake ekraani paremas ülanurgas oleval ikoonil ja valige kontaktloendist vestluspartnerid. Kirjavahetus avaneb, lisage tekst sisendväljale ja vajutage saatmisnuppu.
Kuidas lisada emotikoni või kleebist, saatke manus, hääl- või videosõnum
Nagu iga teine sõnumivahetusprogramm. Lisaks saate saata peaaegu iga faili suurusega kuni 1,5 gigabaiti, mis teeb sellest peaaegu hädavajalikuks tööriistaks isiklikuks ja ärikirjavahetuseks.
- Emotikoni saatmiseks kasutage standardses klaviatuuril sisseehitatud iOS -i. Niipea, kui hakkate teksti sisestama, näete ikooni naeratuse kujul. Klõpsake sellel ja valige soovitud naeratus.
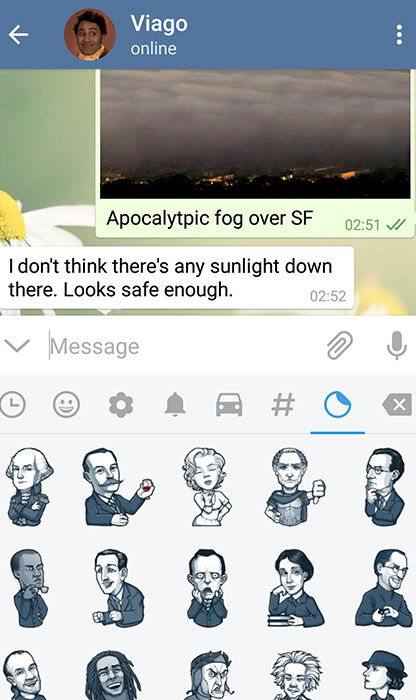
- Emotikoni lisamiseks sisestage teadetele väljale @staker, seejärel sisestage naeratus. Bot pakub kohe mitmeid sobivaid kleebiseid, mille vahel valida. Klõpsake teile meeldib ja ta läheb kohe teie vestlusjuhi juurde.
- Häälsõnumi saatmiseks hoidke teksti sisendvälja paremal küljel nuppu Mikrofon. Rekord jätkub, kuni te seda hoiate. Niipea, kui lasite sellel minna, saadetakse sõnum. Kui peate salvestama videosõnumi, klõpsake nuppu Mikrofon. Rakendus lülitab video kirjutamise nuppu. Rekord viiakse läbi sama põhimõtte järgi nagu heli.
- Manuse saatmiseks klõpsake sulgude ikooni ja valige siis üks valikud - kaamera, galerii, video, muusika, failid, kontakt või geograafiline asukoht. Järgmisena järgige lihtsalt programmi juhiseid.
Kuidas fotosid ja videoid salvestada
Kui vahetate fotosid ja videoid sageli telegrammi kaudu, saadate tõenäoliselt teile faile, mida soovite seadme mällu salvestada. Seda teha on väga lihtne.
- Hoidke fotol või videol sõrme, kuni näete pop -up menüüd.
- Valige "Salvesta".
- Minge galeriisse ja leidke salvestatud fail. Rakendus loob eraldi kausta "Telegram", milles see säilitab kõik meediumifailid.
Nagu näete, on kõik väga lihtne. Vajutage lihtsalt mitu menüüelementi.
Rakenduse sätted
Kui peate konfigureerima mõned rakendusfunktsioonid, minge menüüsse Seaded. Käivitage rakendus, mille järel vestlusloendi alumises menüüs vajutage parema ikooni "Seaded".
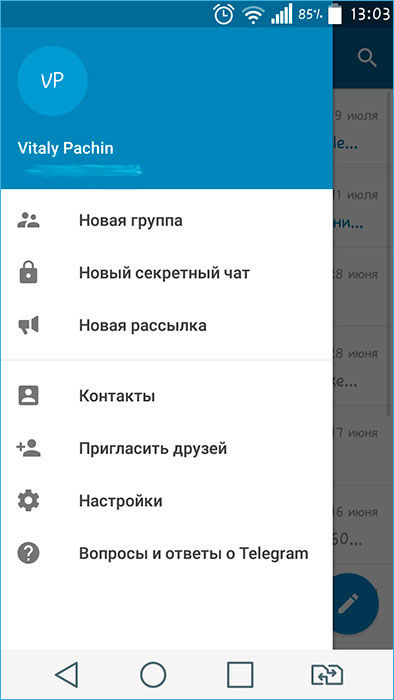
Valige vajalik menüü:
- Teatised ja heli;
- Konfidentsiaalsus ja turvalisus;
- Andmed ja ketas;
- Von vestlus;
- Teema;
- Keel;
- Sõnumid.
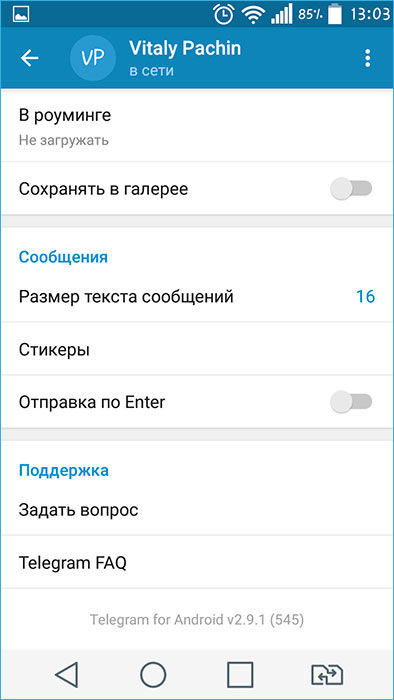
Pärast seadete muutmist minge tagasi peaakna juurde.
Kuidas rakendusest välja tulla
Võite lahkuda Telegramist kahel viisil: sulgege see sunniviisiliselt või lahkuge oma kontost. Mõelge igale meetodile üksikasjalikumalt.
Kuidas sunniviisiliselt sulgeda
- Täpsemate rakenduste loendi alustamiseks vajutage kaks korda nuppu "Kodu". Kui olete iPhone X õnnelik omanik, käivitage sõrm ekraani alt üles.
- Leidke loendist Telegram Messenger ja hoidke kaarti sõrmega, pintseldage see üles.
- Taotlus suletakse kohe ja teatisi ei tule.
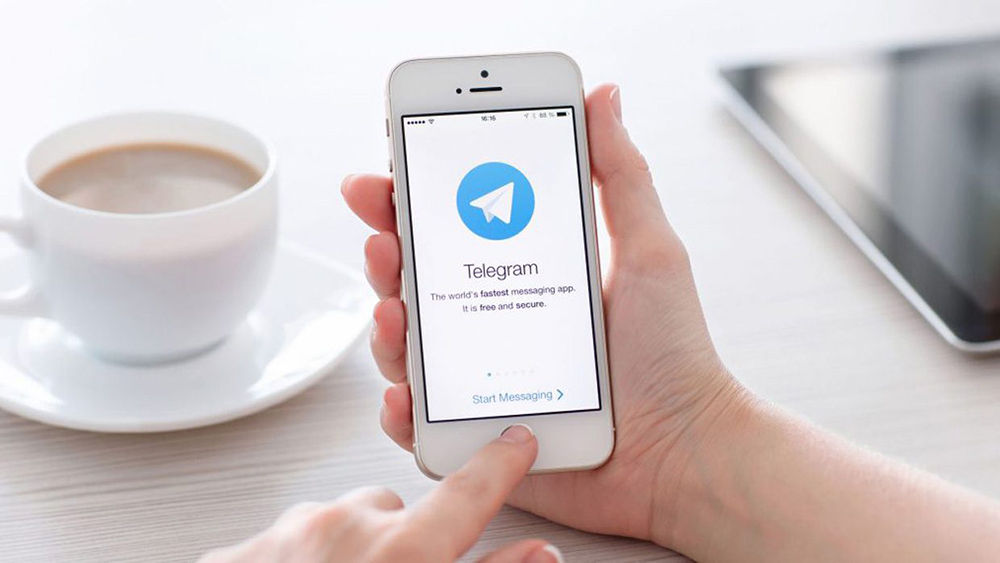
Pange tähele, et kui teatised ei tule pärast seda, kui olete sunniviisiliselt Telegrami töö lõpetanud, peab see selle uuesti alustama.
Kuidas kontolt välja tulla
- Minge vestluste loendis "Seaded", klõpsates paremal asuva samanimelise nupuga alumises menüüs.
- Profiili foto lähedal, paremas ülanurgas, klõpsake nuppu "Redigeerimine" ja valige seejärel "Exit".
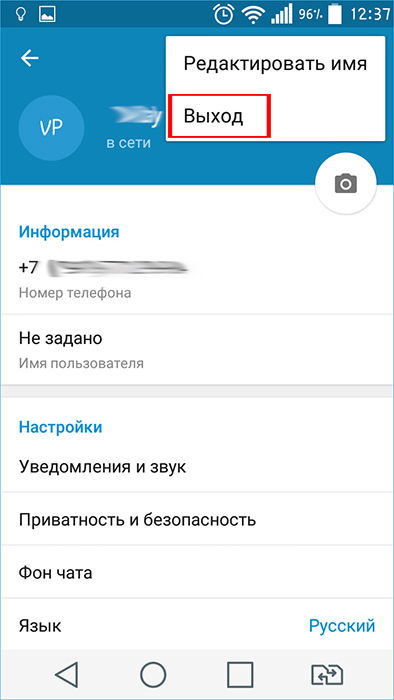
- Pange tähele, et teise sissepääsu jaoks peate telefoninumbri ja kinnituskoodi uuesti sisestama.
Järeldus
Loodame, et teil pole iPhone'is telegrammi Messengeri kasutamisel raskusi. Sellegipoolest, kui teil on küsimusi, küsige neid kommentaarides.

