Kasutame Windowsi ressursimonitori

- 876
- 98
- Bernard Roberts
Ressursimonitor - tööriist, mis võimaldab teil hinnata protsessori, RAM -i, võrgu ja ketaste kasutamist Windowsis. Osa selle funktsioonidest on olemas ka tavalises ülesande dispetšeris, kuid kui vajate üksikasjalikumat teavet ja statistikat, on parem kasutada siin kirjeldatud utiliiti.
Selles juhises kaalume üksikasjalikult ressursimonitori võimalusi ja konkreetsete näidetega näeme, millist teavet selle abil saab. Cm. Samuti: ehitatud -Windowsi süsteemi utiliidid, mida on kasulik teada.
Muud artiklid Windowsi administratsiooni kohta
- Windowsi haldus algajatele
- Registritoimetaja
- Kohalik grupipoliitika toimetaja
- Töö Windowsi teenustega
- Kettide haldamine
- Ülesandehaldur
- Vaata sündmusi
- Ülesandeplaanija
- Süsteemi stabiilsusmonitor
- Süsteemimonitor
- Ressursimonitor (see artikkel)
- Windowsi tulemüüris kõrge turvalisuse režiimis
Ressursimonitori käivitamine

Käivitusmeetod, mis töötab võrdselt Windows 10 ja Windows 7, 8 (8.1): vajutage klaviatuuril Win + R klahve ja sisestage käsk Perfmon /res
Teine viis, mis sobib ka kõigi OS -i uusimate versioonide jaoks, on minna juhtpaneelile - administratsioonile ja valida seal "ressursimonitor".
Windows 8 ja 8.1 Utiliidi käivitamiseks saate kasutada algkraanil otsingut.
Vaadake arvutis tegevust ressursimonitori abil
Paljud, isegi algajad kasutajad, on Windowsi ülesannete dispetšeris tolerantselt orienteeritud ja leiavad protsessi, mis aeglustab süsteemi või mis tundub kahtlane. Windowsi ressursimonitor võimaldab teil näha veelgi rohkem üksikasju, mida võidakse vajada arvutis tekkinud probleemide lahendamiseks.
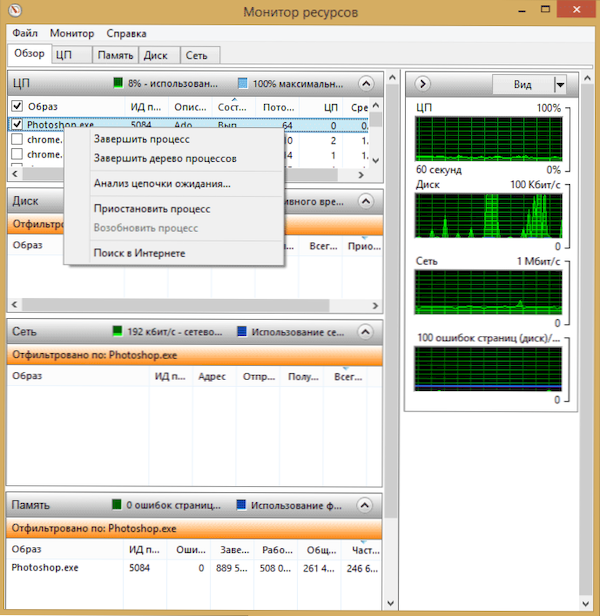
Põhiekraanil näete täpsemate protsesside loendit. Kui tähistate mõnda neist allpool jaotistes "Disk", kuvatakse "võrk" ja "mälu" ainult valitud protsesside tegevusega (kasutage noolenuppu nuppu, et avada või keerata mõni paneel utiliit. Parempoolsel küljel on arvutressursside kasutamise graafiline kuvamine, ehkki minu arvates on parem neid graafikuid pöörata ja tabelite numbritele tugineda.
Parempoolse nupuga hiirega vajutamine vastavalt mis tahes protsessile võimaldab teil selle lõpule viia, samuti kõigi seotud protsesside peatamine või selle faili teabe leidmine Internetis.
Keskprotsessori kasutamine
CPU vahekaardil saate üksikasjalikumat teavet arvutiprotsessori kasutamise kohta.
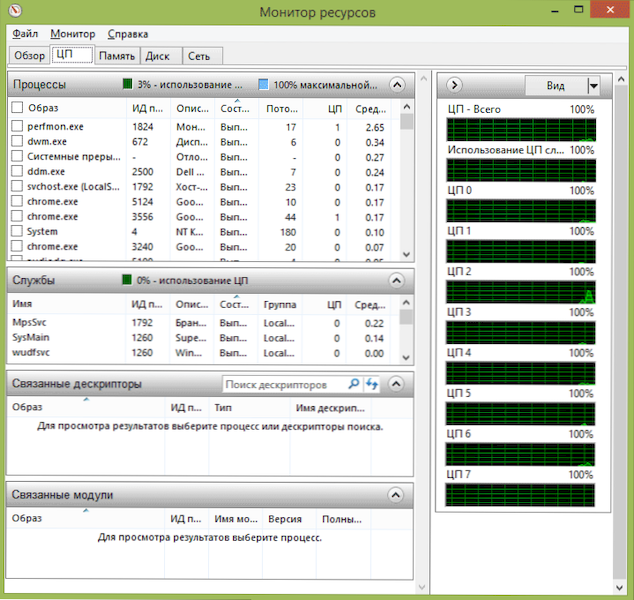
Nagu ka peaaknas, saate täielikku teavet ainult selle programmi kohta, mis teid huvitab - näiteks jaotises "Seotud deskriptorid" kuvatakse teavet süsteemi elementide kohta, mida valitud protsess valitud protsessi kasutab. Ja kui näiteks arvutis sisalduvat faili ei kustutata, kuna see on iga protsessiga hõivatud, võite märkida kõik ressursimonitori protsessid, sisestada väljale "Otsi deskriptorite otsimine" failinimi ja teada saada Milline protsess seda kasutab.
Kasutades arvuti rammi
Alumise osa mälu vahekaardil näete graafikut, mis kuvab teie arvutis RAM RAM RAM -i kasutamist. Pange tähele, et kui näete “vabalt 0 megabaiti”, ei tohiks te selle pärast muretseda - see on tavaline olukord ja tegelikkuses on veerus „Waiting” graafikul kuvatav mälu ka omamoodi vaba mälu.
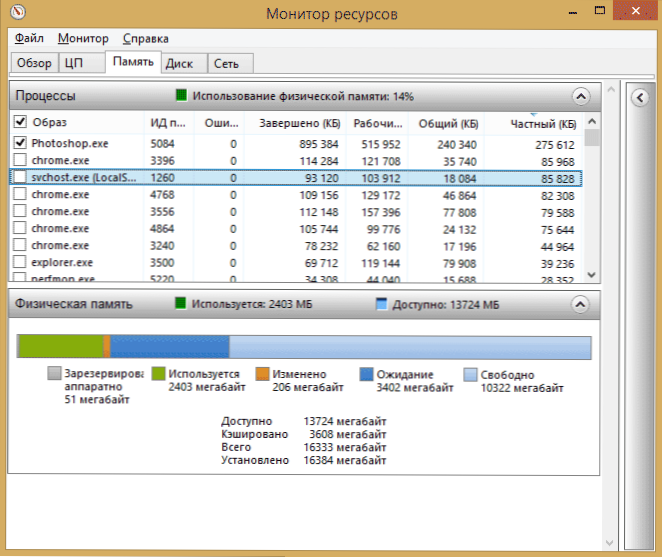
Ülemises osas - sama protsesside loetelu koos üksikasjaliku teabega nende kasutamise kohta:
- Vead - Neid mõistetakse vigadena, kui protsess käsitleb RAM -i, kuid ei leia seal vajalikku midagi, kuna teave viidi RAM -i puudumise tõttu pöördefaili. See pole hirmutav, kuid kui näete palju selliseid vigu, peaksite mõtlema arvutis oleva RAM -i suurendamisele, see aitab optimeerida töö kiirust.
- Valmis - See veerg näitab, millist pumpamisfaili mahtu kasutas protsess kogu töö ajal pärast praegust käivitamist. Sealsed numbrid on piisavalt suured koos komplekti mäluga.
- Töökomplekt - praegu kasutatud mälu hulk.
- Privaatne ja üldkomplekt - Kogumaht tähendab seda, mida saab vabastada, kui tal puudub RAM. Privaatne komplekt - mälu, mis on rangelt reserveeritud konkreetsele protsessile ja mida ei edastata teisele.
Vahekaart
Sellel vahekaardil saate vaadata lugemisoperatsioonide kiirust iga protsessi (ja koguvoogu) salvestamiseks, samuti vaadata kõigi salvestusseadmete loendit, samuti nende jaoks vaba ruumi.
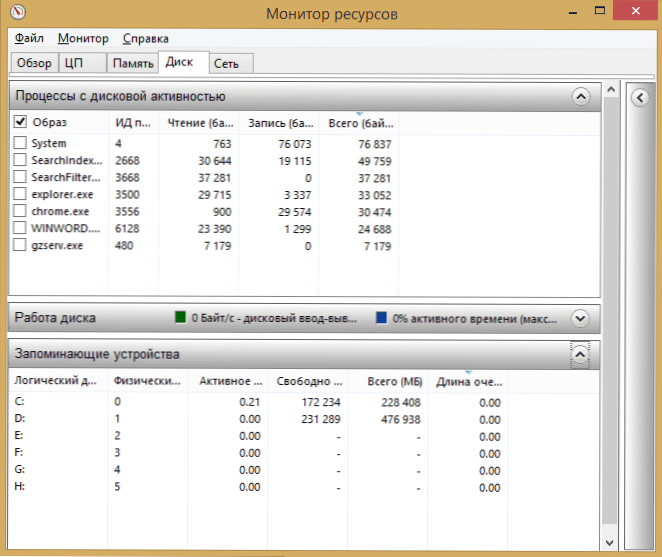
Võrgu kasutamine
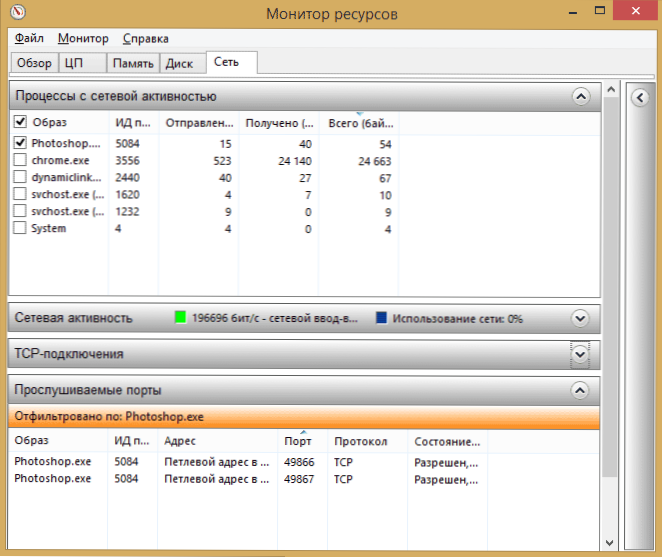
Ressursimonitori vahekaardi „Võrgu” abil saate vaadata erinevate protsesside ja programmide avatud porte, aadresse, kus need kehtivad. Kui teile tundub, et mõni programm põhjustab kahtlast võrgutegevust, saab sellel vahekaardil koguda kasulikku teavet.
Video ressursimonitori kasutamise kohta
Lõpetan selle artikli. Loodan, et nende jaoks, kes ei teadnud selle tööriista olemasolust Windowsis, on artikkel kasulik.
- « Videokaardi temperatuur - kuidas teada saada, programmid, normaalväärtused
- Kuidas aurukaitse lubada »

