Vea paranduse liides ei toetata

- 3769
- 176
- Jody Spencer
Viga "Liides ei toetata", kui proovite avada programmi või isikupärastamise parameetreid (näiteks ekraani seade). Kõige sagedamini juhtub see Windows 7 ja 10 süsteemiga. Järgmisena saate teada, miks see juhtub ja kuidas seda parandada.

Vea põhjused Windowsis
Vea "liides ei toetata" põhjuseks on Windows 7 või 10 faili kahjustamine või lihtsalt tõrge. See juhtub pärast registri muutmist, näpunäidete, töökiirendite ja muude täiendavate kommunaalteenuste kasutamist, mis segavad OS -i tööd. Mõnikord võib see juhtuda, kui tarkvara installiti valesti või tungivad viirused arvutisse.
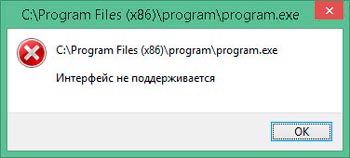
Sama tekstiga on mitu viga, kuid erinevates märkmetes:
- Saadetud koos: \ windows \ refeditiga.EXE tähendab, et probleem peitub registris ja avaldub tarkvara käivitamisel;
- Kui aken on kirjutatud akna peal "2147467262", võib see tähendada, et ebaõnnestumine on toimunud paigaldamise etapis;
- Ja lõpuks näitab pealdise ilmumine isikupärastamise parameetrite avamisel vajadust süsteemiraamatukogude uuesti registreerimise järele.
Nüüd, kui saame teada, miks probleem tekib, võite hakata sellega võitlema.
Vea parandamine "Liides ei toetata"
Alustame kõige lihtsamast: kui helistate isikupärastamise seadetele täiendava manipulaatori nupu klõpsuga ja saate Explorerilt vastuse.exe, et "liides ei toetata" - see juhtub enamasti Windows 7 -ga. Tehke järgmine:
- Sisestage süsteemi otsing: käsurida.
- Klõpsake parema nupuga ikooni ja valige Administraatorina käivitus.
- Kirjutage CD \ kursori alla ja vajutage "Inter".
- Nüüd kirjutage dir *.Dll /s /b> regdll.Nahkhiir ja vajutage uuesti "Inter".
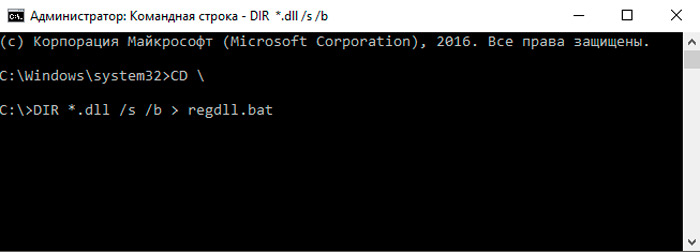
- Notepad Regdll.Bat, klõpsake nuppu "Inter" - Notepad programmi aken ilmub koos andmetega.
- Sisestage käsureal tee, klõpsake nuppu „Inter”. Näete üksikasjalikku sektsioonide ja failide haru - kopeerige kõik, mis sinna kirjutatakse, ja sisestage kuskile kiire juurdepääs (näiteks tekstiredaktorisse).
- Naaske käsureale, sisestage: tee = C: \ Windows; C: \ Windows \ käsk; C: \ Windows \ Programm ~ \ Accessories, klõpsake nuppu "Inter".
- Sisestage see, mida varem kopeerisite, ja klõpsake nuppu Inter.
- Kirjutage: C: \ Windows \ System32 \ regsvr32.exe /s c: \ ja klõpsake "Inter" ja kui teid teavitatakse, et sellist haru pole, siis sõida veel üks: C: \ Windows \ System \ regsvr32.Exe /s c: \.
- Pidage meeles faili Notepadi andmetega ja muutke seal märgitud harud C: \ Windows \ System32 \ regsvrexe /s C: \ või C: \ Windows \ System \ System \ regsvr32.exe /s c: \ - sõltuvalt sellest, milline tee osutus tõeseks. Ärge unustage muudatusi parandada.
- Naaske uuesti käsureale ja määrake regdll.Nahkhiir.
- Nüüd algab pikk uuesti registreerimine, mille jooksul aknad ilmuvad sinna, kus peate klõpsama nuppu OK. Kui protsess lõpuks lõppeb, pöörduge kuuendast punktist tagasi selle kopeeritud teksti juurde ja kirjutage see käsurida.
See on üsna tülikas äri, kuid see aitab viga parandada. Pärast selle kõrvaldamist ärge unustage Tweeter kustutada - OS -i õhukese sätted, mida kasutate. Tõenäoliselt oli just tema, kes osutus probleemide süüdlaseks.
Nüüd kaalume teist võimalust: kui äsja installitud programm ei alga Windowsi kontekstimenüüst, demonstreerides koodiga akent 2147467262 ja teavet toetamata liidese kohta.
- Astuge süsteemiotsingusse: süsteemi konfiguratsioon.
- Valige ja laiendage msconfig.
- Avage üldine vahekaart.
- Eemaldage märk tavalisest alglaadimispunktist ja korraldage valikuline alglaadimine.
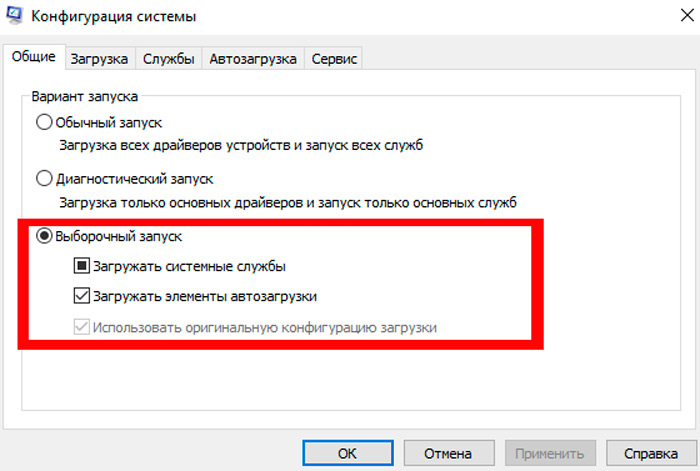
- Eemaldage märk ka laadimisüksustelt.
- Nüüd avage vahekaart Services ja Mark Don 'Display Services.
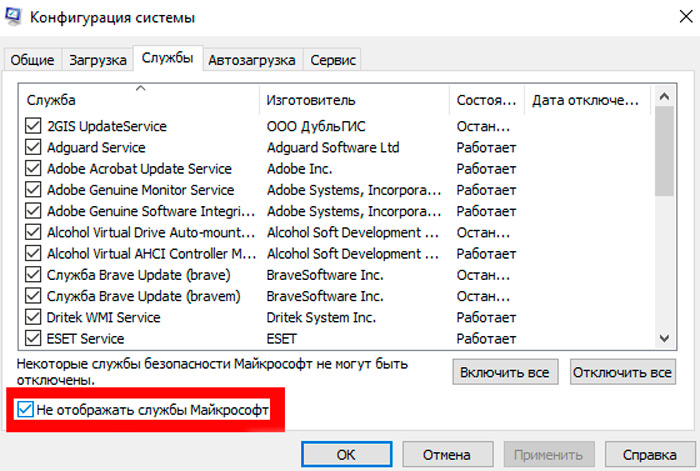
- Klõpsake nuppu "Rakenda".
Liigume nüüd juhu juurde, kui pikamaasusega programm ei taha alustada. Esiteks proovime kasutada taastamispunkte:
- Avage "Alusta" ja lahkuge konto.
- Klõpsake lüliti „VCL/OF” pildiga kuvamiskooni, klõpsake nuppu “Shift” ja valige “Reali laadimine”.
- Klõpsake kuvatavas aknas klõpsake TRUBLESHOOKING - Täpsemad sätted - Süsteemi taastamine - taastage taastamispunktid.
- Sisestage uuesti oma administraatori konto ja vaadake, kas on olemas sobivad taastamispunktid. Kui neil on, jooksege Rustore'i punkte ja oodake protsessi lõppu.
Kui sellest midagi ei tulnud, võib aidata registri kasutamine teisest arvutist:
- Avage tavaliselt töötav arvuti ja sisestage sinna kõik eemaldatavad keskkonnad.
- Saage otsingusse: "Esitage", klõpsake PKM -i ikooni ja valige Run Administraatorina.
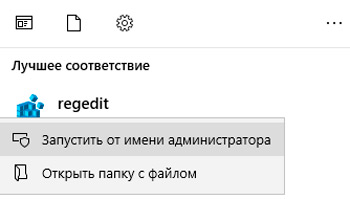
- Sisestage rida: REGEdit ja klõpsake nuppu "Inter".
- Leidke vasakult HKEY_CLASSES_ROOT \.exe, klõpsake PKM -i ja alustage eksporti.
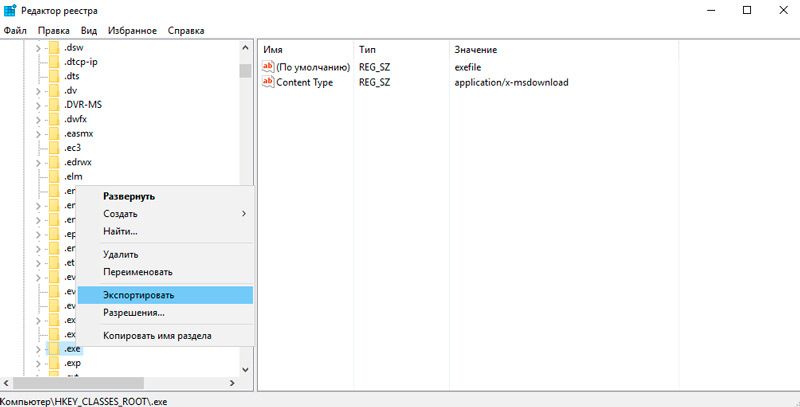
- Mida soovite, peamine on see, et saate aru ja näidata laiendust, kuidas .reg.
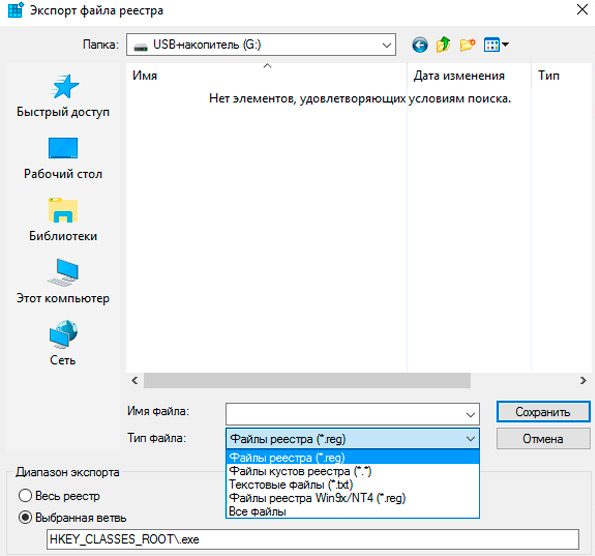
- Salvestage samal kujul hkey_classes_root \ exefile jaotis.
- Lülitage sisse problemaatiline arvuti, ühendage kandja sellele ja käivitage kopeeritud failid topeltklõpsuga.
- Vastus süsteemi jaatavas küsimuses, kas soovite tõesti registrit muuta.
- Taastage OS.
Võib-olla on see kõige optimaalsem variant, kuid arenenud kasutajad saavad Exe käivitamise taastamiseks proovida regioonifaili käsitsi loomist. Seda tehakse siis, kui teate kindlalt, millises jaotises rike asub ja saate koode teha (või teil on valmis koodid):
- Traditsiooniliselt kasutatakse regiooni koostamise platvormina „märkmikku” ja pange see üles ja sisestage oma kood või tehke oma.
- Klõpsake nuppu File- Salvesta as.
- Märkige failitüüp kui kõik filmid ja pange laiendus .Reg, klõpsake nuppu OK.
- Nüüd saab selle käivitada ja see pääseb automaatselt registrisse.
Viimane meede on üsna riskantne ja kannab teatud ohtu - kui te eksite, võib süsteemis tekkida suur rike, seega olge ettevaatlik.
- « PPTP -ühenduse seadistamine Windows OS -is
- XSPLIT ringhäälinguorganisatsiooni tarkvara tarkvara tarkvara YouTube'is »

