IPadi veaparandus on keelatud, ühendage iTunesiga
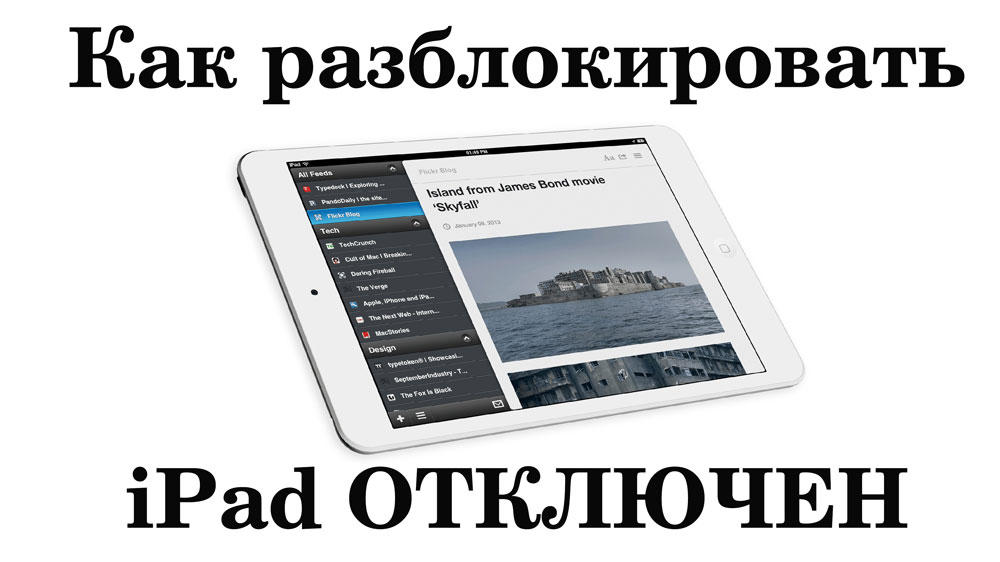
- 3452
- 1098
- Noah Pfannerstill
Kui sisestate tahvelarvutisse mitu korda vale parooli, kuvatakse ekraanile teade "iPad on keelatud, ühendage iTunesiga". Kuidas seade sel juhul avada? Lõppude lõpuks ei aita taaskäivitamine ja Aytyunidega sünkroonimine ei päästa meid ka probleemist.
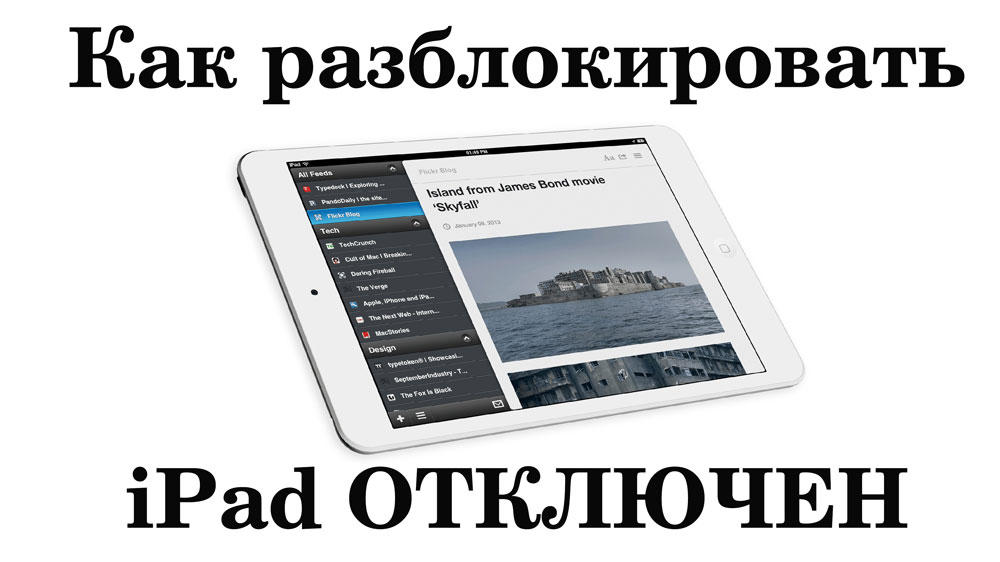
Vidina avamiseks võite kasutada taastamisrežiimi
Saate vea eemaldada mitmel viisil. Need sõltuvad sellest, kas mäletate juurdepääsukoodi ja kas teil on andmete varukoopia.
Vea põhjused
IPadis saate kaitsta isiklikku teavet. Nii et ta taotleb magamisrežiimist lahkudes nelja -digitatsiooni koodi. Seadme avamine banaalse tähemärkide valikuga ei toimi. Kui sisestate parooli kuus korda, sulgeb vidin minutiks juurdepääsu. Ja pärast kümme katset annab ta välja sõnumi: "iPad on lahti ühendatud, ühendage iTunesiga". Mida teha, kui unustasite koodi või mõni teine inimene üritas seda valida?

Esiteks kontrollige, kas Aytyunsiga seade töötab.
Parooli lähtestamine iTunes'i kaudu
Kui sünkroonisite iPadi arvutiga, on probleemiga lihtne toime tulla.
- Uuendage iTunes uusimasse versiooni.
- Ühendage sellega. Kui programm taotleb parooli või annab vea, siis see meetod ei sobi.
- Klõpsake tahvelarvuti pildiga nuppu. See asub ülakorruse nimekirja kõrval, mille kaudu saate vahekaartide muusikale, filmedele või fotodele minna. Seda tuleb teha siis, kui seade on USB -pordi kaudu arvuti külge kinnitatud. Kui vidin on lahti ühendatud, ei ole nuppe seal.
- Menüü kuvatakse teavet seadme kohta. Valige "Ülevaade". ITunes saab selles aknas kohe avada ja te ei pea nuppe otsima.
- Klõpsake nuppu "Loo varukoopia". Nii et saate salvestada oma märkmeid, fotosid ja muid faile.
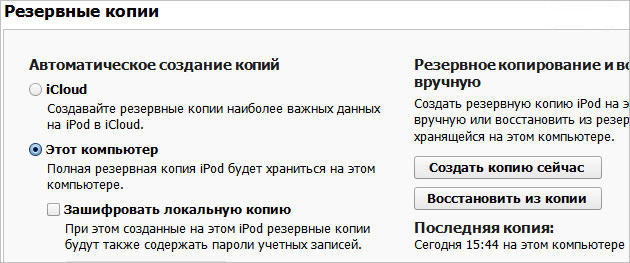
- Klõpsake nuppu "Restore iPad". See langeb tehase seadetele. Kuid nii saab selle avamiseks.
- Nüüd valige oma failide tagastamiseks "taastage koopia". Pärast seda kaob kirje "iPad on keelatud".
Vea eemaldamiseks võite klõpsata ka "Värskenda". Programm laadib uue versiooni üles. See meetod on asjakohane vidinate jaoks, millele Jailbreak pole installitud. Jailbreak on kolmas osa -osaline programm, mis avab juurdepääsu iOS -i failidele. See utiliit ei pruugi toetada Apple'i opsüsteemi uusi versioone.
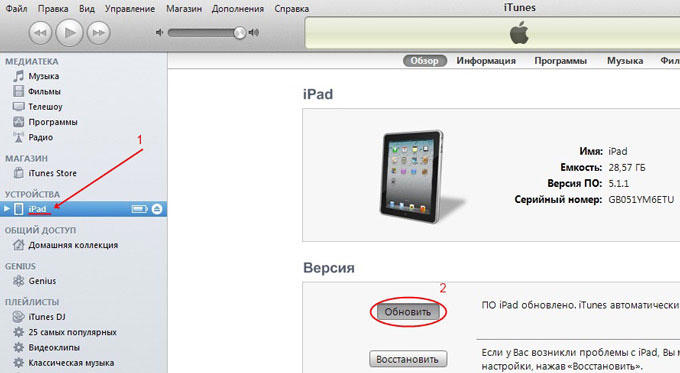
Tahvelarvutiga ühenduse loomisel peate ikkagi sisestama parooli. Mida teha, kui te seda ei mäleta? Lähtestage iPad tehase seadetesse ja ärge laadige varukoopiat üles. Nii et kaotate oma failid ja isikuandmed. Seade peab kõik rakendused uuesti alla laadima ja ise konfigureerima. Kuid see on parem kui vaadata abitult pealdist "IPad on lahti ühendatud".
Sünkroonimine on võimatu. iTunes taotleb parooli või annab vea
Kui pealdise eemaldamiseks lihtsal viisil ei töötanud, peate seda tegema DFU kaudu (seadme püsivara värskendus). See on iPadi režiim, milles saate vidina tehaseseadetesse visata ja uue püsivara alla laadida. Kõik failid kustutatakse sellega ja opsüsteem on uuesti installitud.
Enne seda proovige seade avada, kasutades iTunesiga sünkroonimist. Ühendage kõigi saadaolevate arvutitega, kuhu programm on installitud. Kui see ei tööta, minge DFU -ga meetodile. Peate seda niimoodi tegema:
- Kontrollige, kas kaabel on tahvelarvutiga ühendatud.
- Avage iTunes. Ärge pöörake tähelepanu, kui ilmub tõrge või parooli päring.
- Leidke iPadi nuppudest "Kodu" ("Kodu") ja "sisse/välja" ("sisse/välja lülitamine"). Esimene on kõige silmatorkavamas kohas - vidina esipaneelil. Sellega pöörate rakendused ja naasete põhiekraanile. Teine nupp on kaamera ja kõrvaklappide pesa kõrval. Kasutate seda seadme lubamiseks või väljalülitamiseks.
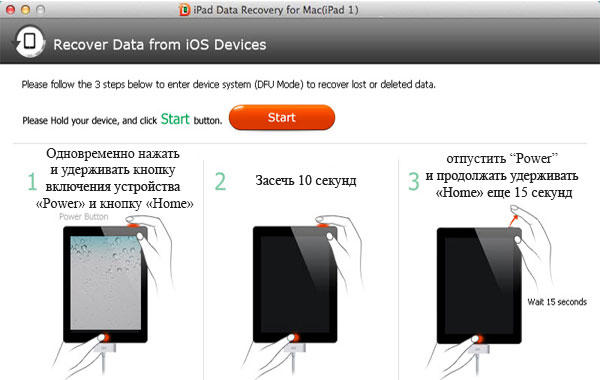
- Samal ajal klõpsake nuppu "Kodu" ja "sisse/välja". Hoidke neid 15 sekundit.
- Lase lahti "sisse/välja". Hoidke nuppu "Kodu", kuni aken ilmub iTunesis, teatades vidina olemasolust taastamisrežiimis. Klõpsake "OK". Teie tahvelarvutil võivad olla oma sätted. Kui DFU -d pole sel viisil võimalik aktiveerida, proovige seda teha, kui seade on keelatud (kuigi see tuleks arvutiga ühendada).
- Valige suvand "Restore iPad". Kui klõpsate sellel nupul kinnitatud nihkeklahviga, saate püsivara failist seada, kui teil seda on. Parem on seda teha, kui saate sellest küsimusest aru. Muidu usaldage iTunesi tööd.

- Aktsepteerima litsentsilepingut.
- Koormus algab. See võib olla pikk. Kui mingil hetkel allalaadimine peatub, pole vaja midagi teha. Lihtsalt oodake, kuni programm seab kõik.
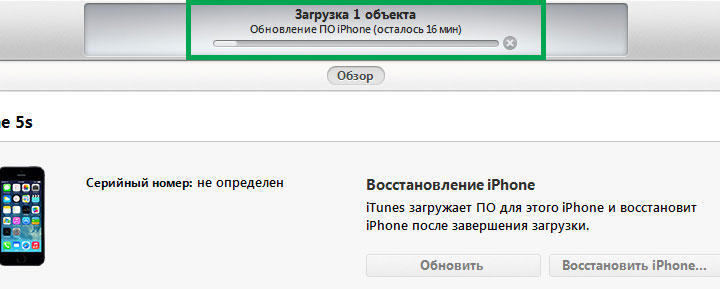
- Minge uuesti DFU režiimi. Nüüd klõpsake nuppu "Värskendage iPadit". Pärast laadimist võite minna oma tahvelarvutisse.
Kui te pole seadet iTunesiga sünkrooninud ega arvutis andmeid kopeerinud, peate alustama kogu puhta lehega. See on ainus viis unustatud parooli mahavõtmiseks.
Varukoopiate loomine
Pärast seadme veast salvestamist ühendage uuesti iTunesiga. Failide kaotamiseks peate perioodiliselt tegema varukoopia.
- Käivitage Aytyuns ja kinnitage vidin arvutisse.
- Vajutage nuppu, mille peal on joonistatud tahvelarvuti (see asub ülakorrusel).
- Avage "Ülevaade".
- Leidke üksus "Loo varukoopia".
- Saate valida, kus andmeid salvestada - arvutis või iCloudis. Pärast ICLUDis registreerumist on teil pilvesalvestuses 5 gigabaiti. Selles teenuses on palju kasulikke funktsioone. Kuid see pole kättesaadav, kui Internet on lahti ühendatud.
- Nüüd taastate andmed, kui seadmega midagi juhtub.
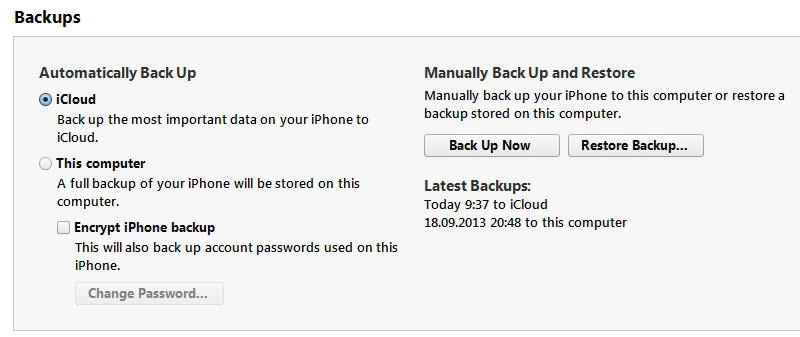
Salvestage oma failid iCloudi pilves või dubleerige need teisele meediumile. Siis ei hirmuta teid kiri "IPad on keelatud, ühendage iTunesiga". Mida sellistel juhtudel teha, teate juba.
- « Püsivara või telefoni vilkumine Jiayu a -st z
- Zyxel Keeneetilise Giga II ülevaade - funktsioonid, omadused, konfiguratsioon ja püsivara asendamine ruuteris »

