Uuendusviga parandus 0x800705b4 Windowsis

- 1294
- 310
- Fred Carroll
Kood 0x800705b4 on Windowsi kaitsjaga seotud viga. See on üsna üldine viga, mis ei anna üksikasjalikku teavet selle kohta, mille probleem on. Selle probleemiga silmitsi seista on kaks võimalikku stsenaariumi. Üks neist on see, et teil on näiteks Windowsi kaitsjaga probleeme, kui see ei tööta või ebaõnnestub, ja kui jah, siis leiate oma lahenduse siit. Teine olukord - kui teil on need probleemid Windowsi värskenduskeskusega või, täpsemalt, ei saa te oma süsteemi värskendada, külmub Windowsi uuenduskeskus veateatega jne. D. See ei võimalda teil oma seadmesse värskendusi installida ja mõned neist võivad olla kriitilised mitmel põhjusel, näiteks ohutuse või vigade parandamine, ja nende installimine on oluline.

Windows Defender on tasuta tööriist, mida Microsoft pakub Windows 8 ja Windows 10, et kaitsta süsteeme väliste ohtude, sealhulgas pahatahtlike ja spiooniprogrammide eest. Seega on see Windowsi kasutajatele väga kasulik, kuna see välistab vajaduse alla laadida täiendavaid kolmandate programmide kaitsmiseks. Kuid Windowsi kaitsja on seotud veaga 0x800705b4, mille tõttu see lakkab töötamast. See on suurepärane programm, hoolimata asjaolust, et see on tasuta. Ta teeb sama tööd nagu teised tasulised programmid. Kuid need probleemid võivad põhjustada lünka, mis aitab kaasa viiruste tungimisele. Seega tuleb neid vigu parandada, et neil oleks täielikult kaitstud süsteem.
Talitlushäirete põhjused
See tõrge ilmneb tavaliselt värskendamisel, kui installitakse veel üks kolmanda osapoole kaitseteenus koos Windowsi kaitsjaga. Seega on kahe programmi vahel konflikt, mis täidavad samu funktsioone. Sel juhul tuleb kolmanda osapoole viirusetõrjeprogramm lahti ühendada või kustutada nii, et Windows Defender töötab ilma tõrgeteta.
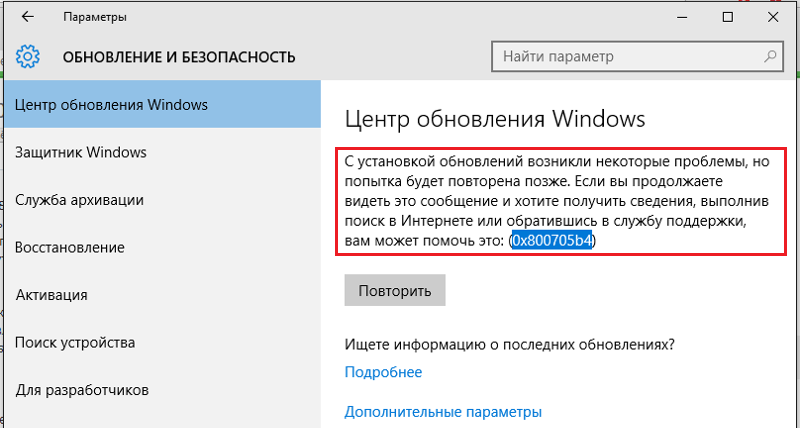
Kuidas seda viga parandada
Õnneks on mitmeid lahendusi, mida saate selle probleemi lahendamiseks rakendada. Teatati, et mitte kõik neist ei tööta ja seetõttu on neid nii palju. Kui mõned ei tööta, ärge kartke edasi liikuda ja proovige järgmist valikut.
Laadige värskendus käsitsi üles
Kui Windowsi värskenduskeskusel ei õnnestu teie seadet värskendada, näete ebaõnnestunud värskendusnumbrit. Seejärel saate minna Microsofti värskenduskataloogi ja alla laadida värskenduse, mis põhjustab teile probleeme. Pärast seda peate lihtsalt avama kausta „allalaadimine” ja värskendamiseks klõpsake kaks korda installifaili. Kindlasti taaskäivitage arvuti, kui see tehakse. See on eriti kasulik rohkemate värskenduste jaoks, näiteks aastapäeva värskendus.
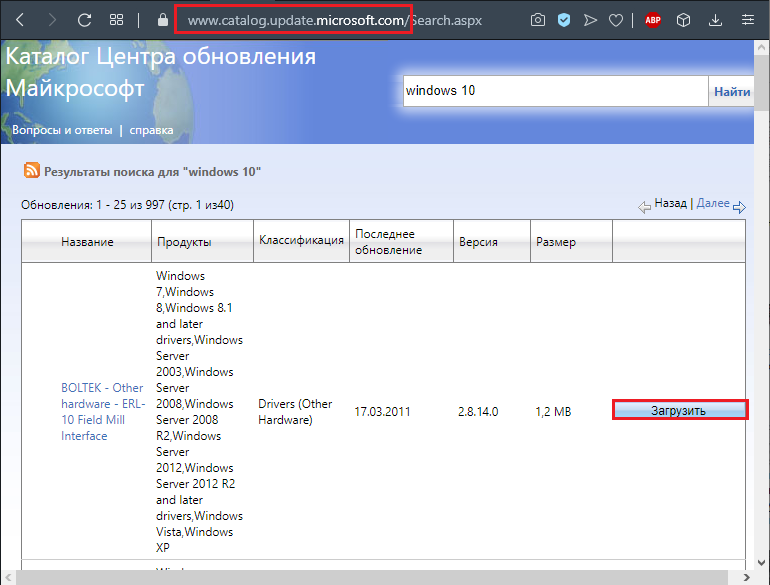
Interneti -seadmete kontrollimine
Värskendusvea 0x800705b4 parandamiseks Windows 10 või mõnes muus versioonis peate veenduma, et olete Interneti -seadmetes õigesti ühendanud ja häälestanud. Kõigepealt peate pöörduma modemi või ruuteri kasutaja juhistega, kui neid kasutate. Järgmine katsetapp on automaatsete või käsitsi ühenduse seadete määratlus. Täieliku teabe saamiseks pöörduge oma Interneti -pakkuja poole.
Võrguseadete kontrollimine
Kui seadmed töötab õigesti, võib teil olla võrgu konfiguratsiooniga tõsine probleem. Sageli välistab sündmuste logi või seadmehaldur need probleemid, kuid kui need seda ei tee, saate installida teise tööriistapaketi, et kontrollida arvutivõrgu konfiguratsiooni. Kui teie arvuti ei saa suhelda teiste kohaliku võrgu kasutajatega, kasutage pärast seadmete sündmuste ja dispetšeri kontrollimist käsurea utiliiti, et teada saada, kas teie arvutil on kehtiv IP -aadress. Kontrollige kohaliku võrgu teisi arvuteid, et veenduda, et ka need on. Käsureal (mille avate, valides Start, kõik programmid, standard, käsurida) sisestage järgmine käsk:
ipconfig/kõik
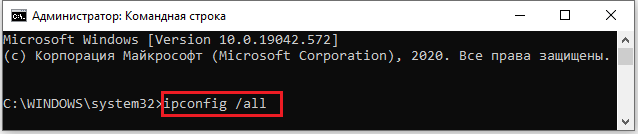
Otsimise kõige olulisemad elemendid on järgmised:
- Hostinimi - tuleks installida iga arvuti soovitud nimele. Kui saate vastata mõnele arvutile, kuid mitte teistele, veenduge, et need, kes ei tööta, on kaasatud ja kellel on õiged nimed. Veenduge, et teil pole kahte samade nimedega arvutit ja et ükski arvutite nimed ei langeta kokku töörühma nimega.
- IP -aadress - see tuleks installida vastavalt teie võrgule. Kui teie kohalik võrk kasutab üldist juurdepääsu Internetile, on aadress vahemikus 192.168.0.1 kuni 192.168.0.254. Kui teie kohalik võrk kasutab automaatseks häälestamiseks DHCP -d, võib teie võrguhaldur teile öelda, kas IP -aadress on õige. Kaablite/DSL -i ühise kasutamisega ruuteritega võrkudes kasutatakse tavaliselt numbreid, alates 192 -st.168.x, kus x on arv 0 kuni 15.
- Kui näete numbrit vahemikus vahemikus 169.254.0.1 kuni 169.254.255.254, teie arvuti on konfigureeritud automaatsete sätete jaoks, kuid DHCP -serverit pole leitud, nii et Windows on valinud IP -aadressi ise. See on hea, kui teie kohalik võrk kasutab seda automaatset seadistussüsteemi. Kui aga oleks pidanud olema DHCP -server või kui kasutate üldist juurdepääsu Interneti -ühendusele või Interneti -ühenduse riistvara ruuterile, siis see on probleem. Laadige ICS või ruuter uuesti üles ja seejärel taaskäivitage arvuti ja korrake katset.
- Võrgumask - tavaliselt näeb see välja nagu 255.255.255.0, kuid muud seaded on võimalikud. Vähemalt kõigil kohalikul võrgu arvutitel peaks olema sama võrgumask.
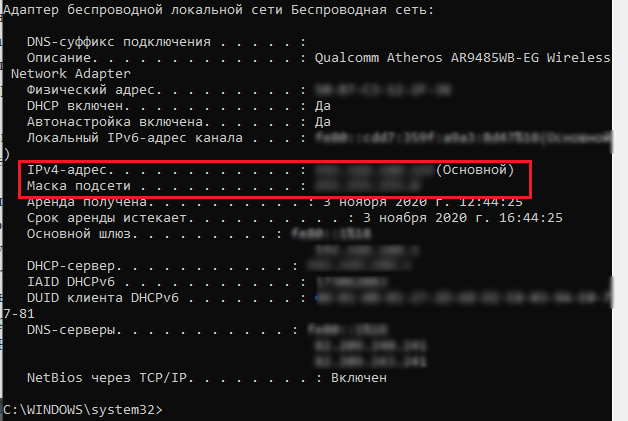
Igal kohalikul võrgus oleval arvutil peaks olema sama kehtiv IP -aadress ja sama võrgumask. Kui nad seda ei tee, kontrollige oma võrgu konfiguratsiooni. Funktsiooni "Restore" saab kasutada ka DHCP põhjal IP-aadressi automaatse eesmärgi kõrvaldamiseks. IP -aadresside, võrgumaskide ja konfiguratsioonide kohta lisateabe saamiseks külastage tugi veebisaiti.Microsoft.Com ja leidke artikli 164015 arv pealkirjaga "Üldine teave TCP/IP -aadresside ja alamvõrkude põhitõdede kohta". Saate kontrollida oma arvuti tuvastamist ja konfigureerida liikmelisuse töörühmas või domeeni aknast "arvutis". Selleks vajutage Start, arvuti. Leidke arvuti nimi ja domeeni või töörühma nimi ekraani alumises osas oleva teabe valdkonnas.
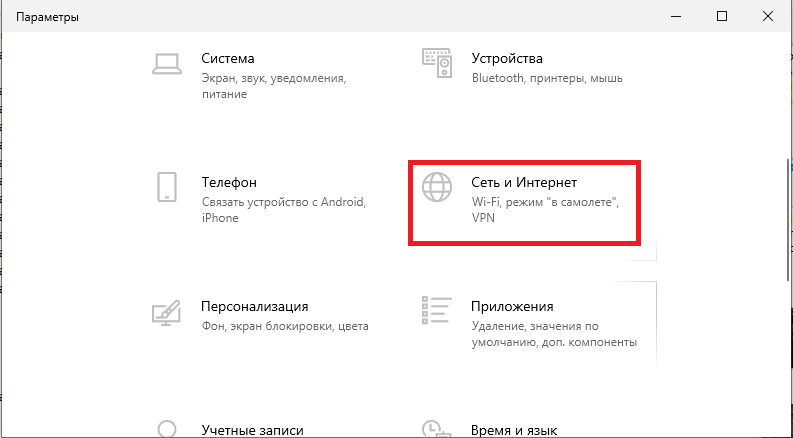
Windowsi töörühma võrgus peaks töörühma nimi olema sama töörühma kohaliku võrgu kõigis arvutites. Kõik arvutinimed peaksid üksteisest erinema. Ükski teie arvutitest ei saa arvutinimena kasutada töörühma või domeeni nime. Näiteks kui teie töörühm on MSHOME, ei saa te ka Mshome'i nimetada. Kui leiate selle ühest arvutist, muutke selle arvuti nime.
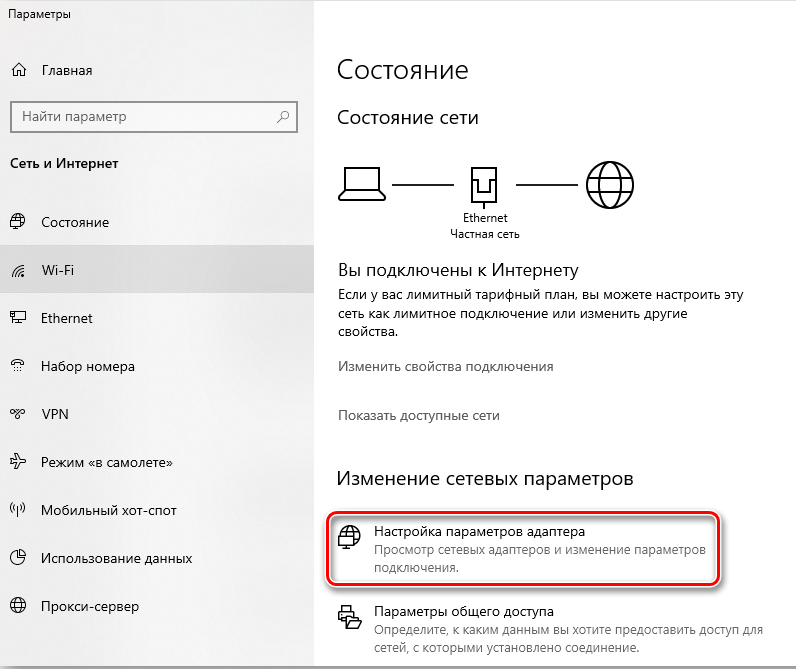
Windowsi domeenivõrgus peaksite nägema oma arvuti nime, mida kuvatakse Windowsi domeeni osana (näiteks minu arvuti nimega MyVPC-HB nimetatakse MYVPC-HB.Minu kompanii.com domeeni võrgus) ja domeeninimi. Teie domeeninimi ei pruugi sisaldada .Com. Selle asemel võib see sisaldada .Kohalik või kasutage teist lõppu. Igal juhul veenduge, et teie arvuti oleks tõesti domeeni liige. Kui ilmub selle asemel sõna "töörühm", ei ole teie arvuti domeeni liige ega saa kasutada domeeni sisendnimesid ega mõnda domeeni ressurssi.
Saate käsitsi kontrollida kõiki installitud võrguprotokolle ja teenuseid ning nende konfiguratsiooni, vaadates võrguühendusi ja kontrollides atribuute kohaliku võrgu kaudu ühenduse loomiseks. Selle ekraani vaatamiseks vajutage Start, võrk. Klõpsake akna “Võrgu” ülaosas võrkude halduskeskust ja üldist juurdepääsu ”. Vajutage selle akna vasakul paneelil võrguseadete juhtimist. Seejärel klõpsake parema hiirenupuga (või vastava traadita ühenduse ikooniga) kohaliku võrgu ühenduseikooni ja valige "Atribuudid".
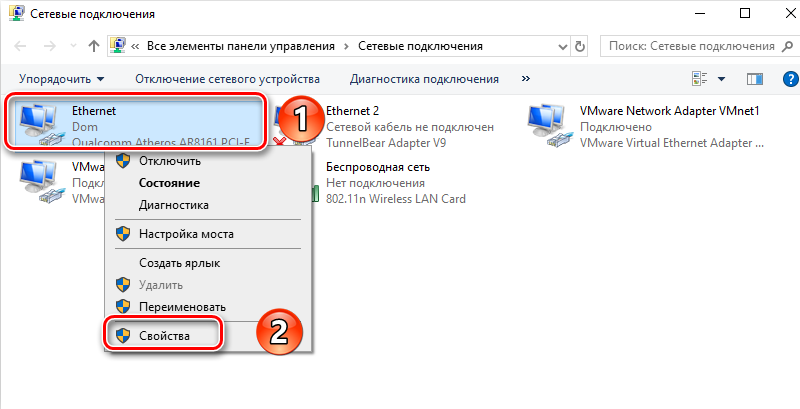
Uuendusviga 0x800705B4 kõrvaldamiseks veenduge, et iga nõutav protokoll on installitud ja õigesti konfigureeritud. Üldiselt peaksid teie kohaliku võrgu iga arvuti sätted vastama, välja arvatud see, et IP -aadress erineb (tavaliselt ainult viimases neljast numbrist, mis on punktidega eraldatud). Kui teie kohalik võrk kasutab automaatseid IP -aadressi sätteid, peate seadete kontrollimiseks kasutama käsku IPCONFIG.
Viirusetõrjefailide ekslik blokeerimine
Õhukesed viirusetõrjeprogrammid või tulemüürid võivad olla vastuolus Windows 7 või muu versiooni värskenduskeskuse laadimisega, nii et saate need keelata ja vaadata, kas saate värskendusi kohe alla laadida. Enamikku neist saab keelata, klõpsates oma ikooni paremal nupul Task ribal ja valides "DishNect". Kui teil on kolmas osaline viirusetõrje, aga ka tulemüür, peate võib -olla lahti ühendama. Samuti peaksite veenduma, et Windowsi tulemüür on sisse lülitatud. Saate selle juhtpaneeli sisse lülitada. Selleks minge juhtpaneelile, vajutades Win + X -i ja valige see loendist. Vajutage juhtpaneelil tulemüüri "Windows" ja lülitage vasakul paneelil sisse või lülitage välja "Windows". Järgmises aknas lülitage tulemüüri sisse ja klõpsake siis nuppu OK.
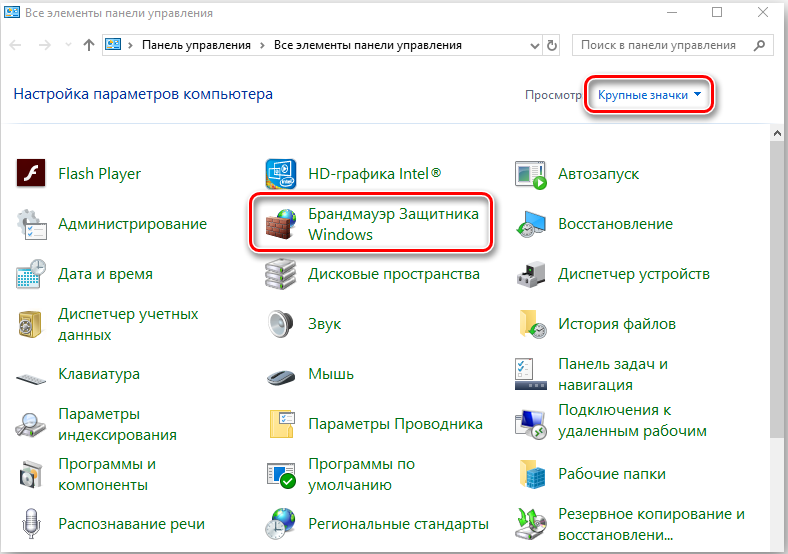
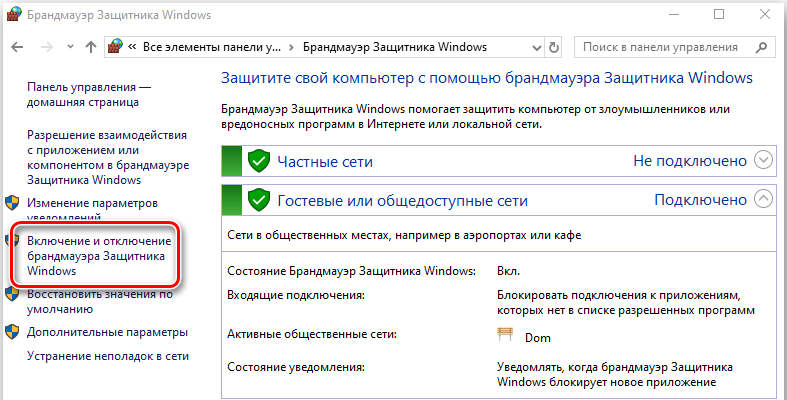
Nüüd leidke Windowsi teenuste paneel, tutvustades Cortana otsinguväljal MSC -d. Klõpsake hiire parema nupuga otsingutulemustes määratud programmi ja käivitage see administraatori nimel. Pärast teenuste avamist leidke loendis Windowsi kaitsja ja kontrollige, kas veerg on tühi või mitte. Kui see on tühi, klõpsake parema hiirenupuga Windowsi kaitsja ja valige "Start". Kui see ei käivitu, muutke lihtsalt käivitamine automaatseks ja taaskäivitage arvuti uuesti. Kontrollige, kas probleem on endiselt salvestatud või mitte.
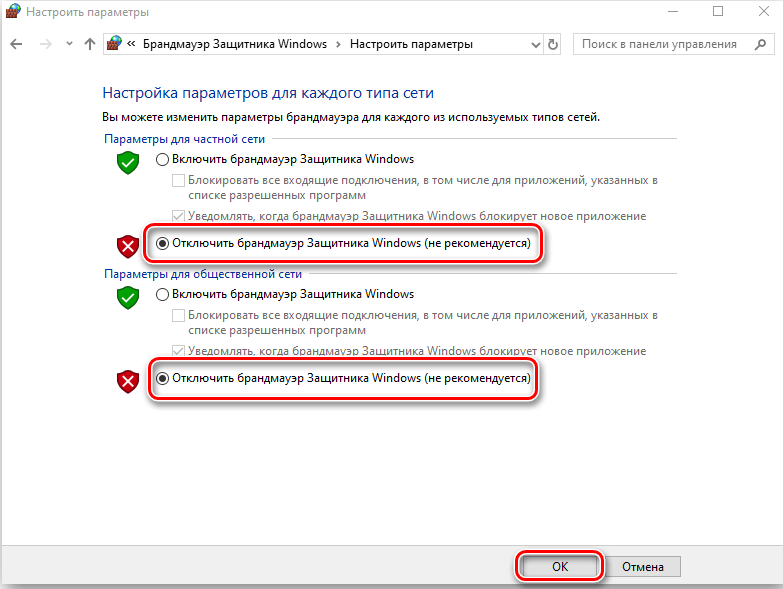
Vananenud autojuhid
Kui teil on näiteks arvutiga probleeme, ei tunne teie arvuti USB-seadet, ei saa WiFi-ga ühendust luua ega heli, saate ekspertidelt nõu, et värskendada teie arvutis vananenud draivereid. Mis see juht on? Kuidas kontrollida aegunud draivereid minu Windowsi 10/8/7/xp? Ja kuidas draivereid värskendada uusimale? Siin on kõik, mida peaksite teadma vananenud draiverite värskendamise kohta Windowsi sülearvutis või lauaarvutis. Üldiselt on draiver tarkvara, mis aitab Windowsi opsüsteemil suhelda riistvaraseadmetega. Süsteem ei tea, kuidas kasutada riistvarakomponente, näiteks videokaart, emaplaat, helikaart, võrgukaart, USB -seade ja see vajab draivereid seadmetega suhtlemiseks. Autojuhte kirjutavad tavaliselt tootjad, kes arendavad ja toodavad riistvaraseadmeid.

Windowsi opsüsteem sisaldab tavaliselt sisseehitatud draivereid ja pakub draiveritele värskendusi. Kuid Microsofti pakutavad draiverid pole alati kiireim valik. Draiverite uusimaid versioone saate seadmete tootjate saitidelt. Enamasti ei pea te draivereid regulaarselt värskendama. Kui teie arvuti töötab hästi, võite selle kõige unustada. Kuid peaksite draivereid tõesti värskendama, kui üks järgmistest tingimustest on täidetud:
- Vananenud draiver põhjustab teie arvutis probleeme;
- Teie arvuti töötab aeglaselt ja pakub draiverite värskendamist;
- Soovite oma süsteemi võimalikult palju optimeerida.
Videokaardi värskendamine, mikrolingide komplekt, võrgu draiverid ja helikaardi draiverid tootja ametlikule versioonile võivad olla oluline. Neile, kes arvutimänge mängivad, on vaja värskendada vananenud graafilist draiverit. Siin on mõned lihtsad tasuta tööriistad, mis aitavad teil praeguses seisukorras installitud draivereid toetada.

Autojuhi talent
Driver Talent (varem nimetatakse seda DriveTheLife) on superfingers -Free programm, mis lahendab draiverite värskendamise probleemi, mis suudab teie arvuti saadaolevate draiverite jaoks skannida. Tarkvara leiab aegunud, katkised või puuduvad draiverid ja lahendavad probleemid ühe klõpsuga. Draiverite kohta teabe saamiseks installige ja käivitage tarkvara ning klõpsake nuppu "Skanni". Driver Talent saab jälgida ka draiveride, heli-/heliklapi, võrgu- ja/või traadita adapteri, emaplaadi, USB, printeri, hiiri, klaviatuuri, skanneri ja muude seadmete draivereid,. PRO -le saate kasutada tasuta versiooni või lüliti. Esimesed kuvatakse saadaolevad draiverid, kuid ei laadi neid automaatselt. Pro versioon hinnaga 16,95 dollarit teeb kogu töö teie jaoks. Driver Talent Pro võimaldab teil luua ka autojuhtide varukoopiaid ja taastada need.
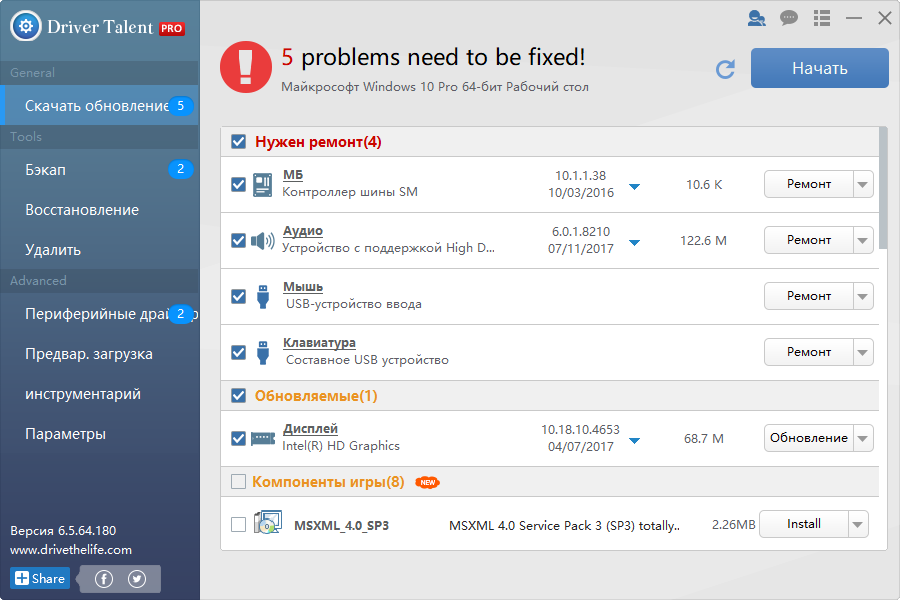
Lisaks saab tarkvara luua draiverite paketi praeguse arvuti jaoks või selle jaoks, mida kavatsete kasutada. Selle funktsiooni kasutamiseks minge vahekaardile "Esialgsele koormusele" ja valige vajalik suvand. Teise arvuti jaoks draiverite paketi ettevalmistamiseks peate importima selle riistvaraprofiili. Üldiselt on draiveri talent vajalik utiliit, kui kasutate arvutit või sülearvutit, millel on Win XP või kõrgem. Selle tarkvara abil unustate oma draiveritega seotud probleemid.
Autojuhi korduv
See on tasuta tööriist draiverite värskendamiseks Windowsi jaoks. See toetab kõiki Windowsi versioone ning seda saab hõlpsasti installida ja kasutada isegi kogenematu kasutaja. Kuidas draiveri talent, draiveri Booster otsib praeguseid PC -draivereid ja kontrollib nende värskendusi. Tarkvara saab kontrollida tuhandeid seadmeid Inteli, HP, Samsungi ja teiste ettevõtete seadmetelt. Jällegi on tasuta ja tasuline versioon. Erinevus on peaaegu sama, mis juhi talendi puhul. Tasuline versioon värskendab kõike automaatselt ja tasuta kasutamisel peate tegema paar klõpsu.
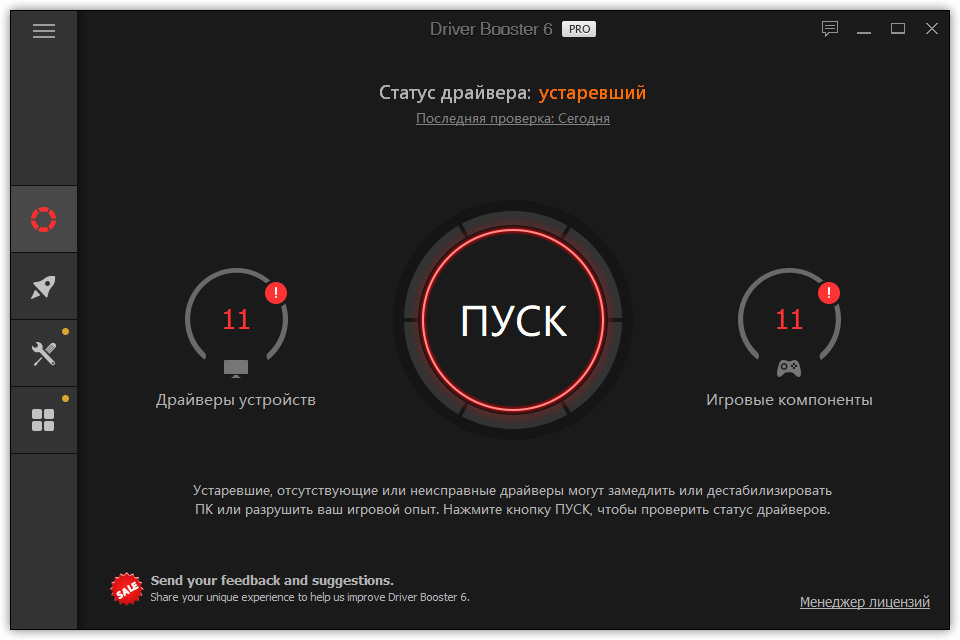
Pärast teie arvuti tarkvara skaneerimist kuvatakse iga vananenud draiveri kõrval spetsiaalne silt, mis näitab, kas see nõuab kiiret värskendust või võib oodata mõnda aega. Iga draiveri jaoks, mida tuleb värskendada, kuvab draiver Booster oma versiooni numbri, suuruse ja väljalaskekuupäeva. Seega näete uue juhi suurust ja vanust ning valida optimaalse värskenduse perioodi. Veel üks suurepärane asi on vaikne installatsioon. Tarkvara värskendab kõike taustal, jättes avatud akende. Lühidalt öeldes on draiveri Booster hea tööriist draiverite kiireks värskendamiseks.
Winzipi draiveri värskendaja
Nagu nimest näete, kuulub Winzip Driver Updater tasuta arhiivi. See on veel üks tööriist, mis aitab teil arvuti draivereid hõlpsalt värskendada. Winzipi draiveri värskendaja on sõna otseses mõttes üks lihtsamaid ja intuitiivsemaid tööriistu draiverite värskendamiseks. See võimaldab teil värskendusi laadida ja installida ainult ühe hiireklõpsuga. Pidage siiski meeles, et tarkvara ei anna garantiid, et see saab värskendusi ametlike tootjate saitidelt. Nii et olge valmis, et mõned värskendused ei pruugi olla täiuslikud.
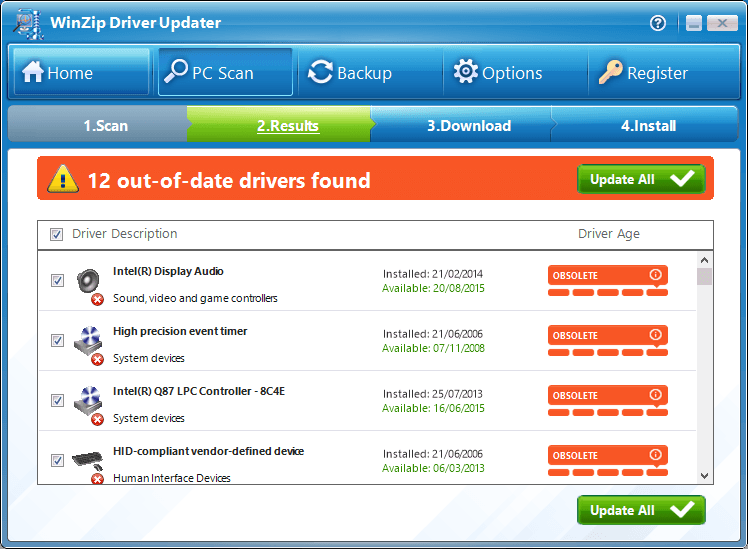
Tööriistal on võimalus teha olemasolevate draiverite varukoopia enne värskendusi. Seega, kui kardate uute autojuhtidega probleeme silmitsi seista, ärge jätke seda funktsiooni vahele. Muude meeldivate Winzipi draiveri värskendajate hulgas - planeerija. Saate selle konfigureerida süsteemi perioodiliseks skannimiseks draiverite värskenduste kättesaadavuse jaoks, nii et te ei pea seda käsitsi tegema. Winzip Driver Updater on hea valik kõigile selle ettevõtte fännidele. Tarkvara on tõhus, ehkki mõnikord saadab värskenduste valesid teatisi. Ärge unustage, et tasuta versioonis kuvatakse mõnikord litsentsi värskendamise aken pop -up aken.
Tasuta juhi skaut
See on hämmastav utiliit, millele tasub tähelepanu pöörata. Olles vaba, on tööriist tõesti automaatne. Utiliit otsib värskendusi, laadib ja installib need ilma teie osaluseta. Nagu teised sarnased tööriistad. Teine funktsioon, mida väärib mainimist, on tööriist tagab OS -i migratsiooni. See töötab draiveri talendi esialgse allalaadimisena. Kui kavatsete vahetada teise arvuti, saate kõik vajalikud draiverid eelnevalt alla laadida ja salvestada need USB-draivi, DVD-ketta või välise kõvakettale. Kahjuks on siin paar puudust. Esiteks olge programmi installimisel ettevaatlik. Kuna tarkvara on tasuta, on installijal reklaam. Lugege hoolikalt läbi, mida paigaldate ja loobute pakkumistest, mis pole teile huvitavad. Teiseks ei jälgi tarkvara kõiki teie draivereid. Seega jääb alles nii, et peate käsitsi värskendama.
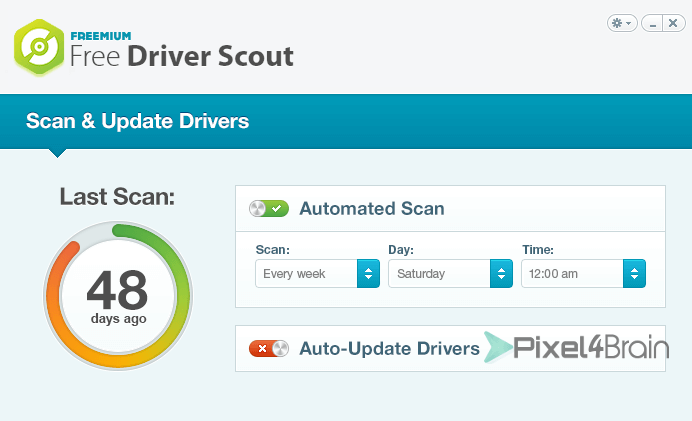
DriverPacki lahendus
DriverPack Solution - viimane, kuid mitte vähem oluline värskendus selles loendis olevate draiverite värskendus. Ta töötab veatult Windows XP -s, Vista, 7/8/8.1 ja Windows 10. Tarkvara on täiesti kaasaskantav ja seda saab käivitada nii kõvakettalt kui ka USB -draivilt. DriverPacki lahenduses on huvitav see, et see saab draiveri värskendusi alla laadida ilma Interneti -ühenduseta. Peate lihtsalt alla laadima DriverPacki võrgu draiveri või autonoomse versiooni DriverPacki ja installige tööriist arvutisse ilma Internetita. Tarkvara ei ole liiga rikkalik ja see on ideaalne valik neile, kes vajavad lihtsat tööriista ega taha mõelda ühelegi luure- või restaureerimisfunktsioonile. Tarkvaraga töötades olge ettevaatlik, see saab installida tööriistaribad ilma teie loata. Nagu näete, on kõik kommunaalteenused peaaegu ühesugused - draiverite värskendamine. See sõltub ainult teie valikust, millist arvutit installida. Soovitame kasutada draiveri talendi tööriista. Ta leiab peaaegu kõik vananenud draiverid ja tal on kõik lisafunktsioonid, mida vajate.
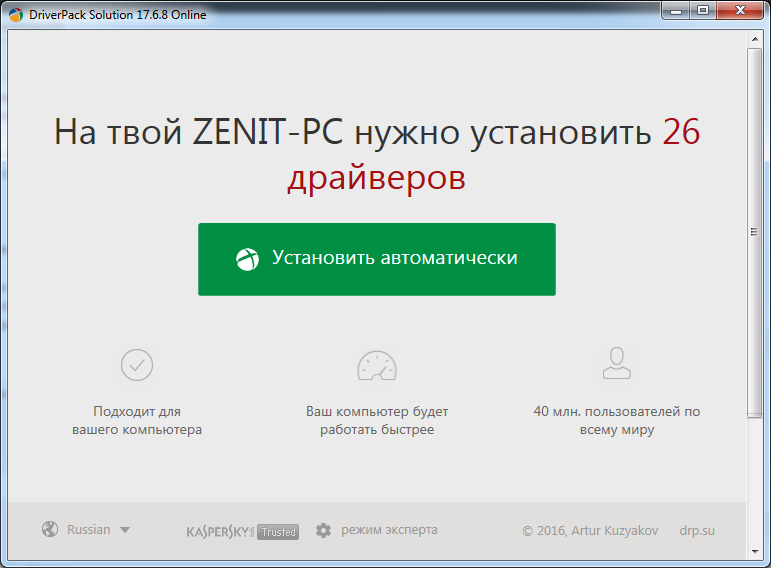
Värskendage sätteid
Ehitatud -akende vigade mitteproceecy likvideerimise vahendid on tööriistad, mis reeglina lihtsalt ei lahenda teie probleemi lihtsalt teie probleemi, sõltumata sellest, mida teete. See pole aga nii, kuna probleemide kõrvaldamise vahendite käivitamine aitas rohkem kui ühel inimesel, kellel on see probleem.
- Vajutage klaviatuuri klahvi Windowsi ja sisestage "probleemide kõrvaldamine", seejärel klõpsake tulemuse avamiseks nuppu Enter.
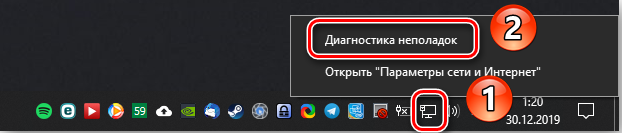
- Vasakul küljel klõpsake nuppu "Vaata kõike".
- Valige avaneva loendist allpool Windowsi värskenduskeskus. Vajutage järgmises aknas Advanced ja seejärel edasi.
- Klõpsake "lisaks" ja seejärel "Administraatori nimel käivitamine".
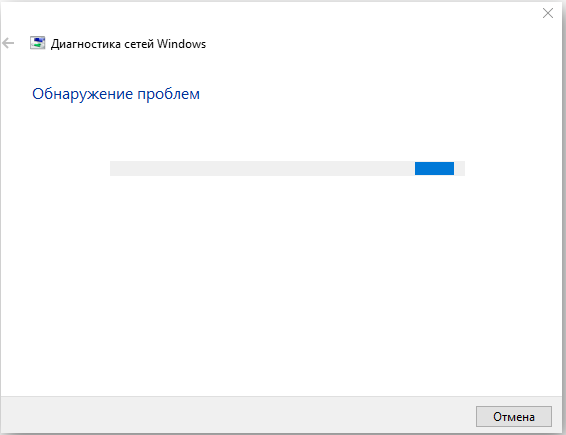
- Veenduge, et lipp "Rakendage parandus automaatselt", ja vajutage nuppu lähemalt.
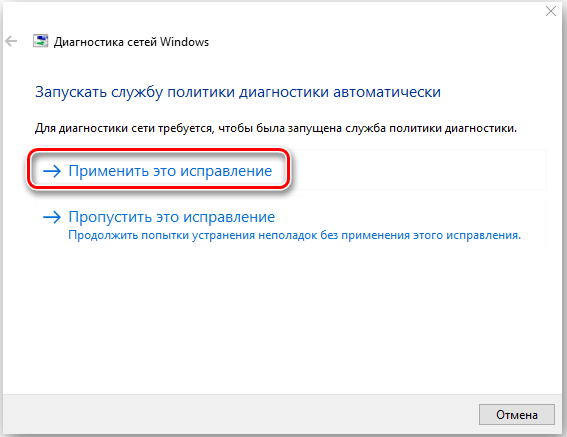
- Klõpsake vigade otsingu ja kõrvaldamise lõpuleviimiseks nuppu "Sulge" või kui soovite leida üksikasjalikumat teavet leitud ja kõrvaldatavate probleemide kohta, klõpsake nuppu "Vaata üksikasjalikku teavet".
Keelake muude Microsofti toodete värskendused
Muude Microsofti toodete värskendused võivad tegelikult takistada Windowsi kriitiliste värskenduste laadimist. Selle parandamiseks peate selle funktsiooni lihtsalt välja lülitama, kuni laadite kriitilisi värskendusi, ja siis saate selle uuesti sisse lülitada.
- Vajutage klaviatuuri klahvi Windowsi, sisestage värskenduskontroll ja avage tulemus.
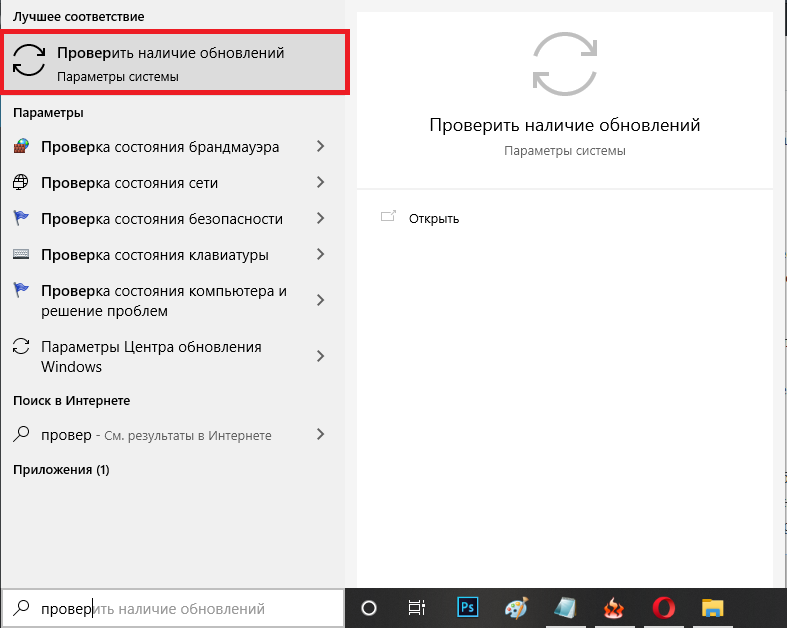
- Vajutage jaotises "Värskendusseaded" täiendavaid parameetreid ".
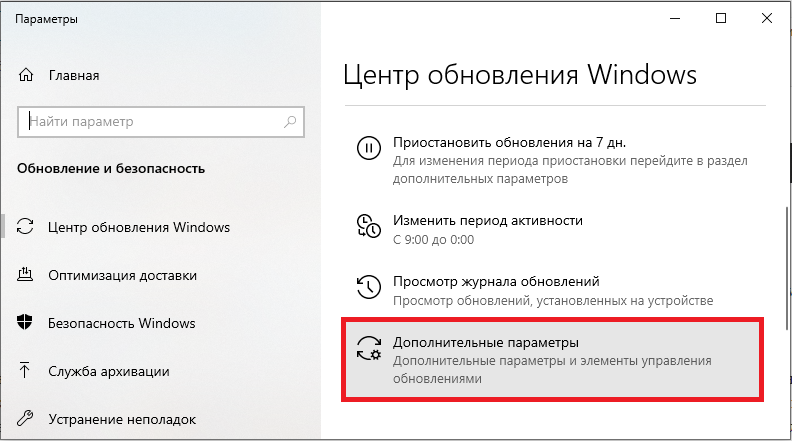
- Windowsi värskendamisel installige "Andke mulle värskendusi muude Microsofti toodete jaoks" ja veenduge, et see poleks tähistatud.
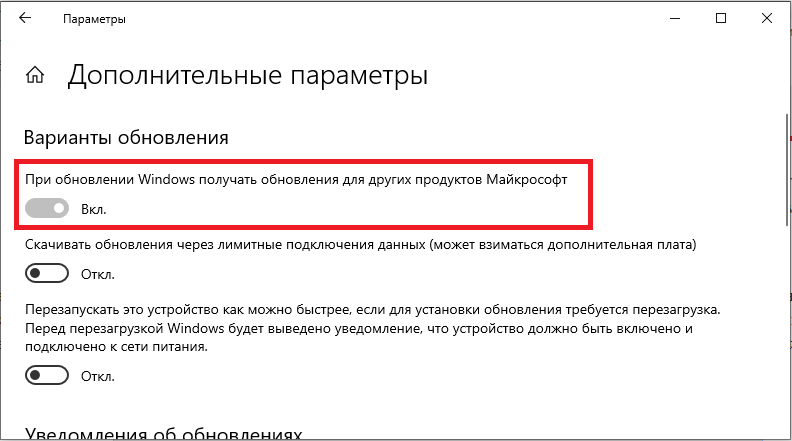
- Laadige seade uuesti ja proovige värskendusi uuesti alustada.
Need peavad edukalt lõppema, kuid pidage meeles, et kõigi värskenduste väljaannete saamiseks peate võib -olla värskenduse käivitama. Nüüd saate uuesti täiendavate parameetrite juurde minna ja teiste Microsofti toodete värskendusi lubada. Nüüd saate regulaarseid värskendusi jätkata.
Kasutaja kommentaarid ja nende lahendused
0x800705b4 vea paremaks mõistmiseks uurisime mitmeid tehnilisi foorumeid, et teada saada, mida inimesed ütlevad. Üldiselt huvitasid nad Windows 10 0x800705b4 värskendamise vea, veaparandus 0x800705b4 ja Windows 10 0x800705b4 värskenduskoodi. Mees kommenteeris, et värskendas oma sülearvutit Windows 8 -ga.1 kuni Windows 10 ja see toimis mitmeks päevaks nii nagu peaks. Siiski sai ta hiljuti teada, et ei saa värskenduste kättesaadavust kontrollida ega nende installida. Ta sai veateate, et installimisel oli probleeme, ja veakood oli 0x800705b4. Kasutaja küsis, miks tal on Microsofti tugifoorumis selline probleem, ja nad vastasid talle, et veakood on seotud Windows Defenderiga - Windows 10 jaoks mõeldud viirusetõrjeprogrammiga - Windows 10 jaoks.
Veel üks foorumis osaleja jagas tõsiasja, et tal oli Windows 10 värskendusega sama probleem ja mis teda aitas. Kuid see polnud tema jaoks lihtne enne, kui ta otsuseni jõudis, sest Microsofti tugi ei aidanud eriti palju. Inimene ütles, et võite proovida muuta Windowsi värskenduse sätteid, kuna tõrge võib põhjustada muudatus sätetes, mis segavad värskendust:
- Kasutaja teatab, et saate seda teha, tippides Windowsi värskenduse Cortanas ja valige värskenduste kättesaadavus.
- Seejärel peate minema aadressile "täiendavad parameetrid" ja tühistama valik "anna mulle värskendusi teiste Microsofti toodete jaoks, kui värskendan Windowsi". Pärast seda taaskäivitate oma seadme, avate Windowsi värskenduskeskuse sätted ja valige "Kontrollige värskenduste kättesaadavust".
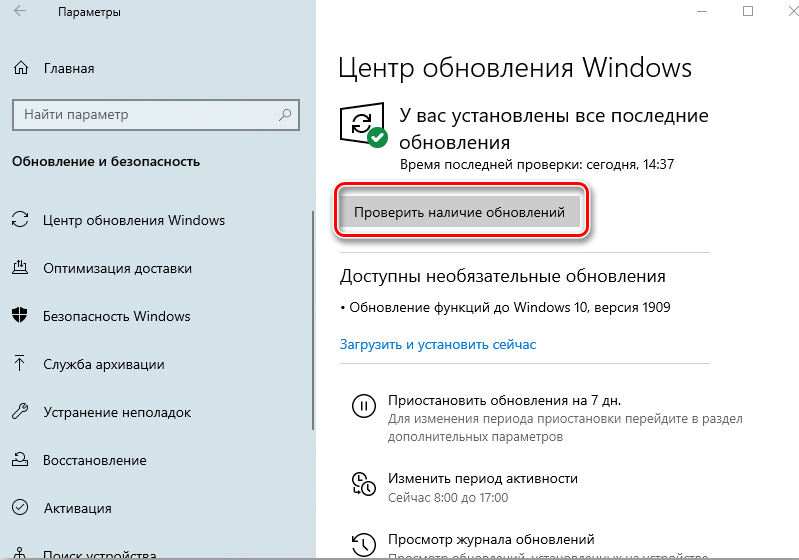
Sellegipoolest teatasid mõned inimesed, et otsus ei tööta nende heaks ja nad veetsid mitu korda sülearvuti taaskäivitamiseks. Inimene ütles, et tema probleemid Windowsiga kadusid, kui ta värskendas seadme Windowsi kukkujaks. Sellegipoolest väidavad mõned teised inimesed, et viga 0x800705b4 ilmus, kui nad üritavad sügisel loojale minna. Veel üks foorumis osaleja ütles, et lipu eemaldamine "anna mulle värskendusi Windowsi värskendamisel" töötab selle jaoks töötab. Probleem jõudis siiski tagasi kohe, kui ta lipu uuesti seadis. Ta otsis võimalusi selle parandamiseks, kuna ta ei soovinud värskenduste kättesaadavust iga kord käsitsi kontrollida.
Kommentaator märkis ka, et talle meeldisid uued Windows 10 funktsioonid, kuid talle ei meeldinud asjaolu, et ta ei suutnud tõrke 0x800705b4 tõttu kõiki vajalikke värskendusi luua. Ta üritas oma seadet taaskäivitada ja värskendusprotsessi uuesti alustada, kuid ebaõnnestus. Õnneks kadus probleem iseenesest paari nädala jooksul, ehkki ta ei teinud selle parandamiseks midagi. Ta soovitas Microsoftil selle paranduse välja anda. Veel üks kasutaja teatab, et ta ei saa Windows 10 jaoks uusimaid värskendusi 0x800705b4 vea tõttu ja ta oli huvitatud, mida ta saaks selle parandamiseks teha. Tugiteenus soovitas tal installida sügisel looja versioon käsitsi, sest sel viisil saab ta uusima versiooni, mis peaks kõrvaldama kõik Windowsi värskenduskeskuse vigad või probleemid.
Keegi märkas, et viga 0x800705b4 võib olla seotud kõrgete päringutega värskenduste serverite värskendamiseks. Microsofti tugiteenus soovitas tal sulgeda Windowsi värskendus ja avada see 10-15 minutiga, et kontrollida, kas ta oleks edukas. Ta järgis nende nõuandeid, kuid see ei muutnud midagi. Ta käivitas probleemide diagnoosimiseks isegi vahendid Windowsi värskenduskeskuse kõrvaldamiseks, kuid ei saanud värskendust parandada.
https: // www.Youtube.Com/vaata?v = qvlp_x7hkfo
Veel üks sülearvutiomanik mainis, et sai Windows Defenderi käivitamisel viga 0x800705b4 - Windows 10 Antivirus 10. Selle põhjal, mida ta omaenda foorumiuuringutest teada sai, võib viga ilmneda, kui olete juba loonud uue viirusetõrje- või viirusetõrjeprogrammi ja see põhjustas konflikti Windowsi kaitsjaga. Kuid tal polnud ühtegi muud viirusetõrjeprogrammi ja ta ei saanud viga Windowsi kaitsja värskendamisega või uusimate värskenduste installimisega parandada. Inimene märkas, et ta suutis lõpuks lahendada 0x800705b4 probleemi, võttes lipu igas väljas Windowsi värskenduskeskuse lisaparameetrites. Ta lisas, et pärast mitu kuud kestnud ebaõnnestumisi suutis ta värskendada Windows 10 1511 -le Windows 10 1607. Mõned muud arvutid väitsid ka, et see on ainus parandus, milles oli võimalik veakoodist 0x800705b4 vabaneda.
Üldiselt mõjutab viga 0x800705b4 tavaliselt Windowsi värskenduskeskust ja Windowsi kaitsjat. Sellist viga ei tohiks ignoreerida, kuna see võib teie arvutis täiendavaid probleeme põhjustada. Loodame, et mainitud samm -test -parandused aitavad probleemi lahendada. Kui näete pärast ülaltoodud meetodite proovimist tõrket, võivad probleemi põhjustada muud tegurid. Sel juhul soovitame palgata kvalifitseeritud arvutitehnika.
- « Vea paranduse meetodid 10016 Distributedcom
- Vaadake üle Comodo tulemüüri eelised ja programmi tegevusfunktsioonid »

