TeamViewer WaitForConnelnede TeamViewer parandusparandus

- 1598
- 288
- Jody Spencer
Paljud inimesed teavad, et TeamVieweri rakendus on arvuti ja muude seadmete tarkvara seas praktiliselt standard. See on saadaval peaaegu kõigile olemasolevatele platvormidele ja opsüsteemidele ning võimaldab teil faile edastada ilma probleemideta või isegi Interneti kaudu teist arvutit täielikult juhtida, justkui oleks see teie lähedal ja kontrollite seda otse. Ainus tarkvarakompleksi tööks vajalik tingimus on töötava Interneti -ühenduse olemasolu mõlemas arvutis.

Valdaval enamusel juhtudel töötab TeamViewer peaaegu veatult. Sellegipoolest tekivad arvutite vahel seose loomisel mõnede kahjulike asjaolude kogumiga mitmesuguseid vigu. Üks neist on WaitForConnectfail, sageli kaasneb sõnum, et partner pole ruuteriga ühendatud. Mis on selle vea põhjus? Mida saab teha sellest vabanemiseks ja tulevikus vältimiseks? Vaatame lähemalt nendele küsimustele vastuseid.
Kuidas TeamViewer töötab ja mis on vea WaitForConnectfail
Nagu juba mainitud, võimaldab TeamViewer teil Interneti kaudu teist arvutit väga mugavalt juhtida. Selleks peate igaühe jaoks programmi installima ja veenduma, et Internet töötab normaalselt. Lisaks peab abi vajav kasutaja oma partnerile üle andma spetsiaalse üheksa -digiteeringu, samuti nelja -digitise parooli. Seejärel peab kaug arvuti kontrollib identifikaatori ja parooli vastavatesse väljadesse, mille järel programm installib ühenduse arvutite vahel.
Esmapilgul on kõik väga lihtne. Kuid mida programm ühenduse ajal teeb? Kuidas ühenduse loomist tehakse? Me ei lähe liiga sügavatesse tehnilistesse üksikasjadesse, nii et proovime seda väga lihtsaks selgitada.
Pärast alustamist ühendab iga programm TeamViewer Serveriga ja ootab teie edasisi toiminguid. Niipea kui sisestate õige identifikaatori ja parooli, algatab klient ühenduse taotletud arvutiga. Server võrdleb vajalikku teavet ja suunab teid õiges suunas. Kui kõik töötab õigesti, toimub ühendus. Tavaliselt piisab selleks mõnest sekundist.
Kui ühenduse loomine on mingil põhjusel võimatu, tekib WaitForConnectFailed viga. Mida see tähendab? Üks klientidest lihtsalt ei oota ühendust ja katkestab ühenduse. Selle tulemusel pole ühendus seatud ja kaug arvuti kontrollimine on võimatu. Pöörame tähelepanu, mis põhjustel see võib juhtuda.
Vea põhjused
TeamVieweris vea võimalikud põhjused WaitForConnectfail:
- Lihtsaim ja banaalsem põhjus on programmi enda vale töö. Lisaks võivad probleemid olla nii kliendi kliendi kui ka TeamVieweri serveris. See juhtub äärmiselt harva, kuid siiski on olemas koht, kus olla.
- Mittetöötav Interneti-ühendus. Kui vähemalt üks istungil osalejatest ei tööta, on ühendus võimatu. Veenduge, et teil ja teie partneril pole selliseid probleeme.
- Võrguseadmete probleemid. Kui ühenduse osas pole probleeme, tasub otsida probleeme võrguseadmetes, näiteks ruuteris või võrgukaart. Enamasti tekib probleem täpselt ruuteri kasutamisel. Foorumitel saame jälgida, et enamasti tekib raskused samade mudelitega.
- Operatsioonisüsteem. Kui seadmega pole probleeme, võib probleem olla opsüsteemis, eriti kui see on Windows. Microsoft on viimasel ajal sageli patustanud värskendustega, mis viivad ebastabiilse arvutitegevuseni.
Olles teada saanud, miks WaitForConnectFailed viga võib tekkida TeamVieweri kasutamisel, kaaluge selle lahenduse võimalikke lahendusi. Mõned viisid peavad aitama.
WaitForConnectFailed vealahendused
Programmi taaskäivitamine
Esiteks peate proovima programmi taaskäivitada. Samal ajal on soovitav, et selle operatsiooni abil teostatakse kõik suhtlussessioonil osalejad. See toiming aitab rakendusel praeguse seansi lõpule viia ja kui teid korduvalt käivitatakse, installige serveri ja kaug arvutiga edukas ühendus.
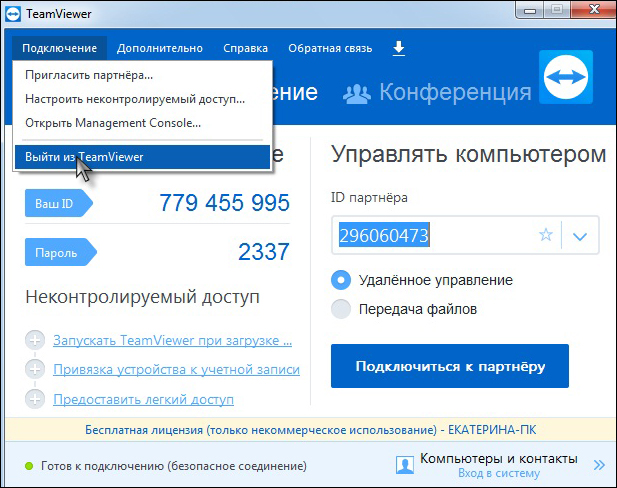
Arvuti taaskäivitamine
Kui te ei aidanud programmi taaskäivitada, proovige arvuti taaskäivitada. Mõnikord juhtub see, kui seda pikka aega välja ei lülitata, võivad mõned teenused või süsteemifailid hakata töötama vigadega, mis viib tarkvara vale tööni. Üldiselt võimaldab operatsioonisüsteemi taaskäivitamine teil paljude probleemidega toime tulla, sealhulgas vea WaitForConnectfail.
Programmiuuendus
Et TeamViewer töötaks võimalikult õigesti, on soovitav, et tarkvara versioonid iga kasutaja jaoks langeks kokku. Üsna sageli tänu sellele, et programmi versioonid on erinevad, tekivad töös mitmesugused probleemid. Selle puuduse kõrvaldamiseks minge programmi peamenüüsse igas arvutis vahekaardile "Abi" ja klõpsake nuppu "Kontrollige nuppu" Uue versioon ". Kui programm leiab värskenduse, pakub see selle allalaadimiseks ja installimiseks automaatselt, kui annate sobiva loa.
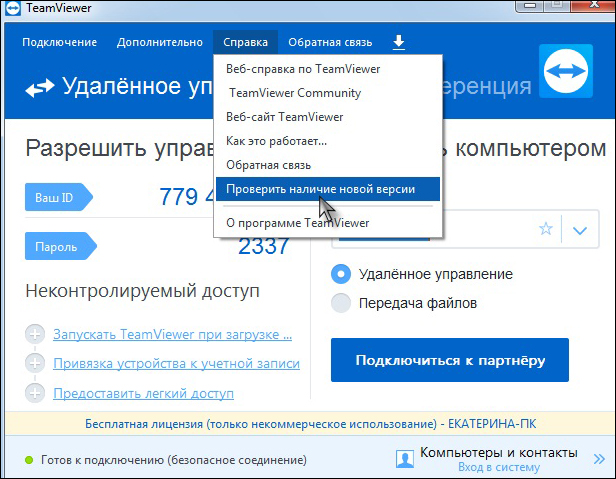
TeamVieweri uue versiooni kättesaadavuse kontrollimine
Programmi täielik uuesti installimine
Mõnikord ei pruugi tavaline taaskäivitamine või värskendus aidata ja WaitForConnectFailed viga häirib teid jätkuvalt. Sel juhul saate TeamVieweri täieliku uuesti installida. Selle jaoks:
- Täitke igas arvutis programm. Garanteeritud tulemuse saavutamiseks on parem kasutada spetsiaalseid utiliite, näiteks REVO desinstalleri või desinstalli tööriist. Spetsialiseeritud tarkvara eeliseks on see, et see saab kustutada kõik ülejäänud failid, samuti registri puhastada, vabanedes seega täielikult failide prahist, mida tavaline eemaldamise utiliit ei suutnud eemaldada.
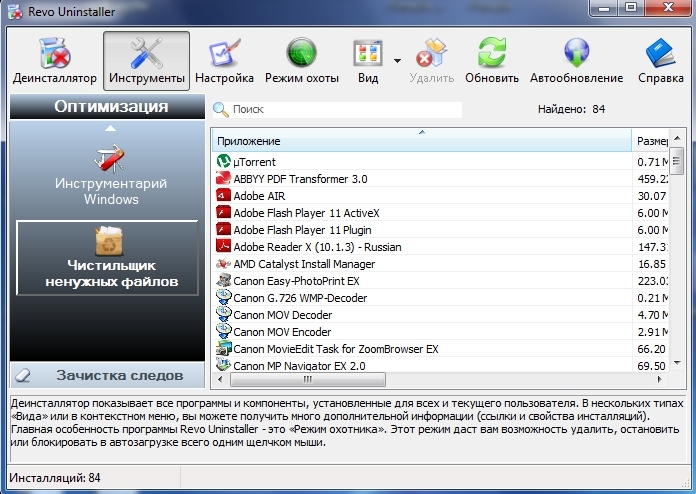
Revo desinstalleri programmi aken
- Ametliku saidilt laadige alla installifaili TeamViewer. Tasub sealt alla laadida, kuna praegune versioon on alati saadaval.
- Installige programm mõlemasse arvutit, valides vajalikud sätted.
Ruuteri ümberkorraldamine
Kui üks kasutaja kasutab ruuterit Internetisse sisenemiseks, võib probleem selles sageli olla. Esiteks, lihtsalt teostage selle uuesti laadimine. Kuidas seda teha? Ühendage võimsus umbes pool minutit lahti, seejärel lülitage uuesti sisse.
UPNP ruuteril
Koduvõrgus mitme seadme kasutamisel, samuti mõne tarkvara, sealhulgas TeamVieweri õige töö jaoks, on praktiliselt vajalik UPNP -režiimi aktiveerimine ruuteri seadetes. Tänu sellele režiimile ei pea te käsitsi režiimis võrgus erinevate tarkvara- või seadmete pordi numbrit määrama, kuna ruuter teeb seda automaatselt. Vaikimisi on see režiim kaasas, kuid siiski ei tee see haiget, et selles veenduda. Selleks peate sisestama ruuteri sätete veebiliidese mis tahes brauseri kaudu, mille järel sõltuvalt seadme tootjast leiate vastava seadistuse järgmistest aadressidest:
- TAP -LINK - "PRESSEST" - "UPNP" - "Kaasav".
- D -Link - "lisaks" - "täiendavad võrguseaded" - "Luba UPNP".
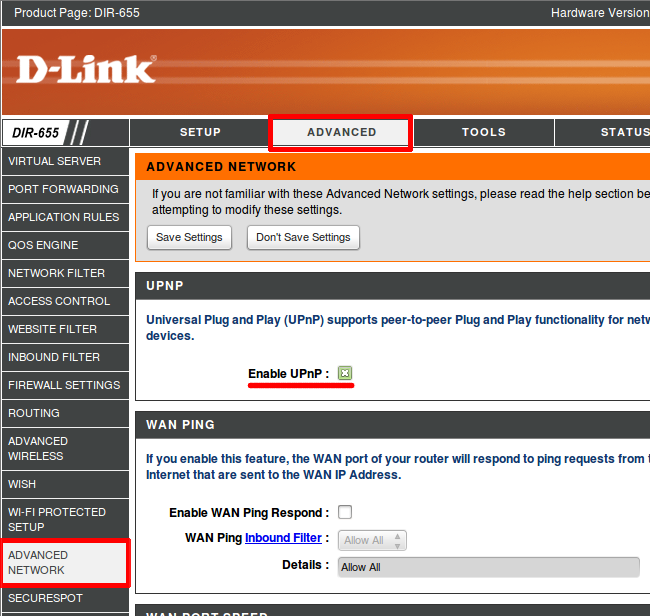
D-Link ruuteril UPNP sisselülitamine
- Asus - "Internet" - "ühendus" - "Luba Upnp" - "Jah".
Otseühendus
Kui ruuteriga manipulatsioonid pole edu saavutanud, proovige Interneti ühendada otse arvuti või sülearvuti võrgukaardiga. Selleks ühendage teenusepakkujalt saadud kaabel teie seadme vastavas pistikus. Pärast seda on võrgukaardi seadetes vaja sobivate sätete valmistamiseks. Kuidas seda teha, saate oma veebisaidil lugeda artiklist "Me ühendame Internetti sülearvutis: kõik võimalikud meetodid" või konsulteerige pakkuja tehnilise toega. Kui Internet ei tööta otsese ühendusega, siis see ei tööta üldse, jätke teenusepakkuja tehnilise teenuse taotlus.
Lähtestage ruuteri sätted
Kui otsese ühenduse korral ruuteri möödasõidul töötab Internet ja kasutades - ei, võite proovida lähtestada ruuteri installatsioonid. Tavaliselt asub vajalik üksus täiendavate seadete jaotises. Kui te ei leia seda, lugege komplektis käivaid kasutusjuhiseid.
Järeldus
TeamVieweri kasutamisel pole viga. Kuid isegi kogenud kasutajad ei saa sellega alati kiiresti hakkama. Loodame, et meie näpunäited aitasid teil sellest tüütutest probleemist lahti saada. Kommentaarides palume teil näidata, milline näpunäited teid aitas.

