Mittetöötava mikrofoni parandused lahkarvamuses

- 2854
- 152
- Jean Kihn
Mängijate jaoks on reaalajas suhtlus sama oluline kui mäng ise. Seetõttu, kui spetsialiseeritud häälvestluse lahknevuse töös tekivad mitmesugused probleemid, muutub töövoog madalamaks. Kui räägime keelduvast mikrofonist, ei tohiks te kohe teeninduskeskusesse joosta - enamik probleeme on võimalik ennast lahendada. Peamine on talitlushäire õigesti diagnoosimine, see aitab sellega tõhusalt hakkama saada.

Mikrofoni tööohtlikkuse võimalikud põhjused
Enne kui teada saada, miks ebakõla mikrofon ei toimi, peate arvestama tõsiasjaga, et kõik rikked võivad jagada kaheks suureks klassi: riist- ja tarkvara ning enamik probleemide konto.
Riistvara talitlushäired
Nendel juhtudel saab ühemõtteliselt väita, et lahkne ei näe mikrofoni. Tõenäolised põhjused võivad olla erinevad:
- Mikrofoni füüsiline lagunemine leitakse kõige sagedamini kaabli kahjustuste (kalju) tõttu, kõlav osa ebaõnnestub vähem tõenäosusega. Kui teil on elektrikuoskused, saate kontrollida seadme jõudlust testija abil. Kuid mikrofoni jõudlust on palju lihtsam teistes programmides. Reeglina on nii mikrofonide tootjatel kui ka opsüsteemil endal utiliidid, mis on mõeldud heliseadmete diagnoosimiseks/seadistamiseks, mida saab kasutada ja mida tuleks kasutada.
- Mikrofoni PC -ga ühendamisega on probleeme. Kontrollige, kas kaabel on selles pistikus ühendatud ja kas seade ühendab otsa. Tavaliselt on sisseehitatud arvutiaalitraktis kolm pesa: roosa ühendab kõlarite/mikrofoni, roheline kõrvaklappide jaoks, sinine - lineaarne sisend teiste seadmete jaoks.

- Kui mikrofon on üles ehitatud, on helikaardi rike ja opsüsteem hoiatab selle eest, kuna sel juhul mikrofoni draiver ei tööta. Probleem lahendatakse helikaardi asendamisega. Emaplaadi vikeroole on keerulisem diagnoosida ja remont maksab enamikul juhtudel rohkem.
Kuid sagedamini keeldub mikrofon Windows 10 -s ebakõlade kallal töötamast, kuna tarkvara seadete ja tõrketega seotud probleemide tõttu:
- Autojuhid paigaldatakse valesti või täielikult puuduvad. Üks levinumaid põhjuseid mikrofoni ei kasutata. On vaja veenduda, et mikrofoni vastas olevas seadmehalduris puudub hüüumärk, mis näitab probleemide olemasolu seadme töös. Kui see on nii, proovige draiveri eemaldada ja installida uus, eelistatavalt installimeediast või võetakse tootja ametlikul veebisaidil.
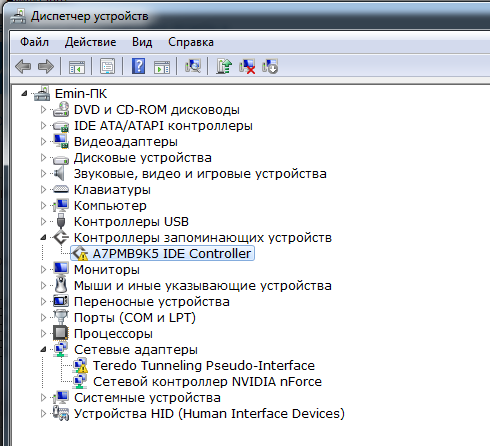
- Kui mikrofon tervikuna töötab, kuid seda ei kuule lahk. Seade saab lahti ühendada, liugurid paigaldatakse minimaalselt jne. D. Kuidas programmi konfigureerida, ütleme allpool.
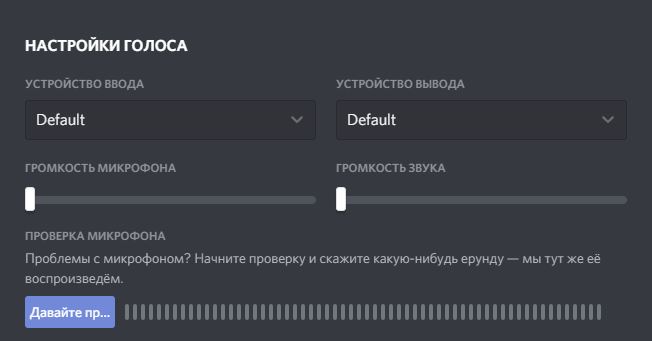
- Mikrofoni töötavuse põhjus võib olla vastuolus teiste seadmetega, kasutades samu ressursse. Selliseid probleeme kuvatakse ka "seadmehalduris".
Kuidas lahendada mittetöötava mikrofoni probleemi
Niisiis, hakkame kaaluma võimalusi probleemi kõrvaldamiseks. Füüsiline tõrge tuleb testija abil kindlaks teha ja me ütleme teile, kuidas seda teha. Kuid enamikul juhtudel saate tarkvaraga hakkama. Räägime neist kõigepealt.
Kuidas mikrofoni disfordis konfigureerida
Võib -olla pole seade lihtsalt programmis endas määratletud või on selle sätetega probleeme. Me jätkame parandust:
- Peamenüüs klõpsake lahkheli käigu ikoonil;
- Vasakul on menüü, milles valime üksuse "hääl ja video";
- Seadsime liuguri "Heli helitugevuse" keskele, mis vastab umbes 100% heli võimsusest (vajadusel saab heli täiustada, liigutades liugurit paremale ja vastupidi);
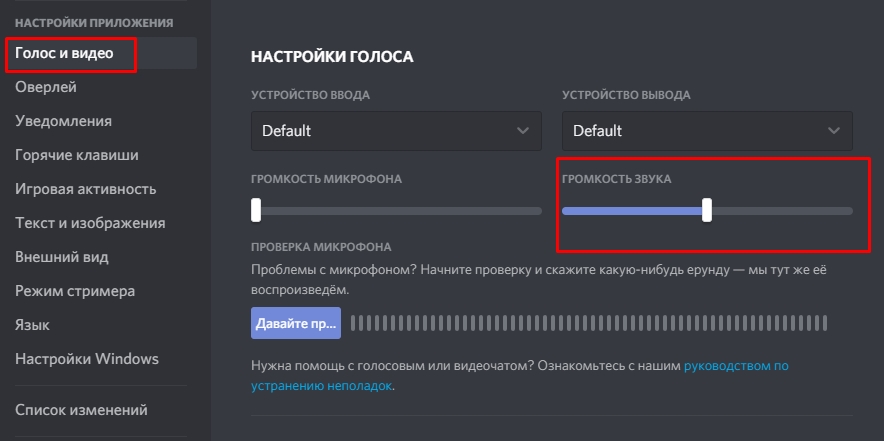
- Väljal "sisendseade" on vaja täpsustada mängus kasutatava mikrofoni, kui arvutis on mitu heli vastuvõtjat (näiteks peakomplekt lisaks mikrofonile);
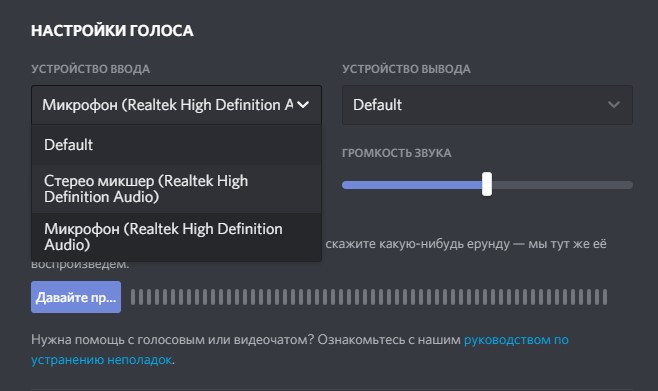
- Valige väljal „Väljundseade” heli väljundseade - need võivad olla kõlarite või kõrvaklapid;
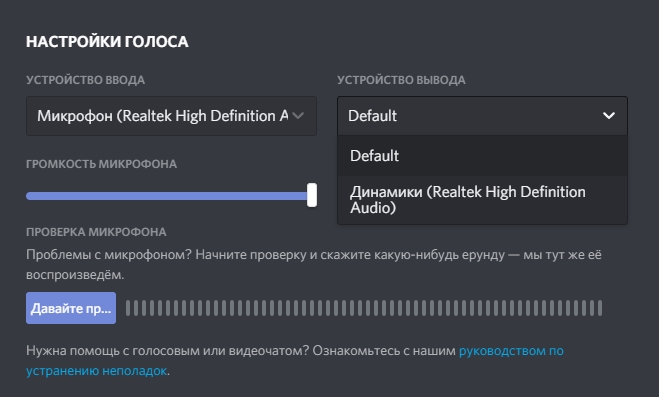
- Väljal "sisendrežiim" on vaja panna kast mikrofoni aktiveerimise eelistatud meetodi vastas: "Voice'i aktiveerimine" tähendab, et mikrofoni toimimiseks peate lihtsalt alustama vestlust, "aktiveerimine" Vajutades " - et vestluse alustamiseks peate klõpsama teatud võtmete kombinatsioonil. Esimesel juhul sööb pidevalt kaasas mikrofon osa ressurssidest, seetõttu on eelistatav rakendada teist varianti;
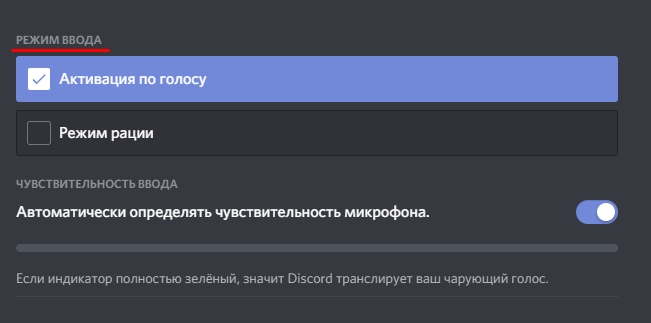
- Kui valite teise suvandi, pakub programm aktiveerimiseks võtmete kombinatsiooni ja sekundites viivituse kestust, mille on paigaldatud liugur. Lubatud intervall - kuni 2 sekundit.
Utiliit pakub mikrofoni helikvaliteedi parandamiseks mitmeid täiendavaid võimalusi:
- kajamine;
- võime reguleerida helitugevust;
- müra mahasurumine.
Kõik need võimalused on lülitiga sisse/välja lülitatud.
Voice Voice'i suvand võimaldab teil kontrollida ebakõlas mikrofoni ja kui väljuv heli puudub, saab mängija vastava hoiatuse. Seega ei tohiks seda valikut lahti ühendada.
Kui teil on sätetega "alasti", saate vaikeväärtuste täitmiseks. Pange programm taaskäivitage ja lähtestage sätted, klõpsates pealdisel "Lähtesta häälseaded".
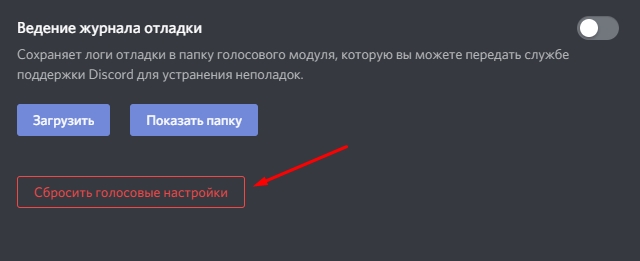
Pärast seadete lahkumist veenduge, et punased ristid ei ületaks mikrofoni ja kõrvaklappide ikoonid - see näitab, et probleeme ei kõrvaldata.
Olles lugenud, kuidas lisada mikrofon ebakõladesse, liikugem edasi kaudselt seadetega seotud peenemate probleemide juurde.
Mõnikord ei toimi mikrofon tingitud asjaolust, et mõne süsteemivõtme ("Windows", "CTRL", "Shift") töö on blokeeritud, et vältida mängust tahtmatut väljumist, kuna vastab vastava juhusliku pressimise tulemusel kombinatsioonid.
Probleemi lahendamiseks käivitage mäng administraatori õigustega. Võib -olla peate selle jaoks sisestama parooli.
Mõnel juhul on probleemid seotud mikrofoni tundlikkusega:
- Kasutatakse seadet nõrgalt;
- Mängupiirkonnas on palju kõrvalisi müra;
- Gameri häält iseloomustab ebastabiilne tonaalsus.
https: // www.Youtube.Com/vaata?V = YYPZY8ZKRRQ
Nende kolme teguri kehtestamine põhjustab kindlasti probleeme.
Lahendused:
- Kasutage seadme sisselülitamise meetodit, vajutades võtmekombinatsiooni;
- Muutke mikrofon paremaks;
- Kõrvaldada kõrvalise müra allikad töökohal;
- Ühendage aktiveerimine lahti, vajutades, mis võimaldab manipuleerida mikrofoni tundlikkuse liuguriga.
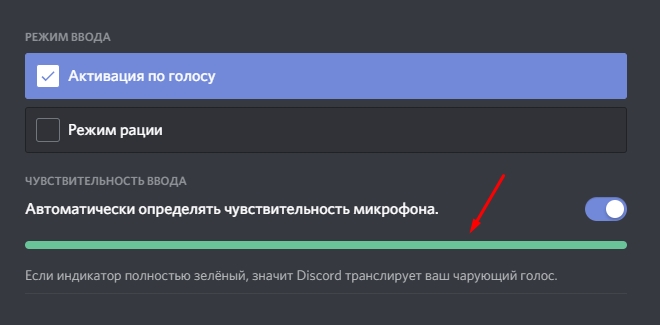
Discord ei näe audioseadmeid - mikrofon ja/või kõrvaklapid
Kõige sagedamini on põhjus "kõverdatud" paigaldatud heliseadmete draiverid. Sellistel juhtudel ei pruugi kõrvaklapid lisaks mikrofonile töötada, kuid mõnel juhul ka dünaamika.
Kui vastavatel ikoonidel on Discordis punaseid riste, peaksite kontrollima arvuti heliseadeid:
- Käivitage "juhtpaneel";
- Valige vahekaart "Seadmed ja heli";
- Me läheme "seadmehalduri" juurde;
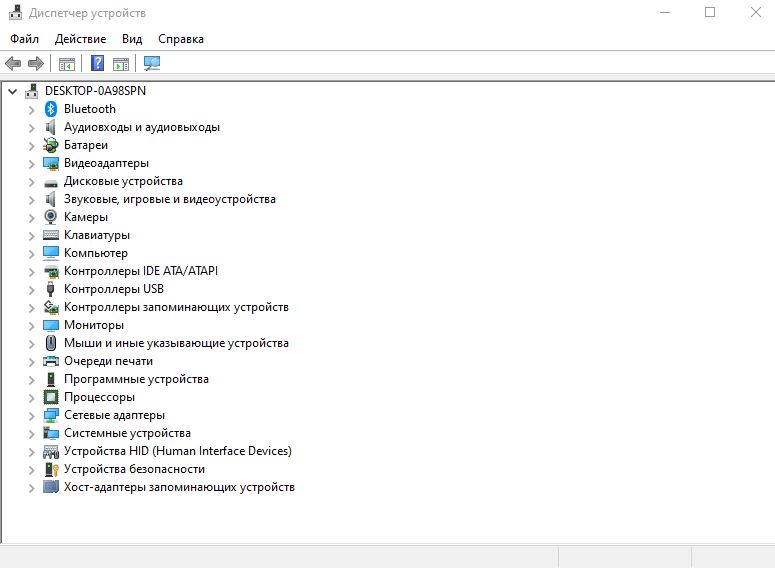
- Otsime haru "heli, mäng, videoseadmed".
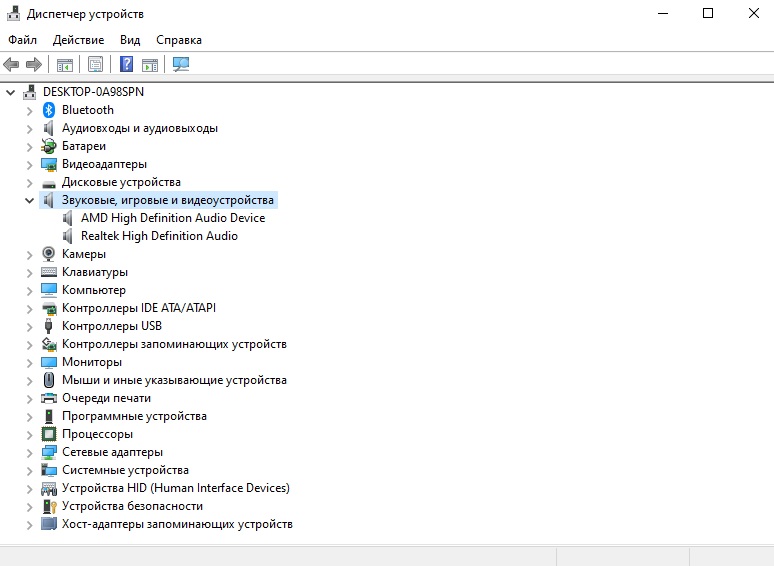
Teil võib olla mitu helikaarti installitud - siis peate välja lülitama seadme, mida selles mängus ei kasutata.
Kui mikrofoni vastas on kollane hüüumärk, proovige värskendada seadmeid draiverid. Tavaliselt tarnitakse neid paigaldusvahendisse. Kui olete ketta kaotanud, saate õige draivi tuvastada ja alla laadida vastavalt järgmisele algoritmile:
- Määrake mikrofoni mudeli täpne nimi;
- Külastage tootja ametlikku saiti;
- Leidke jaotis "Tehniline tugi", milles peavad olema alajaotused "juhid ja poe";
- Märkige oma OS -i versioon;
- Alla laadida draiverid;
- Järgige nende installimist.
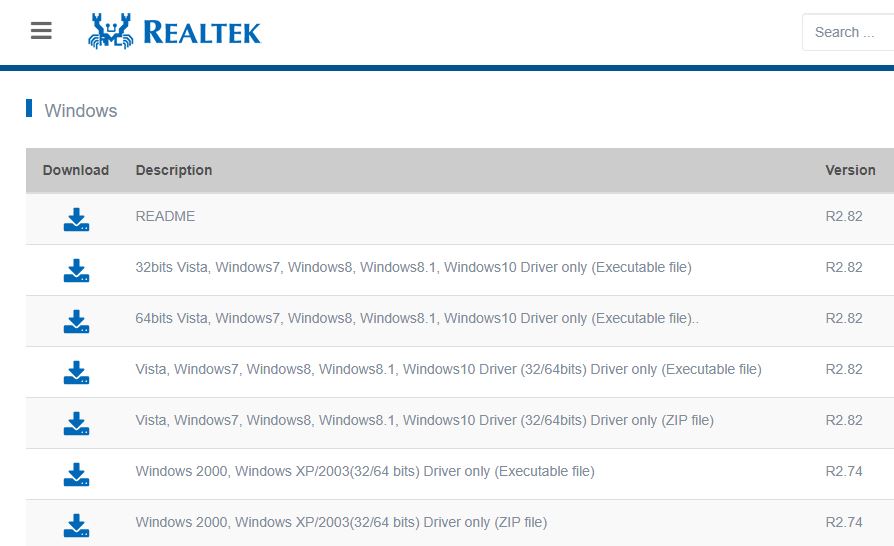
Niisiis, kaalusime küsimusi, kuidas lubada ebakõlas arvuti mikrofoni, kuidas lubada juurdepääsu mikrofonile discord -seadetes, kuidas teha programmis endas õigeid sätteid ja opsüsteemi vahendeid.
Mikrofoni enda hooldavuse kontrollimine
Kui meie jõupingutused olid ebaõnnestunud - jääb üle kontrollida seadme jõudlust ohmmeetri abil.
Meie teod:
- Lülitage mikrofon sülearvutist või PC -st välja;
- Kaasame testija takistuse mõõtmisrežiimi (ikoon "ω");
- Ühendame klemmid seadme ja seejärel mikrofoni kontaktidega (välja arvatud polaarsus);
- Kui signaali taseme ühendamisel pole null, siis töötav mikrofon. Vastasel juhul tuleks otsida rikkeid.
Kui tegeleme näiteks sülearvutis sisseehitatud mikrofoniga, on keeruline sellist kontrolli iseenesest läbi viia, kuid saate diagnoosida seadet programmiliste meetoditega.
Proovime välja selgitada, miks Discord'is olev mikrofon Windowsi peres ei tööta Realteki HD helikiibi näitel:
- Käivitame helisalvestusprogrammi;
- Proovime kirjutada väikese kõnefragmendi;
- Utiliit pakub faili toimimist kettal;
- Salvestame, käivitame kuulamiseks;
- Kui heli puudub, siis tõenäoliselt sisseehitatud mikrofoni probleem.
Meie eeldusi saate kontrollida, ühendades välise mikrofoni. Kui ta töötab, on meil õigus ja välise seadme kasutamine on odavam variant kui remonti.
- « Viirusetõrje 360 kogu turvalisuse installimine, konfigureerimine ja eemaldamine
- Windows 7, 8 kokkusobimatute seadmete probleemi lahendamine »

