Windowsi failide ajalugu kuidas lubada, konfigureerida ja miks seda vaja on

- 753
- 106
- Ross Erdman
Windows 8 ja 10 opsüsteemis on funktsioon, mis salvestab kasutajaandmed. Seda nimetatakse "faili ajalugu". Temaga saate igal hetkel taastada pühitud mustri, foto, kontakti, järjehoidja. Midagi. Kõik varem loodud dokumendid kopeeritakse välisele kettale. Nii et saate need algsesse olekusse tagastada, kui ebaõiged muudatused on juhuslikult tehtud. Windows 10 -s on failide ajalugu muutunud mugavaks ja taskukohaseks vahendiks broneerimiseks ja vahemällu salvestamiseks.

Failide ajaloo kohta
See valik erinevates vormides on paljudes OS -is. MacOS -is nimetatakse seda ajamasinaks ("Time Machine"). Win 7 -l on selle funktsiooni teatav analoog - varju kopeerimine. Sellega saate dokumendi eelmise versiooni tagastada, kui seda ei muudeta nii, nagu peaks.
Esimene süsteem Microsoftilt, kuhu lisati ajaloo ajalugu - Windows 8. Just selles OS -is sai välise kettale reservatsioon luua. Enne seda hoiti varukoopiaid samas kohas, kus originaalid. Ja kui kõvaketas oli korrast ära, oli keeruline dokumente taastada.
Kuid seda võimalust kasutasid peamiselt seaded ja süsteemi administraatorid. Windows 10 -s viidi see lõpule. Siis hakkasid tavakasutajad tema vastu huvi tundma.
Kuidas seda sisse lülitada?
Vaikimisi pole failide ajalugu aktiivne. Nii et see töötab, vajate välist kõvaketast, draivi, mälupulk, võrgusalvestust või mõnda muud meediumi. On oluline, et mälu andmete kopeerimisest piisab.
Ainult kataloogid "lauaarvuti", "lemmikud", "raamatukogud", "kontaktid", "SkyDrive" reserveeritakse. Dokumendi säilitamiseks on vaja sellega töötada ühes neist kaustadest.
Kui ühendate välise ketta, pakub süsteem ise seda varukoopiate salvestamiseks. Siis pole teil midagi konfigureerida.
Windows 10
Siit saate teada, kuidas lubada Windows 10 failide ajalugu:
- Klõpsake nuppu Start - Esitage (Start menüü - käivitus). Või kasutage Win+R võtmeid.
- Väike aken, millel on välja sisestamine. Kirjutage see "FileHistory" ilma tsitaatideta ja kinnitage toiming.
- Seda akent saab helistada ka siis, kui lähete käivitusele - juhtpaneelile (juhtpaneel), valige kategooria "värskendus ja turvalisus" ja avage menüü "File ajalugu").
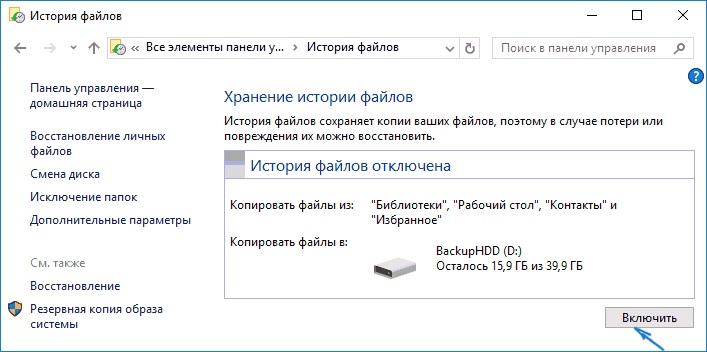
Failide ajalugu
- Klõpsake nuppu "Lülitage sisse").
Valiku konfigureerimine jääb.
- Klõpsake nuppu "Vali draiv"), et näidata kanduri, millel on koopiad. Võrgukataloogide lisamiseks on seal nupp "võrgu asukoht".
- Üksust „Välja arvatud kaustad” kasutatakse konkreetse Windows 10 kataloogi valimiseks, mis ei osale broneerimisel.
- Klõpsake nuppu "Täpsem seade"). Seal saate näidata, kui tihti koopiaid teha ja mis kell neid salvestada.
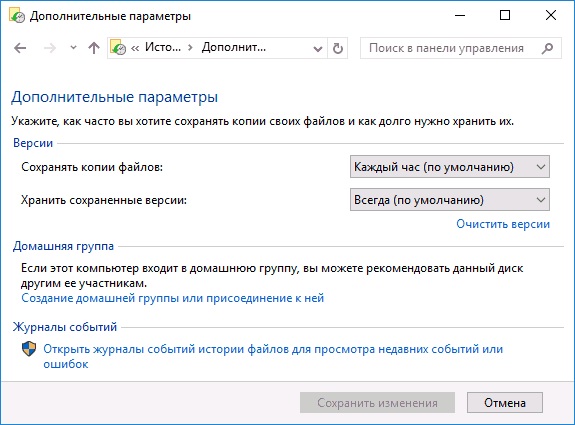
Täiendavate parameetrite seadistamine
- Nupp "puhtad versioonid" kustutab kõik varasemad dokumendid.
Andmed registreeritakse kettale automaatselt.
Windows 8
Windows 8-s töötab see funktsioon nii nagu 10-KE-s. Kuid saate selle aktiveerida erineval viisil. Näiteks algkraani kaudu.
- Sellesse minema.
- Kirjutage otsingus "parameetrid" (või "seadistamine").
- Avage "faili ajalugu" ajalugu).
- Järgmisena saate funktsiooni konfigureerida nagu võidu
Võimalikud probleemid
Kui teid värskendatakse Windows 7 kuni 8 -ga, ei pruugi teenus toimida. Ei saa koopiaid kettale salvestada. Nii seda parandada.
- START - juhtpaneel.
- Menüü "Faili ajalugu" kategoorias "Värskendus ja turvalisus".
- On teade, et suvand on keelatud, ja arhiveerimissüsteemi konfigureerimise ettepanek. Aktiveerige, muutke või kuidagi sellega suhelda, mida te ei saa. OS eelmise versiooni parameetrid "segavad seda.
- Klõpsake lingil "Windows 7 faili taastamine". See asub vasakul allpool.
- Nupp "Keelake ajakava". Ta on vasakul. Meetod on võidu jaoks asjakohane
Pärast seda saate broneeringu sisse lülitada. Koopiad registreeritakse kettale.
Kuidas faile ajaloost taastada?
Tänu sellele funktsioonile saab taastada kadunud, kahjustatud, kaug-, muudetud või unustatud teabe.
- Kausta aknas, milles varem oli pühitud dokument, klõpsake menüüreal nuppu "Kodu".
- Klõpsake ikoonil "Ajakiri". Ta näeb välja nagu kellakaust. Selle võib leida ka Windows Exploreris.
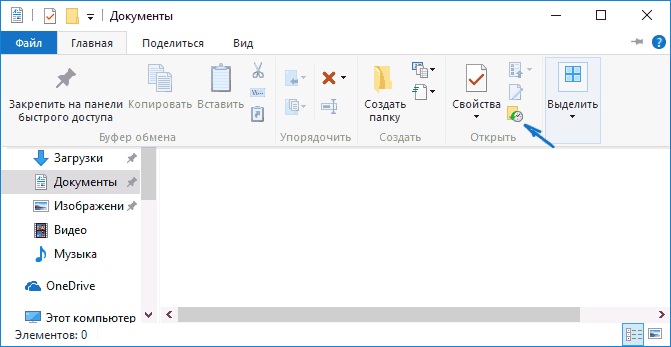
Klõpsake ikoonil "Ajakiri"
- Avaneb aken andmetega. Selleks on ühendatud Vindovs 10 faili ajaloo ketas.
- Koopiate valimiseks kerige tööala paremale või vasakule. Ülaosas ühel neist klõpsates kuvatakse selle lisamise kuupäev arhiivisse.
- Valige dokumendid, mille soovite tagastada. Mitme korraga katmiseks klõpsake neil kinnitatud CTRL -klahviga hiirega.
- Klõpsake nuppu "Restore". Ta näeb välja nagu ümmargune nool.
Meetod sobib nii võitmiseks 8 kui ka 10.
Sama saab teha ka ajaloo menüüs (mis on juhtpaneelil). Klõpsake sellel real "Isiklike failide taastamine" ("Isiklikud failid taastada"). Ta on vasakul.
Paljudes OS -is saate luua varukoopiaid andmete. Windows 8 ja 10 -s on see protsess automatiseeritud. Dokumendid salvestatakse kettale teatud ajavahemike järel. Näiteks võite vaadata aruande eelmist versiooni, kui see ümber kirjutati. Või taastada rikutud video, foto, esitlus. Ja pöörduge lihtsalt tagasi paar juhuslikult kustutatud faili.
- « Kuidas eemaldada Windowsi kaust.Vana ja kas seda on võimalik teha
- Vulcan Runtime'i raamatukogud - milline programm see on ja kas selle kustutamine on vajalik »

