Parooli muutmine Wi-Fi ruuteris

- 902
- 24
- Ross Erdman
Traadita ühenduse kaitsmine salajase tähemärkide komplektiga - standardmõõde, võttes võrgu kaitsmiseks võõraste või ründajate sekkumise eest. Andmete turvalisus sõltub suuresti parooli usaldusväärsusest, nii et seda probleemi ei saa ignoreerida. Ainult professionaal pääseb juurde usaldusväärselt turvalisele teabele, kuid on ebatõenäoline, et ta seda vajab, samas.

Sageli ei panda parooli Wi-Fi-ühenduse ajal, et esialgse sättega, mis tehakse Interneti-ühenduse ajal, nii et tulevikus peab kasutaja selle probleemiga iseseisvalt tegelema. Mõelge, kuidas oma võrku kaitsta ja parooli määrata või muuta.
Samm -STEP -juhised paroolide muutmiseks
Mitte iga kasutaja ei saa ruuteri seadistusega hakkama saada ja isegi see, kes on juba sarnase protseduuriga kokku puutunud ja on selles küsimuses pisut kursis, võib see võtta palju aega. Üksikasjalikud juhised aitavad ülesandega hõlpsalt ja kiiresti hakkama saada. Mõelge samm-sammult, kuidas parooli installida või muuta Wi-Fi ruuteris.
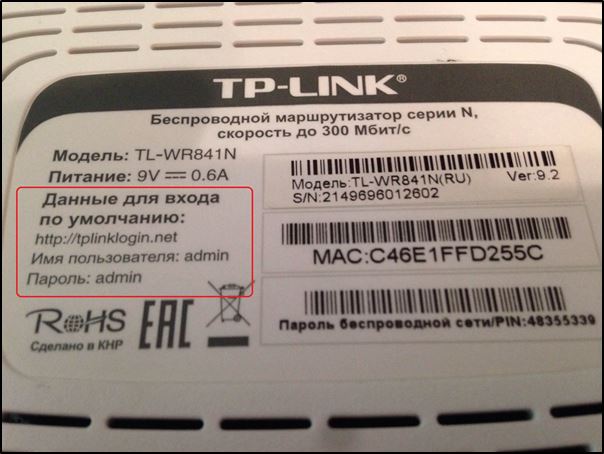
Samm 1. Ühendage ruuter arvuti/sülearvutiga
Esiteks tuleks ruuter olla arvutiga ühendada, nii et kui see pole nii, siis ühendame. Interneti -kaabel tuleb sisestada WAN -ruuterisse, võrgujuhesse, mis on ruuteri konfiguratsioonis. Ühendame ühe otsa ühilduva arvutipordiga, teine LAN -iga või 1, 2, 3, 4 pistikuga.
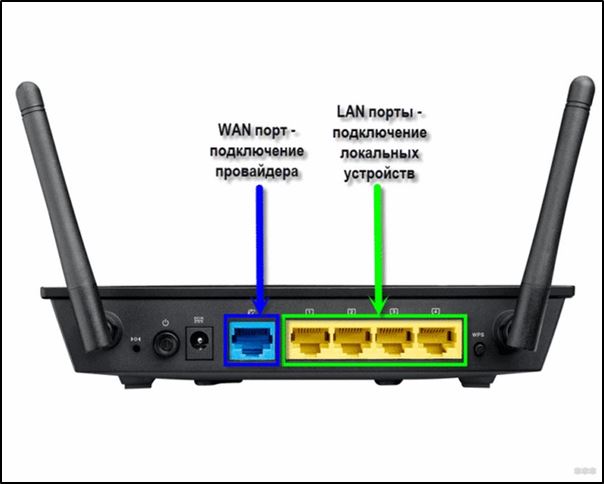
2. samm. Määrake kohalik IP -aadress
Wi-Fi ruuteri sätete juurde pääsemiseks ja parooli muutmiseks peate määrama brauseri aadressiribal IP-aadressi, mille leiate mitmel viisil:
- Kuva teavet seadme juhtumi kohta, kus on märgitud aadress ja andmed sisestamiseks (sisselogimine ja parool)).
- Avage jaotis "Võrguühendused" (näiteks kasutades "Perform" (Win+R) ja käsk NCPA.Cpl), klõpsake PKM -i traadita võrku - "Tingimus" - "teave ...". Ridal on soovitud aadress "vaikimisi IPv4 Gateway".
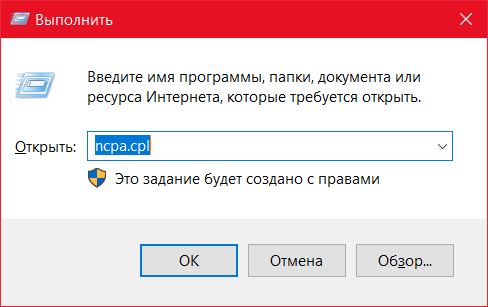
- Avage "see arvuti" ("minu arvuti"), valige "Võrk". Jaotis "Võrguinfrastruktuur" kuvatakse ruuteri nimi, vajutage PMK - "Vaata seadme veebilehte" või "atribuudid" - vahekaardi "Võrguseade", siin siinse teabe plokis " Veebileht "on aadress, vajutades, millist saab brauseris avanevale lehele teisaldada.
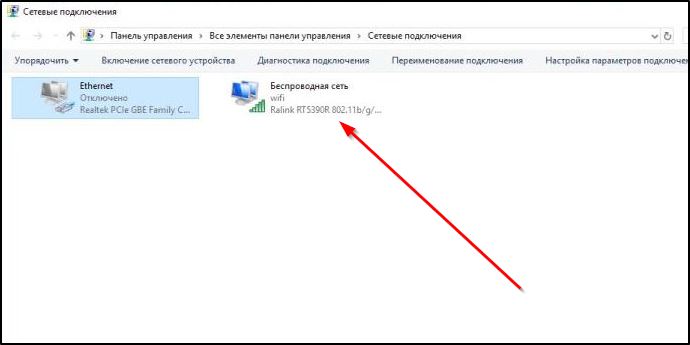
- Siit saate teada pakkujalt, teatades võrguseadme mudelist ja tuvastamiseks andmeid.
3. samm. Ruuteri seadete leht
Seadme seadete lehele pääseb mis tahes brauseri kaudu. Uurige IP -aadressi (enamasti on see 192.168.1.1 või 192.168.0.1, kuid võib olla veel üks) ja avage leht, mille järel sisestame ilmuva akna sisselogimise ja parooli.
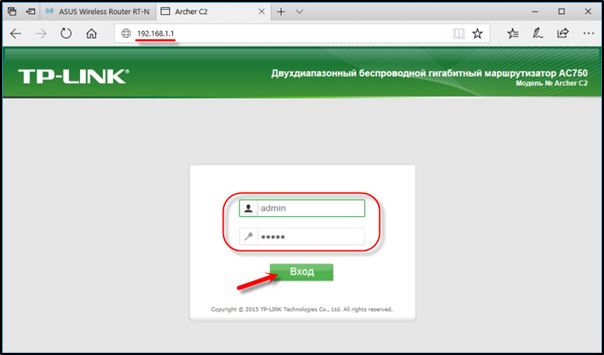
4. samm. Sisselogimine ja parool
Vaikimisi kasutatakse tavaliselt administraatori sisselogimist ja sama parooli (või tühi) - seda teavet saab näha võrguseadme korpuse kohta, kuid kui te ei saaks standardseid andmeid sisestada, on nad võib -olla juba muutunud. Kui te seda teavet ei oma, saate seaded tehase väärtustesse visata, kasutades ruuteril spetsiaalset lähtestamisnuppu, samal ajal.
5. samm. Traadita võrgu sätted ja ohutus
Kontoris peate minema jaotises "Traadita ringkond" - "Traadita režiimi kaitse" ja leiame siit "Traadita võrgu parool". Jaot võib nimetada erinevalt, näiteks traadita või WLAN ning parool asub otse selles või kaitse alajaotuses või traadita turvalisus.
[Parooli installimine WI FI -võrgus juhtpaneelil]
6. samm. Muutke parooli Wi-Fi-st
Nii et jõudsime õigesse punkti. Nüüd tuleks sobivas reas (seda võib nimetada PSK parooliks. Seaded jõustuvad pärast ruuteri uuesti laadimist.
7. samm. Turvalisuse tüüp
Nüüd kontrollime kasutatud turvaliigi (nimi võib sõltuvalt seadmest varieeruda). Kaitse võib olla erinevat tüüpi:
- WEP on vananenud ja ohtlik võimalus.
- WPA on moodsam kaitse, mis ühildub erinevate OS -i ja seadmetega.
- WPA2 on WPA täiustatud versioon (isiklik on kasutamiseks koduvõrgus, Enterprise sobib kontoriteks).
Valige kodus kasutamiseks AES -i krüptimisega WPA2, paljudes ruuterites on parameeter vaikimisi, kuid kui ei, siis muutume.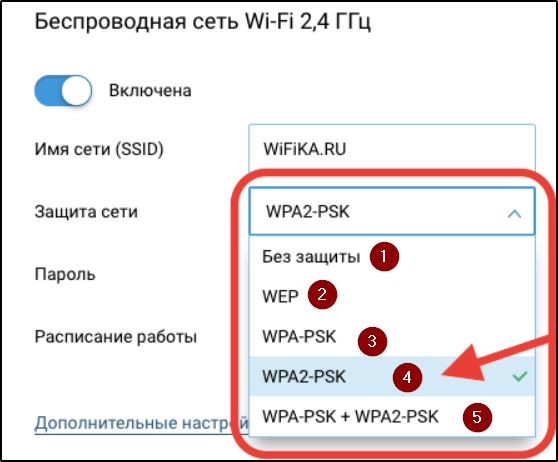
8. samm. Traadita võrgu nimi
Kohe saate muuta võrgu nime (SSID). Standardnime on ruuteri seadistamisel parem muuta, see kuvatakse saadaolevate WiFi-punktide loendis. Nime muutmiseks läheme jaotisse "Traadita võrk" (traadita või dr. Sõltuvalt ruuteri mustrist). Ridal "Traadita võrgu nimi" või SSID muudame standardnime ja hoiame muudatusi. Nad jõustuvad pärast ruuteri taaskäivitamist.
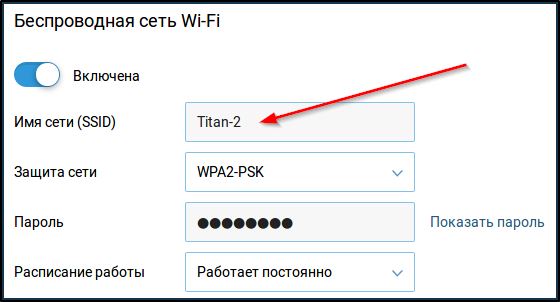
9. samm. Ruuteri parooli muutmine
Ka Wi-Fi-ruuteri vaikeallikakood pole seda väärt, parooli muutmise toimingud erinevad ka seadme mudelist. Ruuteri andmeid saate muuta jaotises "Süsteem" (sellel võib olla erinev nimi, näiteks "Management", "Operatsioon" jne.), tutvustage vastava liini sissepääsu jaoks uut turvavõti ja salvestage.
Tootjate omadused
Ehkki ruuterite erinevate mudelite konfiguratsiooni põhimõte on sarnane, on sõltuvalt seadme tootjast mõned nüansid. Tavaliselt kehtib see lõikude nimede kohta, mis võib segi ajada kogenematu kasutaja, kes otsustas kasutada üldisi juhiseid WiFi-st parooli muutmiseks. Mõelge populaarsete tootjatelt seadmete seadistamise omadustele, võttes arvesse, et sama lavastuse mudelite erinevatel püsivaradel on võimalik eristamatu eristamine.

D-link
Avage veebibrauser ja kirjutage välja aadress (192.168.1.1 või 192.168.0.1) sisestage autoriseerimisandmed - sisselogimine: Administraator ja parool: Administraator Või jäta tühjaks.
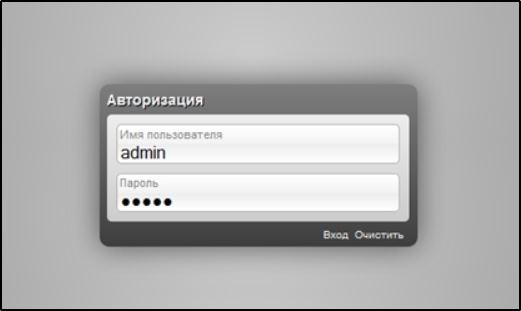
Juurdepääsukoodi muutmiseks läheme jaotisse WI -Fi, avame „turvasätted” ja muutke PSK krüptimisnuppu, seejärel klõpsake nuppu „Rakenda” (SETUP - Wireless SETUP - muutke andmeid võrgu võtmereal).
Tp-link
Brauseris läheme lehele IP -aadressi 192.168.0.1 või 192.168.1.1, kontorisse sisenemiseks kasutame paar sisselogimis-/parooli - Administraator.
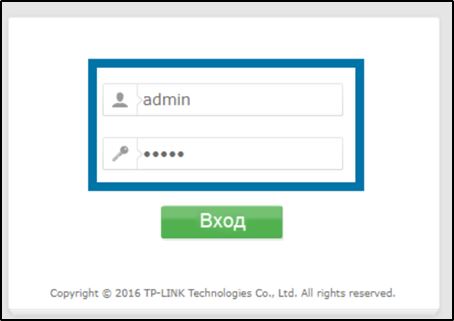
Me läheme liidese seadistamise juurde - traadita - traadita turvalisus. Me muudame parooli, rakendades uut asemel vana ja salvestame, vajutades "Salvesta". Venemaa püsivara puhul avame jaotise "Traadita režiim" - "Traadita režiimi kaitse" ja reas "POSK parool" muudavad andmeid.
Rotelesecom
Populaarne pakkuja pakub erinevaid ruuterite mudeleid (D-Link, ZTE ja teised), samas kui kohandamisprotsess viiakse läbi sama põhimõtte järgi. Me läheme võrguseadme seadetele, kasutades aadressi 192.168.1.1 või 192.168.0.1, tutvustage sisselogimist Administraator Ja parool Administraator või 1234.
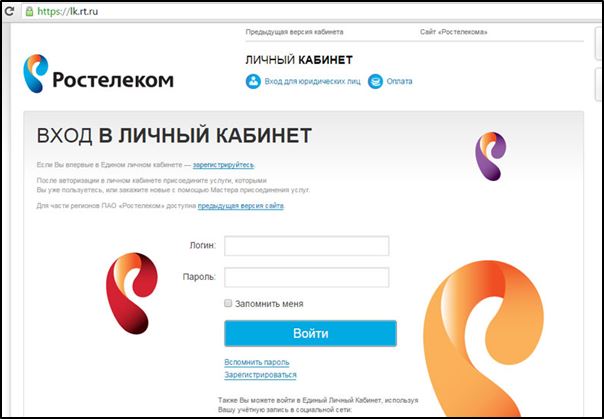
Leiame WLAN -i seadistuse eest vastutava jaotise, valime selles oleva üksuse „ohutus” ja väljal „WPA/WAPI parool” sisestame uusi andmeid, salvestame.
Mööduv
Byfly pakkuja (Beltelecom), nagu ka RosteLecom, seab ruuterite erinevad mudelid (TP-Link, Huawei ja teised), nii et seadete lehe liides on erinev, ehkki tegevuse algoritm jääb samaks. Võttes arvesse teie seadme mudelit, kasutame sobivat juhist.
Huawei
Me läheme seadete juurde, kasutades aadressi 192.168.100.1 ja autoriseerimise teave, sisselogimine - Telekommunikaal parool - Addintelecom (või Juurdus Ja Administraator, Vaatame juhtumit), jaotises WLAN -i seaded leiame WPA -d PRE jagatudKey rea ja muudame turvaklahvi ning seejärel vajutage muudatuste salvestamiseks rakendust.
Asus
Brauseris läheme seadete lehele (192.168.1.1), edastame autoriseerimise (administraator/administraator) ja valime kontoris täiendavad sätted ning läheme jaotisse "Traadita võrk" - "Üldine". Väljal "Esialgses WPA" muudame šifri ja salvestame muudatused, vajutades "Rakenda".
Zyksel
Me läheme ruuteri seadetele, kasutades aadressi 192.168.1.1 ja administraatori autoriseerimise andmed/1234. Avame jaotise "Wi-Fi Network", valime "Safety" ja real "Võrguvõtme ASCII" sisestame uue juurdepääsuvõtme, salvestage.
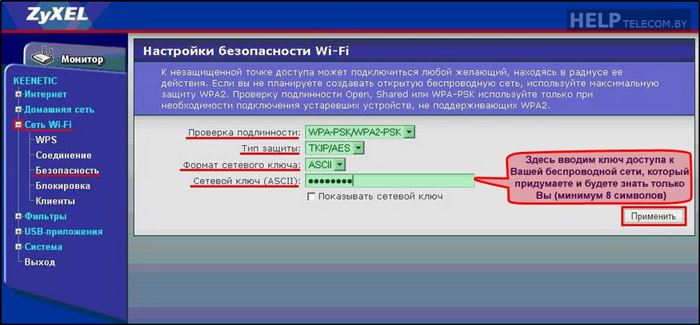
Tend
Valige seadetes "Juhtmeta säte" (kui seade vene püsivaraga, nimetatakse jaotist "traadita võrgu ohutus"), WiFi paroolireal asendame juurdepääsuklahvi, klõpsake nuppu "OK".
Mikrotik ja ubiquiti
Mikrotiikuseadme puhul läheme jaotisse Traadita ühendus - "Turvaprofiilid" - üldkabil ja avaakna allosas asendame vastava välja andmed ja seejärel säilitame muudatused.
Ubiquiti ruuteril on endiselt lihtsam. Me läheme jaotisse "Traadita" - "Traadita turvalisus" ja sisestame reale uue võtme, seejärel salvestage andmed nupuga "Muuda"
Kuidas teada saada praegust parooli
Saate praeguse šifri teada seadete lehel, see on saadaval sobiva väljaga, kus saate minna täpselt samamoodi nagu salakoodi muutmine. Menüüelementide protsess ja nimed on mudelist pisut erinevad.
Kuidas teha ideaalset parooli
Ohutuse tagamiseks peab kood olema usaldusväärne ja ideaaljuhul koosnema vähemalt 8 tähemärgist ning sisaldama komplekti numbrite, tähtede ja võtmete kombinatsioone. Te ei tohiks kasutada numbreid, tähti ega tähti (klaviatuuril järjest), aga ka nimesid, loomade hüüdnimesid ega mälestuspäevasid. Usaldusväärne parool ühendab ladina tähed, sealhulgas pealkiri ja numbrid, mis on ehitatud juhuslikus järjekorras.
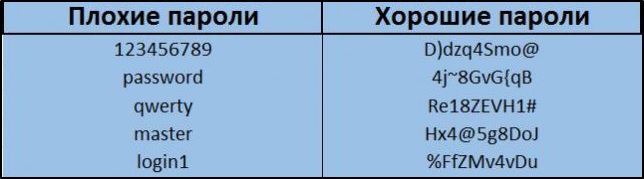
Sellise parooli loomiseks võite teha väikese lause või fraasi (või võtta selle raamatust või ajakirjandusest), kirjutada sellest mõned tähed äsja, kirjutada need ladina keeles ja lisada numbrid. Usaldusväärne salakood on valmis, see ei toimi kiiresti ja need vähesed inimesed, kes seda saavad teha, ei kuluta kindlasti aega teie võrgu häkkimiseks.

