Ikoonide välimuse muutmine Windowsis
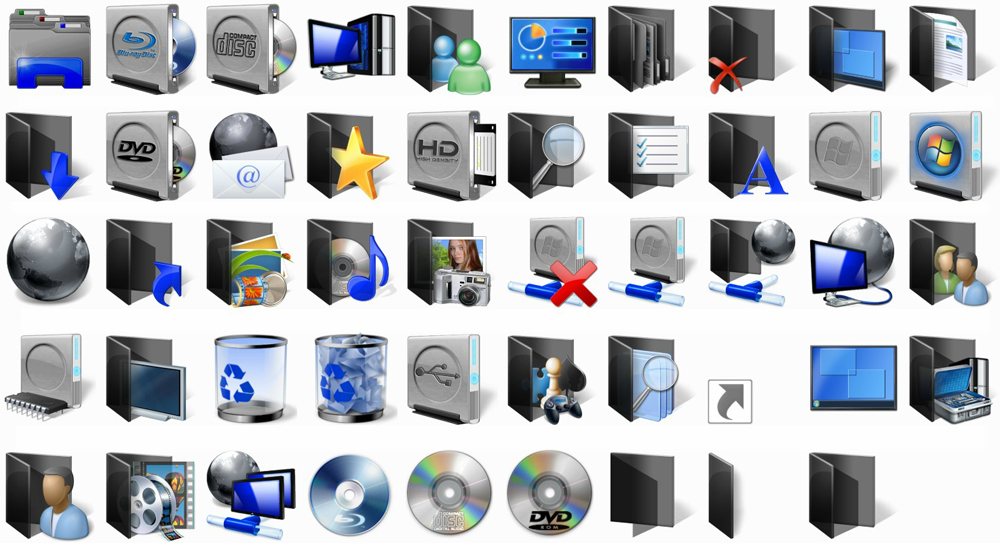
- 4027
- 1234
- Salvatore Hirthe
Kui olete väsinud Windows 10 ja 7 ikoonide standardsest kujundusest, saab seda muuta. Kes vajab monotoonseid kaustu, mis ei erine üksteisest? Lõppude lõpuks saavad nad valida üksikud ikoonid. Raamatute jaoks - helitugevuses kaunid köites, dokumentide jaoks - virna paberiga klipp, muusika jaoks - märkmed, mängude jaoks - juhtnupp. Kui teete sama otseteede ja süsteemikataloogidega, saate ainulaadse disainiteema. Saage aru, kuidas muuta ikoone Windows 7 ja muudes versioonides. Saate ise otsustada, kuidas lauaarvuti elemendid välja näevad.
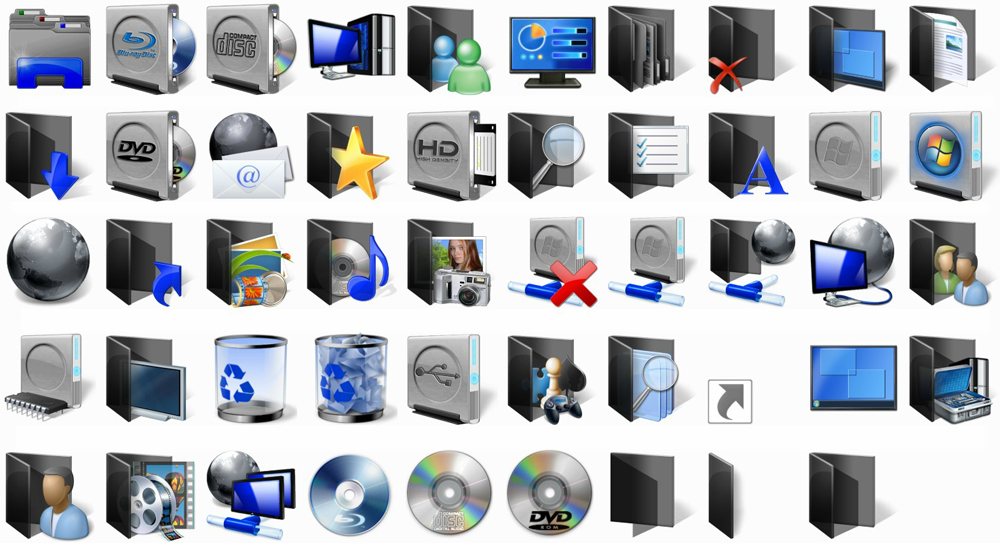
Millised pildid sobivad ikoonide jaoks?
Pildil on mitu nõuet. Ta peab olema:
- Ruut.
- Formaadis .ICO.
- Sobib suurusega (16 × 16, 32 × 32, 48 × 48 või 256 × 256).
Pilti saab sisseehitatud graafilises redaktoris Windowsis - värviga reguleerida ja vähendada. See on kõigi süsteemi versioonides: 7-KE-s, 8-KE-s ja 10-KE-s.
- Leidke see menüüst Start - programmid - Standard.
- Vajutage faili - avatud (vasakul sinine nupp).
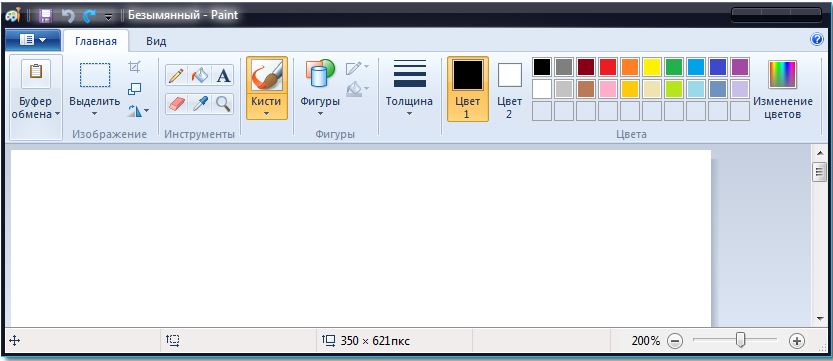
Värviprogrammi aken
- Näidake joonise tee.
- Kui see avaneb, klõpsake nuppu "Muutke suurus".
- Kui pilt pole algselt ruudukujuline, eemaldage märkeruut märkeruut "Salvesta proportsioonid". Nii et pilti saab väga moonutada. Seetõttu on parem valida eelnevalt ikoonid, millel on võrdsed küljed. Või lõigake algse mustri servad (kui vajate ainult kompositsiooni funktsionaalset osa).
- Seadke sobiv suurus pikslitesse. 256 × 256 on maksimaalne võimalik. See on mõeldud suurtele monitoridele.
- Salvestage saadud pilt sisse .PNG (fail - Salvesta AS).
Nüüd peate failivormingut muutma, kui see algselt pole .ICO. See on kõigi versioonide standardne Windowsi ikoon (XP, Vista, 7, 8, 10). Kiireks muundamiseks sobib lihtne utiliit "Aveiconifier2".
- Leidke see Internetist ja laadige alla.
- Käivitama.
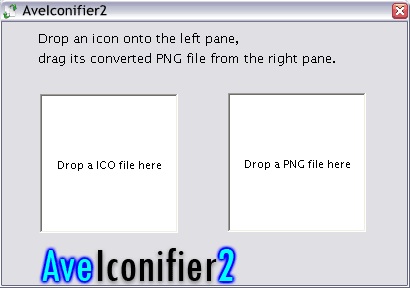
Aveiconifier2
- Aknas, mis ütleb "PNG", lohistage allikajoonist. Viige see otse juhilt.
- Lähedal ilmub pilt. Ta on juba sisse .ICO. Nõruta see muundurist samamoodi nagu PNG -fail.
Laienduse muutmiseks võite kasutada ka programmi ICOFX.
Fands ikoonid
Siit saate teada, kuidas muuta kaustade ikoone Windows 10. Meetod on asjakohane teiste võidu versioonide jaoks.
- Klõpsake kataloogis paremal hiirenuppu. Parem mitte puudutada süsteemi andmeid. Valige osa oma kataloogist.
- Punkt "omadused".
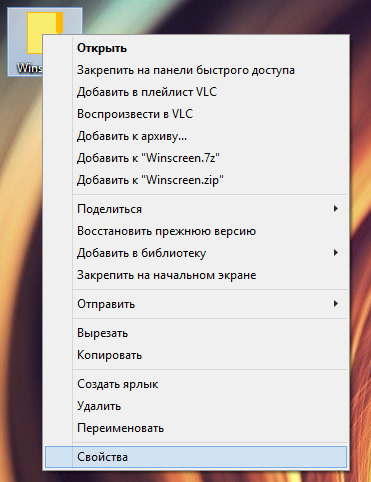
Klõpsake atribuutidel
- Vahekaart "Seaded".
- Nupp "Muutke ikooni".
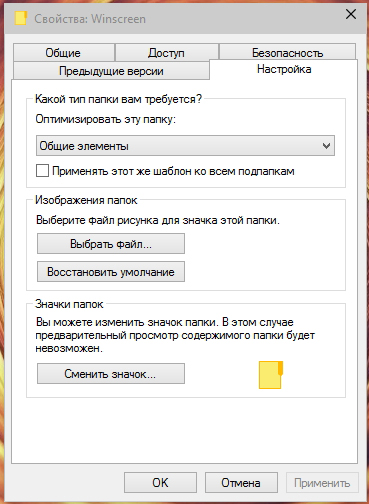
Klõpsake ikooni muutmiseks
- Ilmub Winis juba saadaval olevate piltide loend. Võite kasutada mõnda neist.
- Kui soovite oma ikoone installida, klõpsake nuppu "Ülevaade".
- Näidake teed ICO-faili.
Nüüd näeb kaust välja erinev.
Siltide ikoonid
Kui kaustad näevad igavad välja, et sildiikoonid on algselt mitmekesised. Kuid äkki ei meeldi teile pilt? Või lööb üldisest stiilist välja? Windows 10, 8 ja 7 -s saab neid jooniseid ka ise reguleerida.
- Klõpsake objekti parema hiirenupuga.
- Punkt "omadused".
- TAB "Silt".
- Nupp "Muutke ikooni".
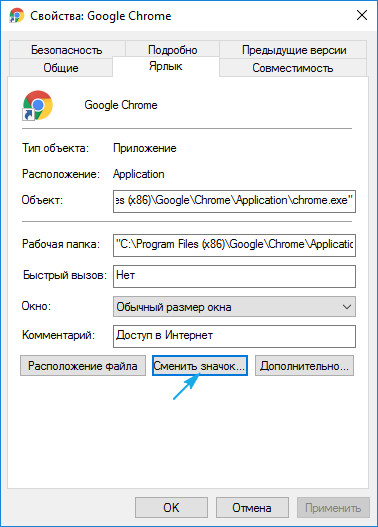
Klõpsake ikooni muutmiseks
- Nagu kaustade puhul, saate valida loendist ikoonid või kasutada oma (Vajutage nuppu „Ülevaade” ja määrake tee).
Süsteemikataloogid
Kataloogide ribad "arvuti", "korv", "kasutajad", "võrku" ei saa muuta "atribuutide" kaudu. Kuid on veel üks viis.
- Avage "Juhtpaneel".
- Menüü "Isikupärastamine" (kategoorias "Kujundus ja isikupärastamine").
- Vasakul on jaotis "Töölauaikoonide muutmine".
- Seal saate oma ikoonid süsteemikaustadesse panna.
- Win 10 -s on see menüü isikupärastamine - teemad.
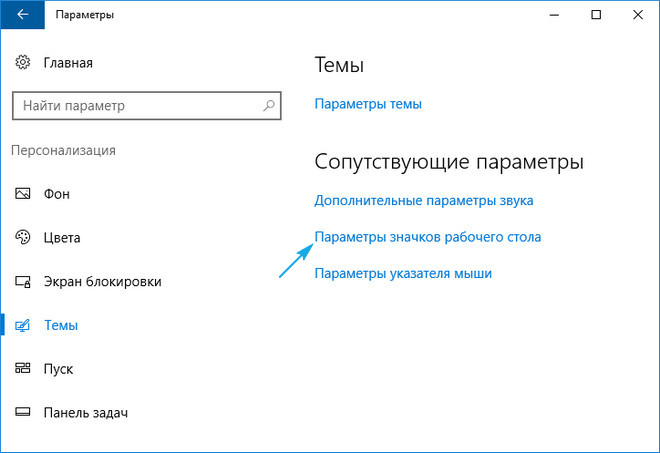
Ikooni parameetrid Windows 10 -s
Programmid
On utiliite, mis muudavad ikoone automaatses režiimis:
- Ikonpakkija.
- Teemaallika plaaster.
- Ikonphil.
Veebis leiate ressursse ikoonikogudega. Vaadake ekraanipilte ja valige, mida vajate.
Märkide vahetamine korraga kõik kaustad
Registri kaudu saate kõigi kaustade ikoonid korraga ümber teha. Näiteks kui teile ei meeldi Win 10 välimus ja soovite teha katalooge nagu Windows 7.
Registris on ohtlik redigeerida kandeid. Parem on piirduda teemadega kujundada. Kuid kui otsustate seda ikkagi teha, looge varukoopia.
- Minge alustama - esinege.
- Avatud aknas sisestage ilma tsitaatideta regedit ja klõpsake nuppu "OK". Ilmub registriredaktor.
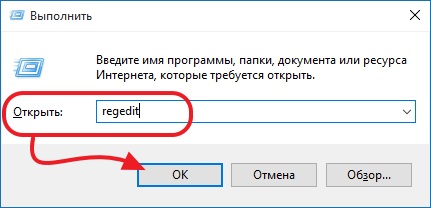
Meeskond "regedit"
- Vajutage faili - eksport.
- Tule välja varunimega ja märkige, kuhu seda salvestada. Kui midagi läheb valesti, saate need kõik taastada.
Nüüd hoolitsege ikoonide muutmise eest.
- Registris avage kaust "hkey_local_machine"
- Minge "tarkvara" juurde.
- Siis Microsofti \ Windows \ CurrentVersion \ Explorer.
- "Explorer" klõpsake hiire paremal nuppu.
- Punkt "Loo - sektsioon".
- Tehke temast nime "Shell ikoonid". Kui selline kataloog on juba loendis, avage see.
- Akna paremal küljel helistage kontekstimenüüsse ja valige "Loo - Stock Paramer".
- Kirjutage tüüp 3 (kolm).
- Klõpsake hiire paremal nuppu vastavalt äsja loodud parameetrile "3" ("kolm").
- Punkt "muutus".
- Jaotises "Väärtus" märkige ikooni tee faili nime ja laiendiga.
- Kui teil on 64-bitine süsteem, avage uuesti hkey_local_machine \ tarkvara.
- Kuid seekord minge saidile WOW6432Node \ Microsoft \ Windows \ CurrentVersion \ Explorer
- Ja korrake kõiki ülalkirjeldatud samme.
- Laadige arvuti uuesti ja hinnake uut tüüpi ikooni.
Redigeerige registrit ainult siis, kui olete selles küsimuses hästi kursis. Segage üks parameeter ja tekib vead.
Kui teile ei meeldi, millised kaustad ja sildid välja näevad, saab nende ikoone muuta. Vaja on ainult pilte teatud vormingust. Nii et teete ilusa töölaua.
- « Sisselülitamine, konfigureerimine ja sulgemise kasutajakonto juhtimine (UAC)
- ICLOUD SUUTHOWN IPHOMIS »

