Tausta muutused sõnas
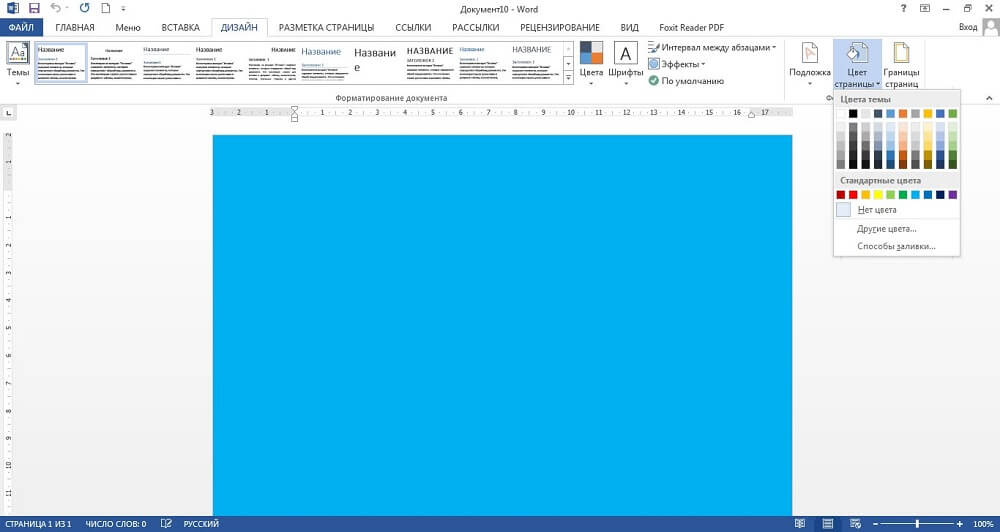
- 4093
- 1240
- Alberto Sauer II
Teksti redigeerimine Microsoft Wordis tähendab mitte ainult selle tegelikku komplekti, vaid ka seotud toiminguid. Näiteks fondi, vahemiku või väljade suuruse või tüübi muutmine. Mõnikord juhtub see, et valgel taustal pole lihtsad mustad tähemärgid teie ees seisva ülesandega. Tähtede värvi on võimalik ka muuta, selleks kasutatakse vastavat akent tekstiprotsessori liideses. Mis puutub lehesse endasse, millel tähemärgid asuvad, saab seda ka muuta. Programmis määrab see piirkond parameetri "von". Neid peetakse lehel oleva trükipiirkonna ruumiks - kas täielikult või piiravad mingi raamistik, näiteks lahter tabelis. Niisiis, selle ala tausta saab muuta, justkui trükiksite värvilisele paberile või otse fotole.
Taustmuutus
Programmi ülaosas kuvatav struktureeritud sätete menüü SO -nimega lint sisaldab valikuid, muutes, mida saate kontrollida dokumendis oleva teksti välimust ja kujundust. Sel juhul peame enne Wordi tausta tegemist selle menüü leidma vahekaardi „Lehe juurdehindlus”. Muu hulgas on kolm elementi koosneva rühma, mis võimaldavad teil dokumendi tausta kontrollida. Lihtsa värvi tausta panemiseks klõpsake nuppu "Lehe värv" ja klõpsake ekraanil kuvatava paleti soovitud toonil. Kogu dokument värvitakse nüüd valitud toonil. Kui standardpaletis pole te leidnud midagi teile sobivat, on see allpool dialoogiks "Muud värvid". Selles, kasutades valikut gradiendist, saate vajaliku värvi käsitsi installida.
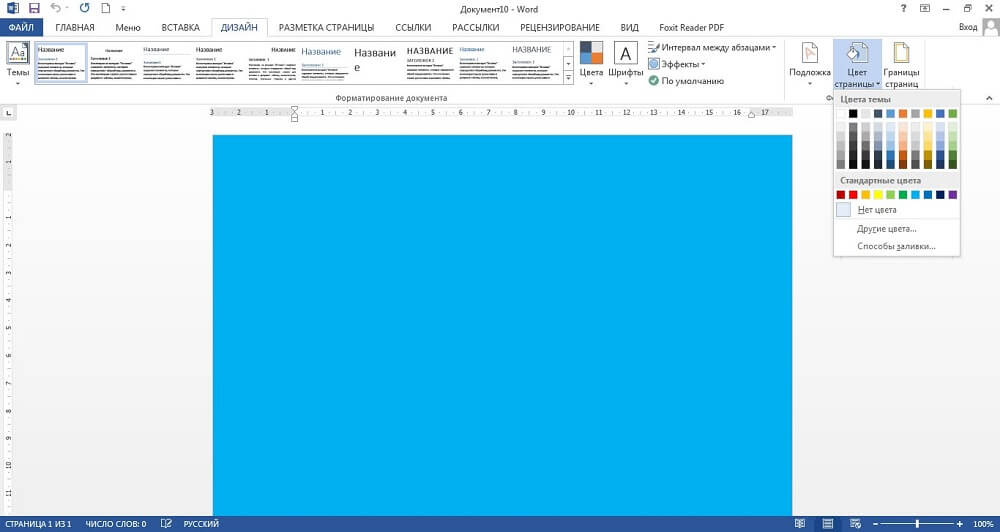
Kuid ka pidev täitmine ei vasta alati kasutaja nõuetele. Samas menüüs saate valida täiendavaid efekte, mis mitmekesistavad dokumendi välimust. Mustrid või tekstuurid rakendatakse otse värvi peal, nii et nende kombineerimisel saate saavutada peaaegu iga soovitud välimuse. Seadistamiseks klõpsake vastaval värvil ja klõpsake mustritele. Peaaknas reaalajas kuvatakse muudatused nii, et te ei pea seadete akna sulgema ja kui äkki tulemus teile ei sobi, avage see uuesti. Selline esialgne vaatamine aitab palju, kui otsite midagi konkreetset, mitte ainult eduka tausta valimisel.
Lisaks saate taustana kasutada pilti, justkui oleks teil foto peal tekst. Selleks valige "Muud viisid valades" ja leiate üksuse "pilt". Samas aknas on olemas läbipaistvuse ja värvi seade, nii et saate valida ainult välimuse, mida peate oma dokumendi jaoks vajalikuks. Pidage ainult meeles, et liiga erksad värvid võivad teksti lugematuks muuta ja need ei tundu silma jaoks liiga meeldiv. Samuti peate meeles pidama, et monitori värvide renderdusel on piirid ja moonutused, nii et värviprinterile printimisel saate lõpuks selle, mida ootasite ja mida nägite oma ekraanil.
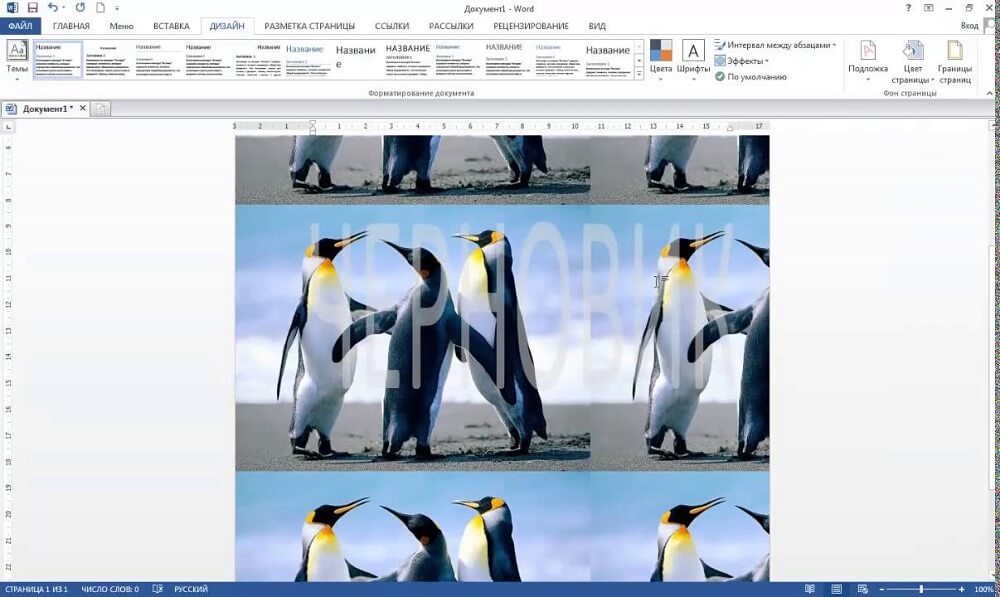
Eemaldage taust
Кога он становитс н не неен, или еса еаши ваши эерименты по по подору отых цты уте aasta им киком урать ео з з доеента. Klõpsake samas menüüs vahekaardil Lehe märgistus lehel ja valige üksuse värvipuudusega. See on meetod, kuidas sõnast tausta eemaldada, see eemaldab kõik valamise komplektid ja mustrid, mille olete varem valinud. Pärast seda saate valida uue tausta või jätta selle ilma konfiguratsioonita. Pidage ainult meeles, et kui teie dokumendis on mitu piirkonda, mille konfigureeritud taust on konfigureeritud, siis installitakse kursor nupu vajutamise ajal, kuna seda peetakse täpselt aktiivseks. Kui soovite toimingu tühistada, näiteks, kui olete kogemata valgust valgustatud ja puhastanud, võite kasutada menüüelementi või kuumade klahvide kombinatsiooni Ctrl+Z.
Järeldus
Microsoft Wordi tekstiprotsessori pakutavad võimalused on väga laiad. See võimaldab teil redigeerida ja vormindada mitte ainult tavalisi, vaid ka veebidokumente, mille jaoks sageli kasutatakse mittestandardset tausta. Kasutaja saab lehe täita ühe värvi, gradiendi või mustri, tekstuuriga, valida oma pildi taustaks jne. D. Ta saab ka siis, kui töö on lõpule viidud. Seda võimalust kasutatakse laialdaselt kontoritöös, nagu paljud muud tekstiprotsessori funktsioonid.
- « Mängu installimine ketta pildilt
- Kuidas ruuteri zyxel keete -ultra II konfigureerida ja vilgutada »

