Kuidas lehe nummerdamist tehakse Excelis

- 4626
- 1163
- Tyrone Beer Jr.
Excelis mitu ülesannet täites on sageli vaja näidata printimiseks analüütilise töö tulemusi. See on hea, kui sellega kaasnevad mitmed trükitud lehed ja kui neid on üsna palju, siis on vaja välja selgitada, kuidas eksooli lehti demoriseerida, nii et pärast väljatrükki saate need täpselt kokku panna korrektne tellimus.

Andmete andmete kuvamiseks antud vormingus
Kuidas excelis nummerdada
Excel on tabeliredaktor, seetõttu pannakse pidev tabel kogu ruumis, nii et nii keeruline on välja mõelda, kus tabelit jätkatakse ja kus selle eelmine osa. Just sel põhjusel otsivad paljud aktiivselt vastust küsimusele, kuidas teha lehti nummerdamiseks.
Pidev nummerdamine
Kõigi trükitud lehtede arvu pole keeruline paljastada. Algselt peaksite muidugi avama faili, milles leht viiakse läbi. Tööriistariba ülaosas peate leidma "Vaade", vaikimisi on rakendusega kaasas tavaline ilme, peate valima alammenüüs "märgistuse".
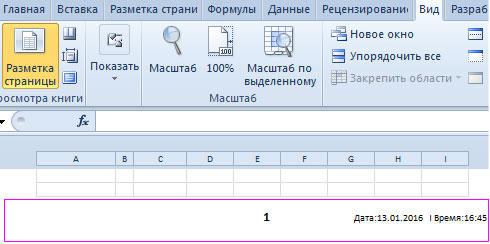
Pärast seda saate ekraanil jälgida, kuidas dokument lehega eraldatakse. Kui kasutaja on kõigega rahul, pole vaja midagi redigeerida, peate minema jaotisse "Sisestage" ja valima "Columni".
Pärast selle üksuse aktiveerimist ilmub ekraanile kontekstuaalne menüü, mis võimaldab teil veergudega töötada. Kavandatud loendis peate leidma fraasi "lehe number", klõpsates sellel.
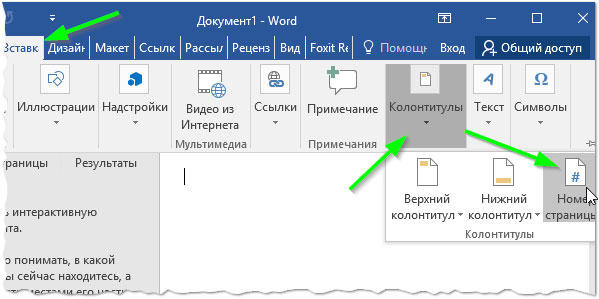
Kui kõik toimingud viidi läbi õigesti, siis Excelis ilmub tekst kui "& [leht]" ilmub Excelis. See näitab, et numbrid lisati tabeliredaktorile edukalt. Tuleb märkida, et sellel tekstil klõpsates muudab see kohe ja kuvab hiline tellimus. Kui selles kohas pole teavet, pole nummerdamist võimalik näha, kuna ainult täidetud leheruume saab nummerdada.
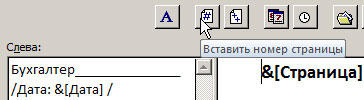
Olles praktikas lõpule jõudnud kõik soovitustes, kuidas Excelis lehti tuimida.
Kuidas kindlast kohast tuimastada
Mõnikord on vaja nummerdamist mitte esimesest lehest, vaid enamasti teisest. See on iseloomulik, kui kasutaja teostab terminit paberit või ASIS -i, mille alguses peaks see paigutama pealkirjalehe. Sellistes tingimustes nummerdamise täpseks tegemiseks on kasulik uurida kogenud kasutajate nõuandeid, kuidas kinnitada lehe numbreid Excelis, alates teisest lehest.
Nummerdamine kindlast kohast
Kui peate nummerdamise algusest peale eemaldama, on veergude kujundajal vajalik, et leida "Esimesel lehel spetsiaalne veerg."Pärast seda paigaldage läheduses asuv märkemäng. Nüüd ainult siin on süüdimõistetud muudatus, ülejäänud jäävad puutumatuks. Nüüd on seeriakursori käsitsi kustutamine lihtne, klõpsates sellel ja vajutades kustutamist.
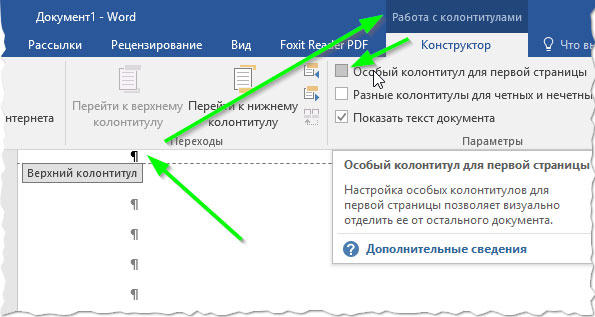
Praktikas saab kõik selgeks ja isegi kogenematu kasutaja saab öelda samad kogenematutele kaaslastele, kuidas eemaldada dokumendi nummerdamist Exole'is.
Mõnel juhul tekib konkreetne vajadus, kui jadaosutus tuleb ilmneda isegi teisest, vaid seitsmendast või muust positsioonist.
Numbrite printimiseks mitte kohe, kuid alustades konkreetsest lehest, peate minema leheparameetritele ja seejärel vahekaardile “Lehe”. Alumises osas on oluline leida tekst "esimese lehe number", vaikimisi on olemas "auto", mis vastab tõsiasjale, et leht viiakse läbi esimesest lehest. Kui on vaja muudatusi teha, näitab sõna "auto" asemel numbriline indikaator, millisest trükitud lehele kinnitatakse seerianäitaja.
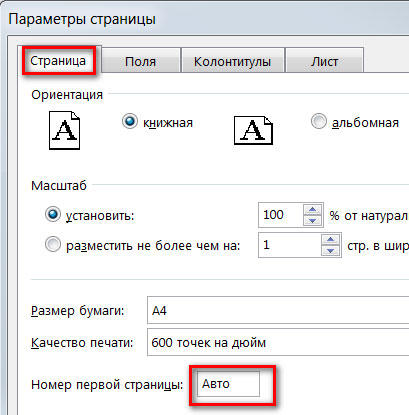
Nii et Excelis nummerdamiseks pole kontorirakenduse enda kasutamine keeruline. Piisab soovitustega tutvumisest, järgides praktilist viisi jadalehe skoori seadmiseks.

