Kuidas Photoshopis nägu asendada

- 4075
- 676
- Jody Spencer
Nii võimas graafiline redigeerija nagu Photoshop sisaldab paljusid tööriistu, mis võimaldavad inimestel olla isegi kunstilisi võimeid fotode ja jooniste töötlemisel imesid tekitamiseks. Kuid selles on peidetud tohutud võimalused, mille kohta tavalised personaalarvutikasutajad vähe teavad. Näiteks töötades kihtidega, mis pakuvad selliseid pilditöötluse funktsioone, mida saab võrrelda ainult professionaalse ajakava tööga. Täna räägime sellisest rakendatud aspektist kui fotol olevast muutusest või asendamisest. Muidugi saate lisaks kihtide kasutamisele tutvuda ka paljude huvitavate ja õpetlike tehnikatega.

Kuidas valida fotosid asendamiseks
Oleks viga uskuda, et Photoshopis on näo asendamine triviaalne operatsioon. On spetsiaalseid programme, mis võimaldavad teil oma näoga palju ära teha - venitada, väänata, pigistada ... ühe sõnaga luua naljakaid pilte - lõbutsemiseks. Kuid me räägime täiesti erinevast ja siin ootavad raskused juba ettevalmistavas etapis.
Ütleme, kavatsete ühe näo teisega asendada. Näiteks soovite fotole lisada Jackie Chana Chuck Norrise nägu. Oletame, et teil on Chani foto. Norrise nägu on sama nurga all, ka valgustus peaks olema sarnane. Kuid mõõtmed ei pea olema samad, kuigi Photoshopi algajad kasutajad kaaluvad seda. Skaleerimine - funktsioon on väga lihtne, see pole üldse probleem.

Foto valimine Photoshopis näo asendamiseks
Asendamiseks on sadu viise - kui teete kõvasti tööd Internetis otsimiseks, ei leia te sama tulemust. Räägime väga lihtsast meetodist, mis koosneb eraldi tüüpilistest toimingutest. Ja las lõpptulemus ei ole päris täiuslik, ainult spetsialistid märkavad väikseid vigu.
Kasutame Photoshopis pandud võimalusi, alustades CS3 versioonist, pistikprogrammide kasutamist ei pakuta.
Alustama
Niisiis, avame foto, mis on doonor. Valige Lasso tööriistaribal (saate lihtsalt vajutada tähe l). Aktiivse tööriista parameetrite loend kuvatakse tavaliselt ülemises paneelis. Meid huvitab parameeter Feather, seadistame selle väärtuse 5 pikslit (see vastutab kasvava laiuse eest).
Lassot kasutades on vaja näo kontuuriga rahuldava täpsusega ringi liikuda, jäädvustades kõik olulised üksikasjad. Sealhulgas kortsud ja voldid, ükskõik kus nad asuvad. Sel juhul pole soovitatav minna näo piiridest kaugemale. Meie puhul jäädvustame osaliselt otsaesise, et mitte juustega segi ajada. Pärast ümbersõidu lõpetamist kopeerime valitud ala tavalise kombinatsiooniga "Ctrl+C".
See näeb Photoshopis välja näo lõikamine:
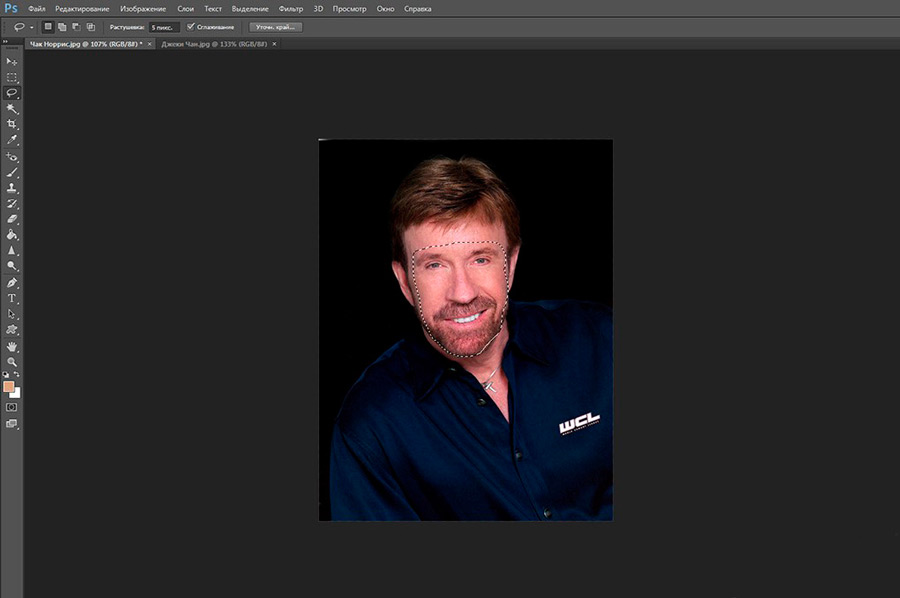
Sisestame teie näo sihtfotosse
Kui rääkisime kahe foto suurusest, olime pisut parteitud, kuulutades selle parameetri haiguse. Tegelikult korreleerub suurus sageli eraldusvõimega ja see omadus tuleks valida umbes sama. Vastasel juhul, kui sisestate lähtefotosse lõigatud fragmendi koos skaleerimisega (suurenemisega), ilmneb nähtus, mida nimetatakse korjamiseks, ja seda ilmset puudust ei saa parandada.
Niisiis, avame teise foto Jackie Chaniga, loome uue kihi, milles kuulsa Rangeri nägu kopeerib nägu (kasutame Ctrl+Shift+N). Sisestame varem kopeeritud fragmendi (Ctrl+V).
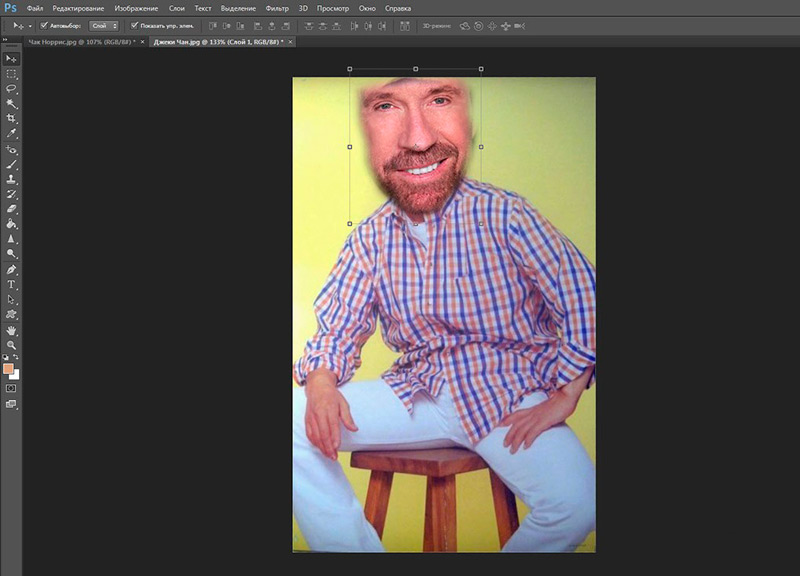
Inimeste kombinatsioon
Uue näo rakendamiseks vanale kasutame tööriista „Vaba teisendus”, mille võib leida paneeli “Redigeeri” (või põhjustades selle, vajutades CTRL+T kombinatsiooni). Nüüd saate manipuleerida näo suuruse ja kaldumisega nii, et see langeb originaaliga kokku võimalikult täpselt. Siin on vaja maksimaalset võimalikku täpsust - saadud pildi kvaliteet sõltub sellest.
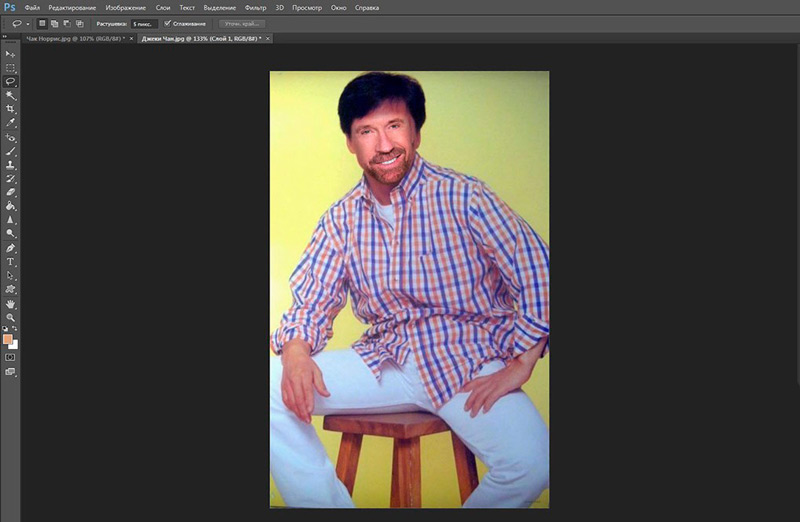
Tulemusega kontakteerumine
Nagu näete, õnnestus meil Photoshopis toimuv nägu kiiresti ja lihtsalt asendada toimingute minimaalse arvu jaoks. Kuid samal ajal näeme olulisi erinevusi värvides, mis on eriti märgatavad otsmikul. Erinevus on nii fragmentide heleduses kui ka nende kontrastis. Kõiki neid parameetreid on kohandatud.
Kuidas muuta Photoshopis oma nägu, et saavutada värvikomponendi kokkusattumus? Tõuame praeguse kihi menüüst "kiht", valime vahekaardi "Uus korrigeeriv kiht" ja seejärel parameeter "Värvitoon/küllastus". Peapaneeli vasakul kuvatav aknasse panime teksti vastas oleva tšekile "kasutage eelmist kihti marginaalse maski moodustamiseks". Kinnitage ja hakake jume muutma.
Selles etapis algab loomeprotsess - see sõltub sinust, kui täpselt mõlema inimese tonaalsus langeb kokku. Parem on kulutada sellele rohkem aega, kuid saada parem tulemus.
Nüüd peame looma teise täiendava kihi. Rangelt öeldes on kihtidega töö kõige tähelepanelikumad asjad, mis on Photoshopis, ja arusaam sellest, kuidas nad kohe töötavad. Nii et praegu usaldame algoritmi.
Pärast reguleerimiskihi loomist kutsume kihti "heledus/kontrast". Sellele peaks eelnema toiming, mida kirjeldatakse pisut kõrgemale - installida juhtmestik Maxi loomiseks.
Nüüd saate Norrise näo fragmendi lõpliku sarnasuse saavutamiseks muuta mõlemat parameetrit Chani näoga. Saime seda operatsiooni tervikuna teha, kuid otsmikul on üleminek üsna hästi nähtav.
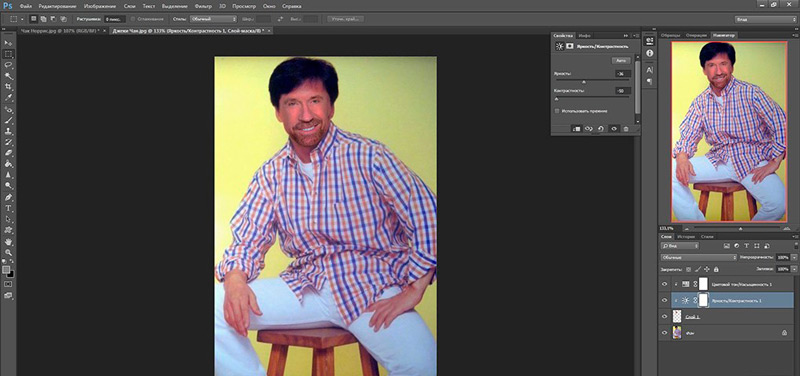
Lõplikud toimingud
Nüüd teate, kuidas oma nägu Photoshopis muuta, saavutades suuruse ja värvi kokkusattumuse. Kuid suure tõenäosusega võib väita, et mõnes kohas on üleminekud märgatavad, see juhtub ebaühtlase valgustuse tõttu. Meie puhul on selline piirkond otsmikul nähtav, vasaku kõrva piirkonnas täheldatakse ka ebaviisakas üleminekut.
Edasised lillede ja heledusega manipuleerimised on juba kasutud, nii et ülemineku silumiseks kasutame Lastiku tööriista. Valige pehme pintsel ja määrake tööriista suurus jahu abil, see ei tohiks olla liiga väike - siis ei saa ülemineku sujuvust saavutada. Kuid suur suurus on ka vastuvõetamatu - siis võib E Lastiku retušeerimispiirkonnast kaugemale jõuda, hägustades seda, mis peaks olema selge.
Kui kustutuskummi töö ei rahulda teid täielikult, saate fotosid teiste tööriistade abil lihvida.
Me räägime "valgustusest" (ingliskeelses liideses - Dodge) ja "Darier" (Burn). Valige pintsli suurus sama, mis kustutuskummi oma. Tulemuse parandamiseks jahvatage filtreid "hägusus" ja "teravus". Pidage meeles, et valesid samme saab rullida, nii et ärge kartke katsetada.
Näo asendamise tulemus
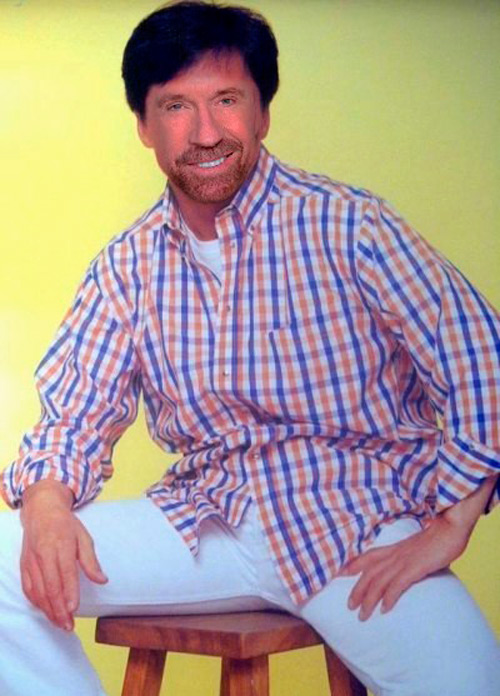
15 -minutise teose tulemus on üsna rahuldav. Realistlikuma pildi jaoks peate kulutama palju rohkem aega, kuid kogemuste saabumisega saate töötada palju kiiremini.
Nagu näete, oleks Photoshopi abil näo asendamine üsna lihtne ja pole vaja üldse erilisi kunstilisi andeid. Spetsiaalsete tööriistade, filtrite ja pistikprogrammide kasutamist pole vaja.
Näoilme muutus
SS -graafilise redaktori 2016 versioonis ilmus uus näo teadlik likifide tööriist, mis võimaldab teil teha näoilmete manipuleerimisi - teha naeratus, moodustada vihane pilk ja saavutada muid väljendusrikkaid emotsioone, mis pole algsel fotol omased.
Usun, et paljud on seda funktsiooni juba juhtumis proovinud - ja on kindel, kaugeltki alati edukalt. Tõepoolest, maksimaalse realismi saavutamiseks peate tegutsema hoolikalt ja järjestikku, mõistes, et näiteks naeratuse lisamine pole mitte ainult huulte venitamine - muudatused mõjutavad nii silmi kui ka mõnda näolihast.
Niisiis, pakume väikest õppetundi, kuidas Photoshopis fotol oma nägu vahetada, kasutades näo teadlikku likviid:
- Avame esialgse foto, kõik sellised toimingud algavad algse kihi (kombineeritud Ctrl + J) hädaolukorra dubleerimisega;
- Liigume menüüsse "filter", kasutame üksust "plast" (liks);
- Ilmub dialoogiboks, peame valima tööriista „Face”, mille võib leida vasakult paneelilt (näo ja õlade ikoon). Sel juhul skaneeritakse foto ja kõik leitud isikud tähistatakse sulgudega. Kui proovite kursorit näole lähemale viia, võite märgata punktide ilmumist piirjoonele, räägime nende kohtumisest allpool;
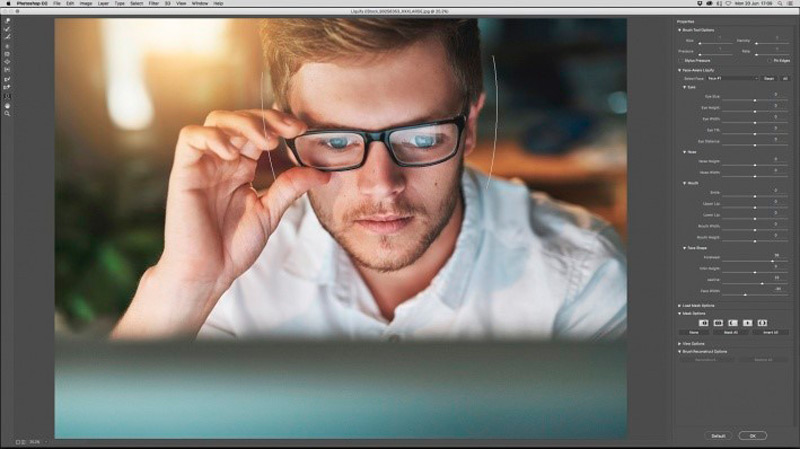
- Võite alustada näo ovaali muutumisega. Alumise ja ülemise punkti pukseerimine muudab selle täielikumaks või õhukesemaks, võite muuta ainult ülaosa, muutes otsaesise rohkem ja jätta lõua muutumatuks;
- Punktid, mis asuvad esiluudel (lõuad, põsesarnad) võimaldavad teil proportsioone muuta. Öelge, kui soovite naeratust teha, tuleks lõualuu laius suurendada. Professionaalsed retušeed kasutavad sama tehnikat, kui nad tahavad näo väljendada mehelikkuse;
- Selliste punktide kitsendamine annab näo tunnuste jaoks elegantsi. Nii võeti see meie näites esitatud originaalfoto suhtes;
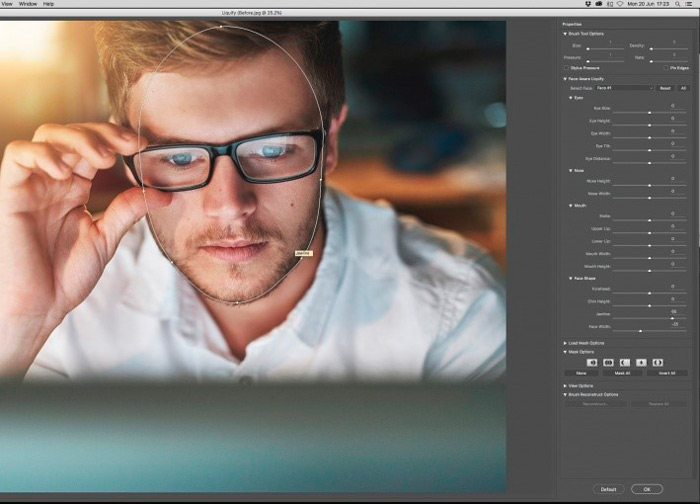
- Silmade reguleerimine on võimalik mööda kriipsjoont ja neli sõlmepunkti. Proovige muuta silmapinda - näete, et tööriist töötab õigesti, liikudes silma moonutamata. Allpool näitasime seda efekti, mida näitleme tulevikus näite jaoks, keeldudes venitamisest:
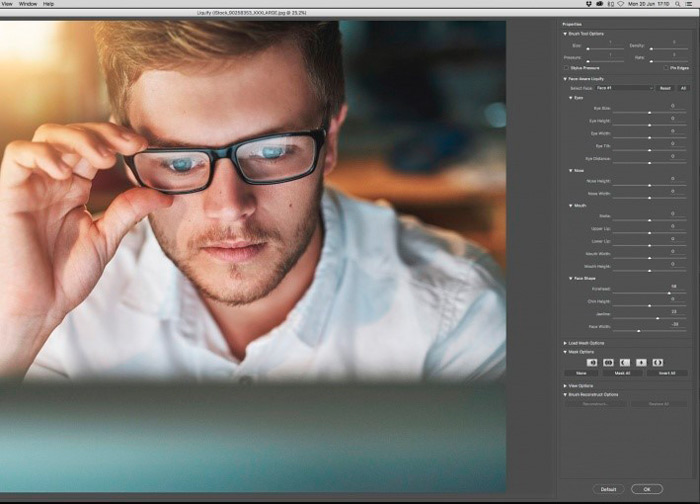
- Nii et markeri (väike ruut) abil saate muuta silma suurust ilma nende proportsioone muutmata. Kuid punktid venivad selle objekti tihendamist kõrguses ja laiuses. Muutsime suurust vähenemissuunas, et tasandada silmade suurendamise mõju moonutuste tõttu, mis annavad prille suurte miinus diopteritega;
- Silmapiirkonna kriipsjoon võimaldab teil nende kalle muuta, me ei kasuta seda, vaid saate katsetada, jälgides oma naeratust peeglist. Igal juhul kajastub selline hääldatud positiivne emotsioon silmis, need muutuvad juba;
NÕUANNE. Menüü Atribuutide abil saate kõiki neid toiminguid mitte hiire abil, vaid liugurite abil, muutes nende asukohta. See meetod on täpsem, lisaks võimaldab see teil hõlpsalt algsesse asendisse naasta.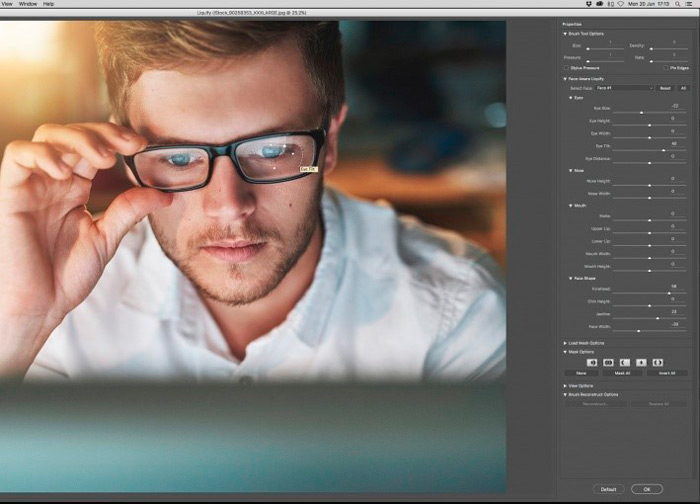
- Mida saab ninaga teha: siin näeme joontega ühendatud kolme võrdluspunkti. Neil saab proportsioone reguleerida. Nina ruumilise asukoha muutmiseks võite hiire kasutada, klõpsates selle elundi keskpunktis, mille järel seda saab teisaldada mis tahes suunas. Äärmuslikud punktid võimaldavad teil laiusega manipuleerida, keskel - nina kõrgus. Otsustasime nina juba pisut muuta - meie arvates, nii et see näeb välja keerukam ja esteetiliselt meeldivam. Kõrgus jäeti muutumatuks;
- Peamine on jäänud - huuled. Äärmuslikud külgpunktid vastutavad suu laiuse muutmise eest, naeratuse eest, mis on venitatud, vihase pilgu saamiseks - nad suruvad kokku. Paksust reguleerivad sulgud, mis asuvad huulte kohal ja all. Võite muuta suu suurust ja proportsionaalselt, kasutades funktsiooni "suu kõrgust" vasakul atribuutide paneelil.
- Naeratus on üles tõstetud ja venitatud huuled. Külgsulgud on suu nurkade tõstmiseks. Samuti saavad nad nurki alandada, luues vastupidise plaani emotsiooni - vihane või sünge. On oluline mitte üle pingutada, vastasel juhul näeb nägu välja ebaloomulik;
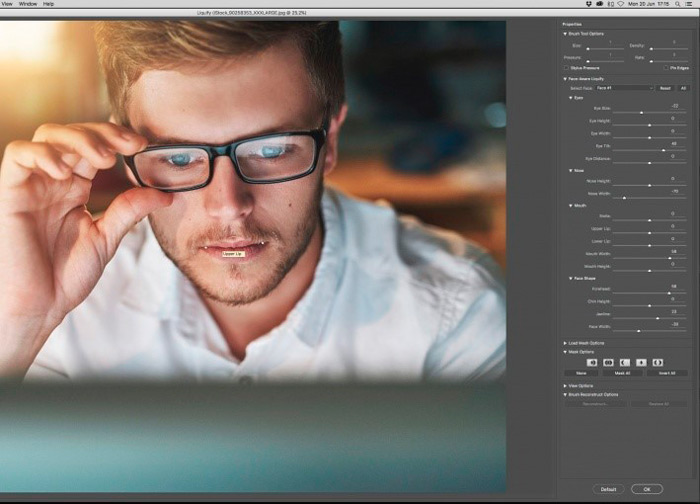
- Olles kõik näoga manipulatsioonid lõpetanud, vajutage lihtsalt paremal paneelil asuvat nuppu OK, mis tagastab põhiekraani Photoshopi.
Järeldus
Niisiis, õppisime, kuidas fotol oma nägu Photoshopi abil asendada/muuta. Mõni teist nõustub, et see on lihtne, teiste jaoks tunduvad sellised manipulatsioonid mittetriviaalsed. Noh, soovi korral ja visadust on võimalik omandada sobivad oskused.
Imetleme lõpptulemust:
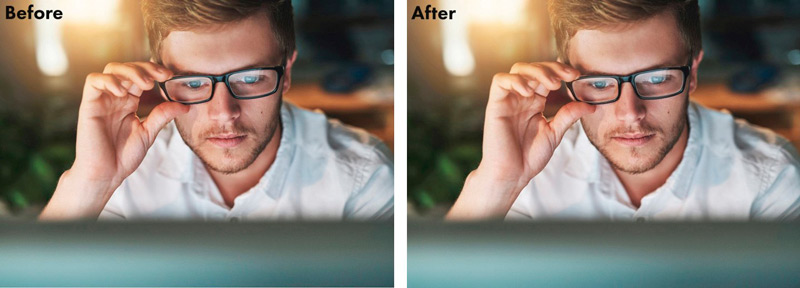
- « Kaasamine ja väljumine turvarežiimist Androidil
- Vahemälu puhastamine Androidi jaoks, kui sageli saab läbi viia, sularahaandmete kustutamise meetodid »

