Kuidas lisada ISO Windows 7
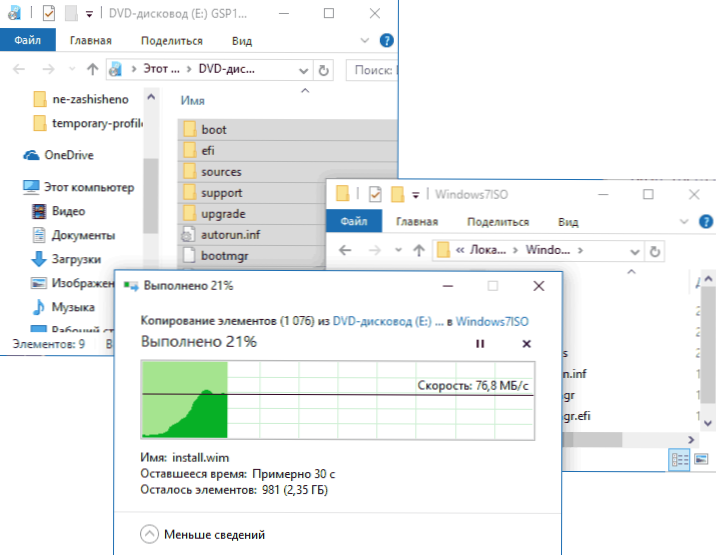
- 2934
- 932
- Noah Pfannerstill
Windows 7 Conformence'i rull - Microsofti värskenduste pakett autonoomseks (käsitsi) installimiseks värsketes Windows 7 -sse, mis sisaldavad peaaegu kõiki OS -i värskendusi, mis on välja antud 2016. aasta mais ning vältides sadade värskenduste otsimist ja installimist värskenduskeskuse kaudu, millest üle Kirjutasin juhistes, kuidas installida kõiki Windows 7 värskendusi, kasutades konventsioonirulli.
Veel üks huvitav võimalus lisaks pärast Windows 7 installimist on Confunenence Clowp laadimine ISO installimispildisse integreerimine värskenduste automaatseks installimiseks installimisetapis või süsteemi uuesti installimiseks. Selle kohta, kuidas seda teha - samm -sammult selle juhise osas.
Alustamiseks vajate:
- ISO -pilt Windows 7 SP1 mis tahes versioonist, CM. Kuidas alla laadida ISO Windows 7, 8 ja Windows 10 Microsofti veebisaidilt. Saate kasutada ka saadaolevat plaati koos Windows 7 SP1 -ga.
- Teenuse virna laaditud värskendus alates 2015. aasta aprillist ja Windows 7 Conformence'i värskendamisest vajalikus tühjenduses (x86 või x64). Selle kohta, kuidas neid üksikasjalikult alla laadida algses artiklis, mis käsitleb konventsiooni rullimist.
- Windowsi (AIK) Windows 7 automaatne installipakett (isegi kui kasutate kirjeldatud sammude jaoks Windows 10 ja 8). Ametliku Microsofti veebisaidilt saate alla laadida siit: https: // www.Microsoft.Com/ru-ru/allalaadimine/üksikasjad.ASPX?Id = 5753. Pärast allalaadimist (see on ISO -fail), paigaldage pilt süsteemi või pakkige see lahti ja installige Aik arvutisse. Kasutage faili StartCD.Exe pildi või waikamdmsi ja waikx86 -ga.MSI vastavalt 64-bitisesse ja 32-bitisesse süsteemi paigaldamiseks.
Konfinence'i veetmise värskenduste integreerimine Windows 7 -sse
Nüüd läheme otse sammude juurde installimispildi värskenduste lisamiseks. Esiteks järgige järgmisi samme.
- Installige Windows 7 pilt (või sisestage ketas) ja kopeerige selle sisu arvutis olevasse kausta (parem pole töölauale, see on mugavam, kui teil on lühike tee kausta). Kas pildi abil saate arhiivi abil kausta lahti. Minu näites on see kaust C: \ Windows7iso \
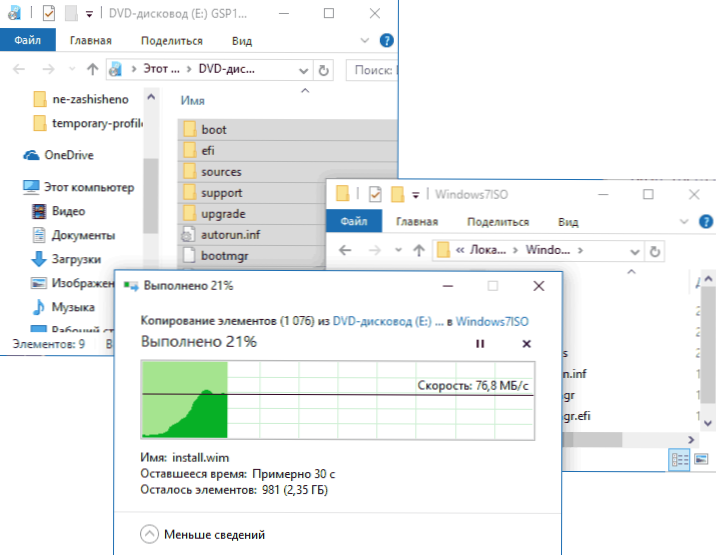
- Kausta C: \ Windows7iso \ (või teise, mille lootsite eelmise etapi pildi sisu jaoks) looge veel üks kaust installimise pildi lahtipakkimiseks.WIM järgnevatel sammudel, näiteks C: \ Windows7iso \ wim \
- Salvestage üles laaditud värskendused igasse arvuti kausta, näiteks c: \ värskendused \. Samuti saate värskendused ümber nimetada midagi lühikest (kuna me kasutame käsurida ja algsed failinimed on sisenemiseks või kopeerimiseks ebamugavad. Nimetan vastavalt MSU ja ROLLUP.MSU
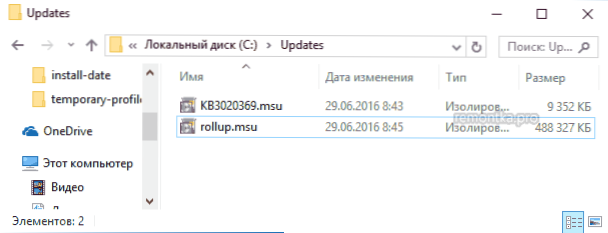
Kõik on alustamiseks valmis. Käivitage käsurida administraatori nimel, kus tehakse kõik järgmised sammud.
Sisestage käsurida (kui kasutasite minu näites olevaid teid erinevad, kasutage oma valikut).
Dism /get-wiminfo /wimfile: c: \ windows7iso \ allikad \ install.wim
Käsu tulemusel pöörake tähelepanu sellele pildile installitud ja mille jaoks värskenduse integreerime selle Windows 7 toimetuskontori indeksile.
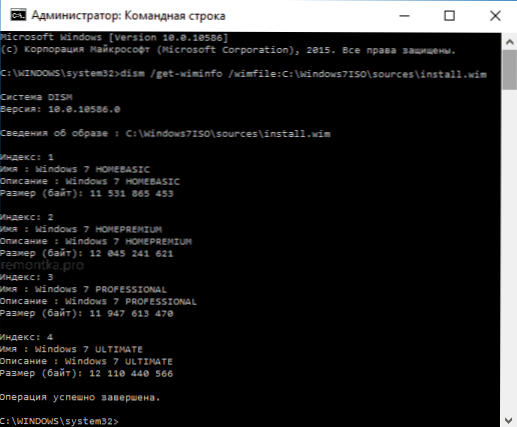
Kruvige WIM -pildi failid käsu abil järgnevaks tööks (märkige varem õpitud indeksiparameeter)
Dist /Mount-Wim /Wimfile: C: \ Windows7iso \ allikad \ install.Wim /Index: 1 /MountDir: C: \ Windows7iso \ wim

Järjestuseks lisage käskude abil KB3020369 ja ROLLUP värskendus (teine neist võib võtta pikka aega ja “külmutada”, oodake lihtsalt selle täitmise lõppu).
Dist /pilt: C: \ Windows7iso \ WIM /ADD-Package /PackackPath: C: \ värskendused \ KB3020369.MSU Dist /Pilt: C: \ Windows7iso \ WIM /ADD-Package /PackackPath: C: \ värskendused \ rullip.MSU
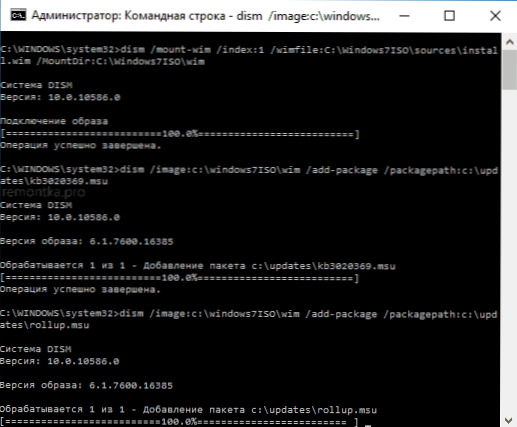
Kinnitage Wimi pildil tehtud muudatused ja lülitage see käsu abil välja
Dism /unmount-wim /mountdir: c: \ windows7iso \ wim /pühenduda

Valmis, nüüd sisaldab WIM -fail Windows 7 Conformence'i rulli värskenduste värskendusi, et muuta failid kaustas Windows7iso uueks pilti.
ISO Windows 7 pildi loomine kaustast
ISO uue pildi loomiseks integreeritud värskendustega leidke Microsoft Windowsi kaust kaust Microsoft Windows AIK, „DAPPLIMINE TOOLS -KOMPLEKT)”.
Pärast seda kasutage käsku (kus Newwin7.ISO - tulevase pildifaili nimi Windows 7 -ga)
OscDimg -M -u2 -bc: \ Windows7iso \ boot \ etfsboot.Com C: \ Windows7iso \ C: \ newwin7.Iso
Pärast käsu lõpuleviimist saate valmis pildi, mille saab kirjutada kettale või teha allalaadimisperioodi Windows 7, et järgnevaks installimiseks arvutis.

Märkus. Kui teil, nagu ka minul, on mitu Windows 7 väljaannet erineva indeksite all ühe pildi all, lisatakse värskendused ainult valitud väljaandele. See tähendab, et nende integreerimise jaoks kõigis väljaannetes peate kordama Mount-WIM-i käske, et iga indeksi jaoks UNMOUNT-WIM.

