Kuidas kasutada Windowsi vaatamist arvutiprobleemide lahendamiseks
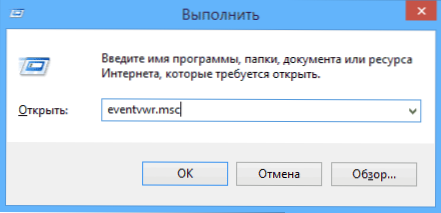
- 693
- 161
- David Willms
Selle artikli teema on Windowsi tööriista Windowsi tööriista kasutajate kasutamine: Kuva sündmused või sündmuste vaataja.
Miks see saab kasuks? Esiteks, kui soovite välja mõelda, mis arvutiga toimub, ja lahendada mitmesuguseid probleeme OS -i toimimisel ja selle utiliidi programmid võivad teid aidata, kui teate, kuidas seda kasutada.
Lisaks Windowsi administreerimisel
- Windowsi haldus algajatele
- Registritoimetaja
- Kohalik grupipoliitika toimetaja
- Töö Windowsi teenustega
- Kettide haldamine
- Ülesandehaldur
- Sündmuste vaatamine (see artikkel)
- Ülesandeplaanija
- Süsteemi stabiilsusmonitor
- Süsteemimonitor
- Ressursimonitor
- Windowsi tulemüüris kõrge turvalisuse režiimis
Kuidas hakata sündmusi vaatama
Esimene meetod sobib võrdselt Windows 7, 8 ja 8 jaoks.1 - vajutage klaviatuuril Win + R klahve ja sisestage Eventvwr.MSC, Seejärel vajutage sisestusklahvi.
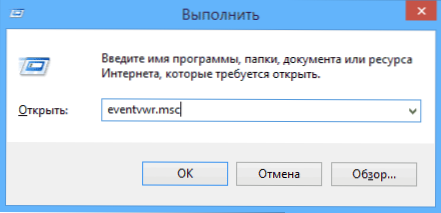
Teine viis, mis sobib ka kõigi OS -i praeguste versioonide jaoks.
Ja veel üks võimalus, mis sobib Windows 8 jaoks.1 - klõpsake hiire paremal nupul nupul "Start" ja valige kontekstimenüü "Kuvamissündmused". Sama menüü saab helistada, vajutades klaviatuuri Win + x.
Kus ja mis on sündmuste vaatamisel
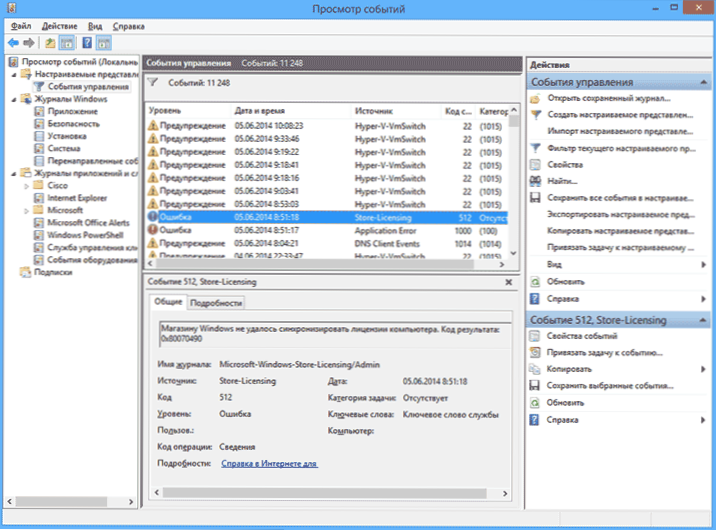
Selle haldusriista liides saab tinglikult jagada kolmeks osaks:
- Vasak paneel sisaldab puustruktuuri, milles sündmusi sorteeritakse erinevate parameetritega. Lisaks saate siia lisada oma "kohandatud etendused", kus kuvatakse ainult vajalikud sündmused.
- Keskuses kuvatakse sündmuste loetelu ühe "kausta" valimisel ja kui valite mõne neist, näete alumises osas selle kohta üksikasjalikumat teavet.
- Parempoolne külg sisaldab linke toimingutele, mis võimaldavad teil sündmusi parameetritele välja filtreerida, vajalikud leida, luua kohandatud etendusi, salvestada loendi ja luua ülesande ülesannete planeerijasse, mis on seotud konkreetse sündmusega.
Teave sündmuste kohta
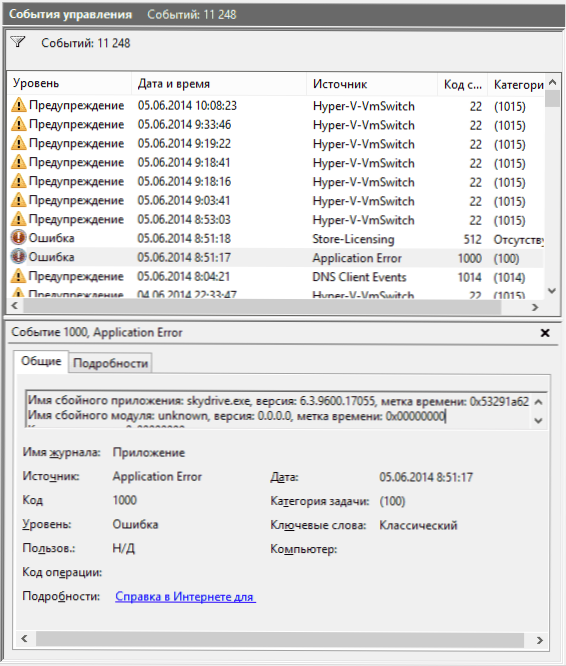
Nagu ma eespool ütlesin, kuvatakse iga sündmuse valimisel allosas teavet selle kohta. See teave aitab leida Internetis probleemile lahenduse (siiski mitte alati) ja tasub aru saada, mida omadus tähendab:
- Ajakirja nimi on ajakirjafaili nimi, kus sündmuse kohta teavet salvestati.
- Allikas on sündmuse genereeritud süsteemi programmi, protsessi või komponendi nimi (kui näete rakenduse viga siin), siis näete rakenduse nime enda nime ülaltoodud väljal.
- Kood - Ürituskood aitab leida tema kohta teavet Internetist. Tõsi, see tasub otsida ingliskeelse segmendi kohta sündmuse id + koodi digitaalne määramine + rakenduse nimi, mis põhjustas rikke (kuna iga programmi sündmuste koodid on ainulaadsed).
- Operatsiooni kood - reeglina on siin alati näidatud "teave", nii et sellest väljast on vähe kasu.
- Ülesannete kategooria, märksõnad - tavaliselt ei kasutata.
- Kasutaja ja arvuti - aruanded, millise kasutaja nimel ja millise arvuti käivitati, mis põhjustas sündmuse.
Allpool, väljal „Üksikasjad”, näete ka linki „Abi Internetis”, mis edastab sündmuse kohta teavet Microsofti veebisaidile ja teoreetiliselt peaks selle sündmuse kohta teavet kuvama. Kuid enamikul juhtudel näete sõnumit, et lehte ei leitud.
Vea kaudu teabe leidmiseks on parem kasutada järgmist päringut: rakenduse nimi + sündmuse ID + kood + allikas. Näete näidet ekraanipildil. Võite proovida ja otsida vene keeles, kuid inglise keeles on informatiivsed tulemused rohkem. Ka otsinguks on sobiv tekstiliste tõrketeave (klõpsake kaks korda sündmuse järgi).
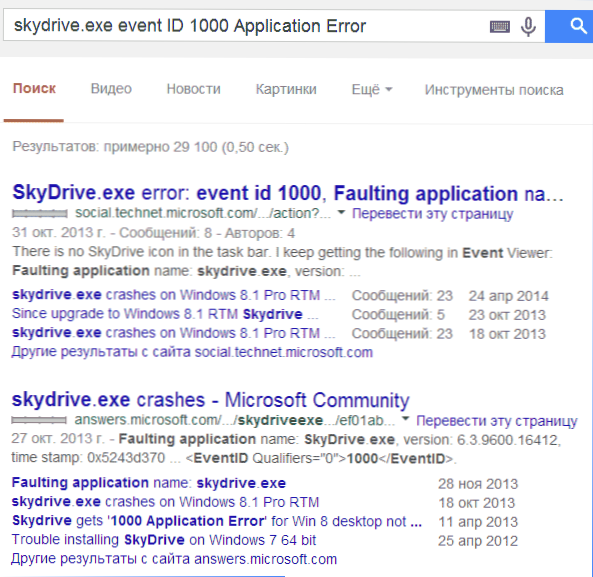
Märkus. Mõnel saidil leiate lause allalaadimisprogrammid, et parandada vigu ühe või teise koodiga, ja ühel saidil kogutakse kõik võimalikud vead - ärge laadige selliseid faile üles, need ei korrige lisaks.
Samuti väärib märkimist, et enamik hoiatusi pole midagi ohtlikku ja ka veateated ei ütle alati, et arvutiga on midagi valesti.
Ajakirja Windows Performance vaata
Windowsi sündmuste vaatamisel leiate näiteks piisava arvu huvitavaid asju.
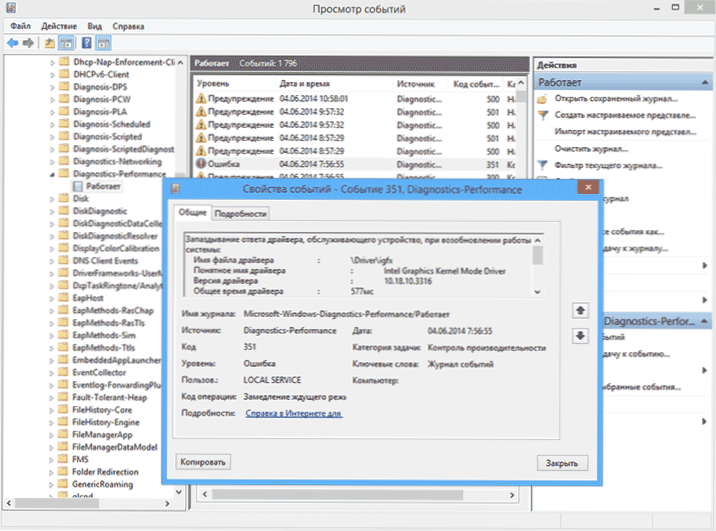
Selleks on avatud rakendused ja teenuste ajakirjad - Microsoft - Windows - Diagnostics -Pomance - töötab ja vaadake, kas sündmuste vahel on vigu - nad teatavad, et mõni komponent või programm on viinud Windowsi aeglustumiseni. Ürituse topeltklõpsuga saate selle kohta üksikasjalikku teavet põhjustada.
Filtrite ja kohandamiste kasutamine
Ajakirjades tohutu arv sündmusi viib tõsiasjani, et neis on keeruline navigeerida. Lisaks ei kanna enamik neist iseenesest kriitilist teavet. Parim viis ainult vajalike sündmuste kuvamiseks on kohandatud pakkumiste kasutamine: saate kuvada vajalike sündmuste taseme - vigu, hoiatusi, kriitilisi vigu, aga ka nende allika või ajakirja.
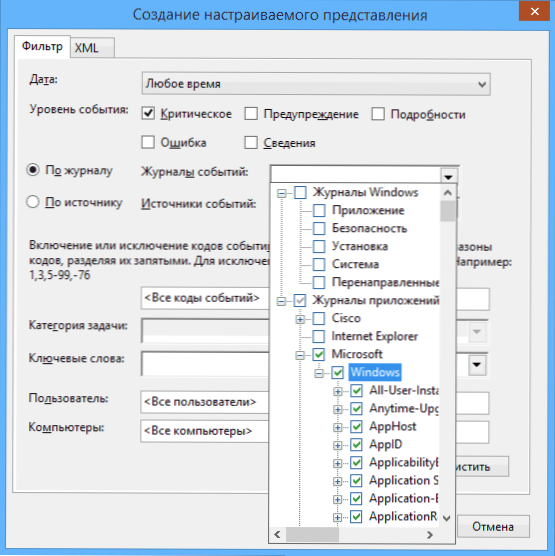
Kohandatud vaate loomiseks klõpsake paremal asuva paneeli vastavat punkti. Juba pärast kohandatud jõudluse loomist on teil võimalus sellele rakendada täiendavaid filtreid, klõpsates "praeguse reguleeritava esituse filtril".
Muidugi, see pole kaugeltki kõigest, mis Windowsi jaoks võib olla kasulik, kuid nagu märgitud. Võib -olla tutvustab see selle ja muude OS -i haldamise tööriistade täiendavat uurimist.
- « Kuidas seadistada kodu DLNA server Windows 7 ja 8.1
- Kettide haldamine Windows 7 ja 8 -s algajatele »

