Kuidas parandada ketta toores failisüsteemis ja taastada NTFS või FAT32

- 2513
- 34
- David Willms
Üks Windows 10, 8 kasutaja probleemidest.1 ja Windows 7 - kõvaketas (HDD ja SSD) või töötlemata failisüsteemiga kettasektsioon, sama asi juhtub ka mälupulk või välise kettaga. Sellega kaasnevad tavaliselt sõnumid "kasutage ketta esimest vormindamist" ja "failisüsteemi ei tunnustata" ning kui proovite sellist plaati tavaliste Windowsi tööriistadega kontrollida, näete sõnumit, et teade "CHKDSK on RAW jaoks vastuvõetamatu kettad ".
RAW -ketta vorming on omamoodi „vormingu puudumine” või pigem kettal olev failisüsteem: see juhtub uute või vigaste jäikade ketaste ja olukordades, kus ketas on muutunud toorvorminguks - sagedamini süsteemi tõrgete tõttu , arvuti- või energiaprobleemide vale väljalülitamine, samal ajal kui viimasel juhul jääb ketta kohta olev teave ohutuks. Oluline märkus: Mõnikord kuvatakse ketas toorna, kui praeguses OS -is ei toetata failisüsteemi, sel juhul peaksite tegema toiminguid OS -i jaotise avamiseks, mis võib selle failisüsteemiga töötada. Selles juhistes - üksikasjalikumalt selle kohta, kuidas ketta parandada töötlemata failisüsteemiga erinevates olukordades: kui neil on andmeid, peate süsteem ja peate eelmise failisüsteemi taastama või kui HDD või HDD või HDD või olulisi andmeid puuduvad SSD ning vormindamine ja vormindamine ketas pole probleem.
- Failivigade parandamine kettal
- Jaotise lihtne vormindamine
- NTFS taastumine toorelt DMDE -le (sobib FAT32 jaoks)
- Toore ketta korrigeerimine test -keskuses
- Kuidas taastada ketta toorest süsteemi kettal
- Videojuhised
Kettakontrolli kontrollimine ja failisüsteemi vigade parandamine
See võimalus on esimene asi, mida proovida kõigil sektsiooni või ketta toorel juhtudel. See ei tööta alati, kuid on ohutu ja rakendatav nii juhtudel, kui probleem tekkis ketta või andmetega sektsiooniga, ning kui töötlemata ketas on Windowsiga süsteemi ketas ja OS ei ole laaditud.
Kui operatsioonisüsteem töötab, järgige lihtsalt järgmisi toiminguid:
- Käivitage käsurida administraatori nimel. Windows 10 -s on kõige lihtsam kasutada selle jaoks tööpaneelil otsingut: sisestage käsurida, klõpsake leitud tulemusel paremal nuppu, valige „Administraator nimel käivitamine”. Muud viisid käsurida käivitamiseks administraatori nimel.
- Sisestage käsk Chkdsk D: /F ja klõpsake nuppu Enter (selles käsus d: - see on toore ketta täht, mis tuleb parandada). Kui kiri puudub, saate selle määrata kettahaldusele ketta kontekstimenüü kaudu (näidatud veelgi videos).
Pärast seda on võimalikud kaks võimalust: kui ketas on failisüsteemi lihtsa rikke tõttu tooreks muutunud, algab tšekk ja suure tõenäosusega näete oma ketast õiges vormingus (tavaliselt NTFS ) oma lõpus. Kui asi on tõsisem, siis annab meeskond välja: "Chkdsk on töötlemata ketaste jaoks vastuvõetamatu. See tähendab, et see meetod ei sobi teile ketta taastamiseks.

Nendes olukordades, kus opsüsteem ei käivitu, saate kasutada Windows 10, 8 või Windows 7 taastamispikkust või jaotust opsüsteemiga, näiteks alglaadimispulgad (toon teise juhtumi näite) :
- Laadime jaotusest (selle tühjendus peab langema langema välja väljakujunenud OS -i tühjenemisega).
- Järgmine või ekraanil pärast keele valimist vasakult allpool, valige "Süsteemi taastamine" ja avage siis käsurida või vajutage selle avamiseks lihtsalt SHIFT+F10 (mõnel Shift+FN+F10 sülearvutitel).
- Käsureal kasutame käske järjekorras
- Kettaosa
- Nimekirja maht (Selle käsu täitmise tulemusel vaatame, milline kiri probleem ketas praegu on, või täpsemalt jaotis, kuna see kiri võib erineda töösüsteemis olevast).
- Väljumine
- Chkdsk D: /F (Kus D: - probleemse ketta täht, mille õppisime lõikes 5).
Siin on võimalikud stsenaariumid samad, mida varem kirjeldati: kas kõik parandatakse ja pärast süsteemi taaskäivitamist algab tavapärasel viisil või näete sõnumit, et te ei saa CHKDSK -d kasutada toore kettaga, siis vaatame välja järgmistel meetoditel.
Ketta või RAW sektsiooni lihtne vormindamine, kui selle kohta pole olulisi andmeid
Esimene juhtum on kõige lihtsam: see sobib nendes olukordades, kus äsja ostetud diskursusel täheldatakse töötlemata failisüsteemi (see on normaalne) või kui olemasoleval kettal või selle jaotisel on see failisüsteem, kuid sellel pole olulist Andmed, see tähendab, et taastage eelmine ketta vorming.
Sellise stsenaariumi korral saame selle ketta või sektsiooni lihtsalt tavaliste Windowsi vahenditega vormindada (tegelikult võite lihtsalt nõustuda dirigendi vormindamise ettepanekuga, et "kasutada ketta kasutamist, esimest vormindamist):
- Käivitage Windowsi soodusprojekti utiliit. Selleks vajutage klaviatuuril Win+R klahve ja sisestage Diskmgmt.MSC, Seejärel klõpsake nuppu Enter.
- Avaneb ketta juhtimise utiliit. Klõpsake selles jaotises või ketta toorelt hiire paremal nuppu, seejärel valige "Vorming". Kui toiming on passiivne ja me räägime uuest kettast, klõpsake siis parempoolsel hiirenupul selle nime järgi (vasakul) ja valige "Initsialiseeri ketta" ning pärast initsialiseerimist vormindage ka RAW sektsioon.
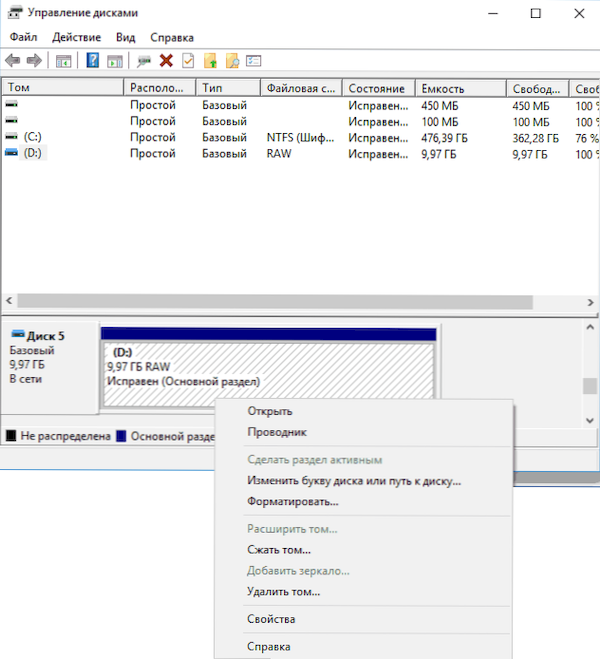
- Vormindamisel peate määrama ainult helitugevuse sildi ja soovitud failisüsteemi, tavaliselt NTFS.
Kui mingil põhjusel pole ketast sel viisil võimalik vormindada, proovige paremklõpsuga toore jaotise (ketas), kõigepealt „Eemaldage helitugevus” ja klõpsake siis ketta piirkonda, mida ei levitata ja “Looge lihtne köide”. Mahtude loomise kapten kutsub teid üles kirja ja vormindada soovitud failisüsteemis.
Märkus. Jao või toore ketta taastamise viisidel kuvatakse jaotise struktuur allolevas ekraanipildis: GPT -süsteemi ketas koos Windows 10 -ga, laadimise EFI sektsioon, taastamiskeskkond, süsteemiosa ja jaotis E: mis on määratletud järgmiselt Omades töötlemata failisüsteemi (see teave, ma arvan, aitab see paremini esitatud toiminguid paremini mõista).

NTFS -i sektsiooni taastamine toorelt DMDE -le
See on palju ebameeldivam, kui tooreks muutus ketas oli oluline ja nõutakse mitte ainult vormindamiseks, vaid ka nende andmetega sektsiooni tagastamiseks.
Selles olukorras soovitan starterite jaoks proovida tasuta programmi andmete ja kaotatud sektsioonide taastamiseks (ja mitte ainult selleks) DMDE, mille ametlik veebisait - Dmde.ru (Selles juhendis kasutatakse Windowsi jaoks GUI versiooni). Programmi kasutamise üksikasjad: andmete taastamine DMDE -s.
Jao taastamise protsess RAW -st programmis koosneb üldiselt järgmistest sammudest:
- Valige füüsiline ketas, millel toor osa asub (jätke jaotis "jaotis", jätke see sisse).

- Kui kadunud jaotis kuvatakse DMDE sektsioonide loendis (saate kindlaks teha failisüsteemi, suuruse ja ikooni ületamise järgi), tõstke see esile ja klõpsake nuppu "Avage maht". Kui te pole kuvanud, viige selle otsimiseks läbi täielik skannimine.
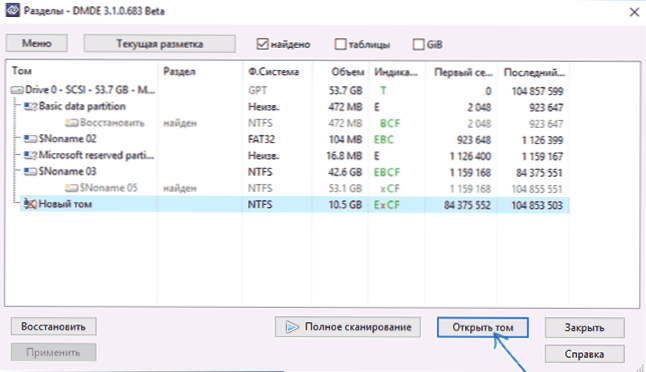
- Kontrollige jaotise sisu või seda vajate. Kui jah, klõpsake programmi menüüs nuppu "Kuva lõigud" (ekraanipildi ülaosas).
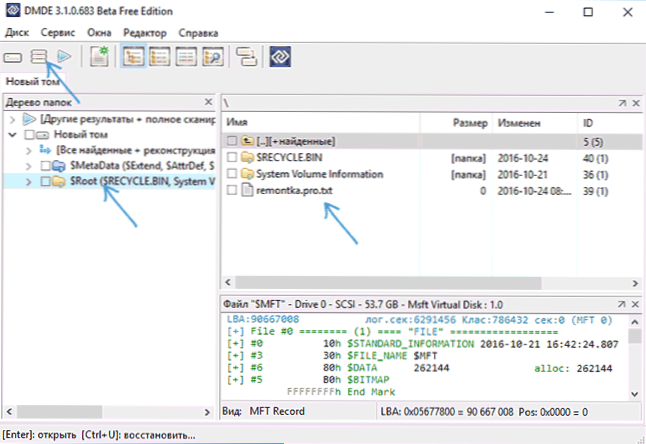
- Veenduge, et soovitud jaotis eraldatakse ja klõpsake nuppu "Restore". Kinnitage laadimissektori taastamine ja vajutage allosas nuppu "Rakenda" ja salvestage faili tagasivoolu andmed mugavas kohas.
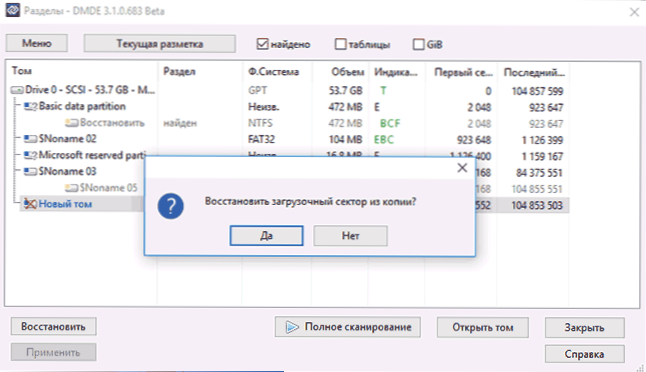
- Lühikese aja pärast rakendatakse muudatusi ja toores ketas on uuesti saadaval ning soovitud failisüsteem. Saate programmist välja.
- Mõned muud programmi kasutamise nüansid, näiteks nupu "Restore" puudumisel on näidatud allolevates videojuhistes.
Märkus. Minu katsetes teatas DMDE abil Windows 10 (UEFI + GPT) töötlemata ketta korrigeerimisel kohe pärast protseduuri kettavea kohta (ja probleemse ketta kohta oli saadaval ja sisaldas kõik selle kohta olevad andmed) ja pakkus arvutit taaskäivitamiseks nende kõrvaldamiseks. Pärast taaskäivitust töötas kõik korralikult.
Kui kasutate süsteemi ketta parandamiseks DMDE -d (näiteks ühendades selle teise arvutiga), võtke arvesse, et järgmine stsenaarium on võimalik: toores ketas tagastab algse failisüsteemi, kuid ühendades selle "loomuliku loomulikuga "Arvuti või sülearvuti, OS seda ei laadita. Sel juhul tehke laaduri taastamine, vaadake. Windows 10 Restaureerimise taastamine, Windows 7 laaduri taastamine.
RAW taastumine testdiskis
Teine viis kettasektsiooni tõhusaks otsimiseks ja RAW -i taastamiseks on tasuta test -Diski programm. Seda on keerulisem kasutada kui eelmine valik, kuid mõnikord osutub see tõhusamaks.
Tähelepanu: Võtke allpool kirjeldatud ainult siis, kui saate aru, mida teete, ja isegi sel juhul olge valmis tõsiasjaks, et midagi läheb valesti. Salvestage olulised andmed füüsilise ketta kohta, mis erineb toimingute tegemisest. Varuge ka Windowsi taastamiskettal või jaotus OS -iga (see võib nõuda alglaaduri taastamist, juhiseid, mille jaoks ma ülal kinkisin, eriti kui GPT ketas, isegi juhul, kui süsteemiosa pole taastatud).
- Laadige programm Testdisk alla ametliku veebisaidilt http: // www.CGSecurity.Org/wiki/testdisk_download (arhiiv, mis sisaldab testdiskit ja PhotoReci andmete taastamise programmi, laaditakse üles, pakkige see arhiiv mugavasse kohta lahti).
- Käivitage testdisk (testdisk_win fail.exe).
- Valige "Loo" ja valige teisel ekraanil ketas, mis on muutunud tooreks või millel on selles vormingus jaotis (valige täpselt ketas, mitte jaotis ise).
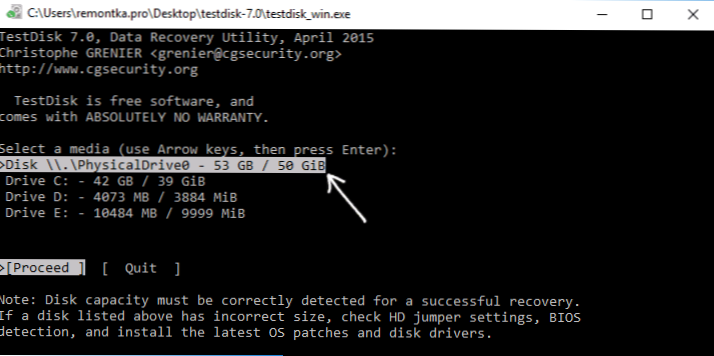
- Järgmisel ekraanil peate valima kettasektsioonide stiili. Tavaliselt määratakse see automaatselt - Intel (MBR) või EFI GPT (GPT kettad).
- Valige "Analüüsi" ja klõpsake nuppu Enter. Klõpsake järgmisel ekraanil veel kord sisestage (koos valitud kiire otsinguga). Oodake, kuni ketta analüüsitakse.
- Testdisk leiab mitu sektsiooni, sealhulgas see, mis muudeti tooreks. Seda saab kindlaks määrata suuruse ja failisüsteemi järgi (sobiva sektsiooni valimisel kuvatakse akna allosas megabaidide suurus). Samuti saate vaadata jaotise sisu, klõpsates ladinakeel P, klõpsake Q Q. P (roheline) sektsioonid taastatakse ja registreeritakse, tähistatakse d - mitte. Märgi muutmiseks kasutage klahve "vasak-parem". Kui te ei saa muuta, rikub selle jaotise taastamine ketta ülesehitust (ja tõenäoliselt pole see vajalik jaotis). Võib selguda, et praegused süsteemi sektsioonid on määratletud deletsiooni (d) jaoks - muutke (p) noolte abil. Jätkamiseks klõpsake nuppu Enter, kui ketta struktuur vastab sellele, mis peaks olema.
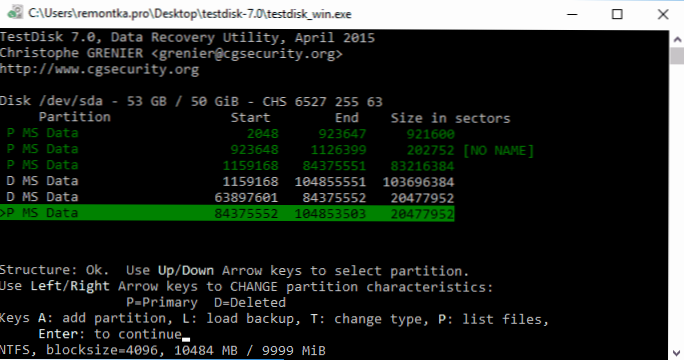
- Veenduge, et ekraanil näidatud ketta sektsioonide tabel on tõene (see tähendab, nagu see peaks olema, sealhulgas lõigud alglaaduriga, EFI, Recovery Environment). Kui teil on kahtlusi (te ei saa aru, et see kuvatakse), siis on parem midagi teha. Kui pole kahtlust, valige "Kirjutage" ja klõpsake nuppu Enter ja siis - y. Pärast seda saate sulgeda testdiski ja taaskäivitada arvuti ning seejärel kontrollida, kas jaotis taastati RAW -st.
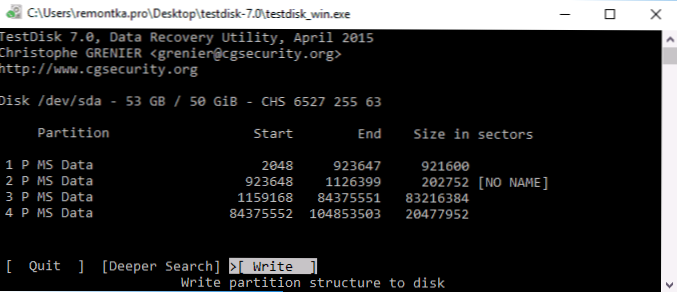
- Kui ketta struktuur ei vasta sellele, mis peaks olema. Ja nagu lõikudes 6-7, proovige taastada lõikude õige struktuur (kui te pole kindel, mida teete, ärge jätkake, võite saada mitte käivmata jätnud OS-i).
- Programmi üksikasjalikumad juhised: kettasektsioonide taastamine testdiskis.
Kui kõik läks edukalt, registreeritakse sektsioonide õige struktuur ja pärast arvuti taaskäivitamist on ketas saadaval, nagu varem. Nagu eespool mainitud, võib siiski vaja minna alglaadija taastamiseks, Windows 10 -s töötab automaatne taastamine korralikult taastuskeskkonda laadimisel.
Windowsi süsteemi töötlemata failisüsteem
Juhtudel, kui failisüsteemi probleem tekkis Windows 10, 8 või Windows 7 -ga jaotises ja lihtne Chkdsk ei tööta taastamiskeskkonnas, saate selle ketta ühendada teise arvutiga töötava süsteemiga ja parandada Probleem sellel või kasutage seda livecd vahenditega ketaste sektsioonide taastamiseks.
- LiveCD loend, mis sisaldab testdiskit, on saadaval siin: http: // www.CGSecurity.Org/wiki/testdisk_livecd
- RAW -st taastumiseks DMDE abil saate eemaldada WinPE põhjal laaditava mälupulga programmifailid ja sellelt laadides käivitage käivitatav programmifail. Programmi ametlikul veebisaidil on ka juhised alglaadimissõite DOS -i loomiseks.
Seal on ka kolmandal osal asuvad livecds, mis on spetsiaalselt loodud sektsioonide taastamiseks. Kuid minu testides oli sektsioonidele sobiv ainult tasuline aktiivne partitsiooni taastamise alglaadimisketas, kõik teised võimaldavad teil faile taastada või leida ainult need sektsioonid, mis kustutati (kettale säilitatud ruum), ignoreerides toorsegu (The RAW ( Partitsioonifunktsiooni toimib taastumist Minitooli partitsiooni viisardi alglaadimisversioonis).
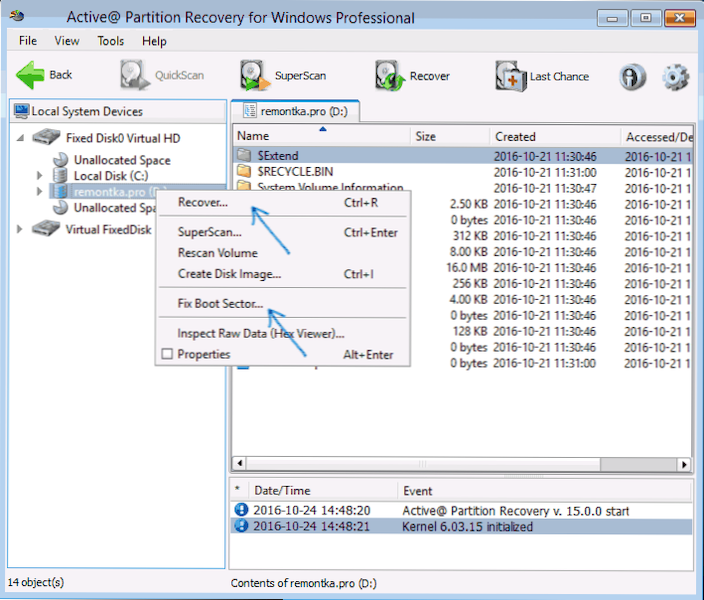
Samal ajal saab aktiivne partitsiooni taastamise alglaadimisketas (kui otsustate seda kasutada) töötada mõne funktsiooniga:
- Mõnikord näitab töötlemata ketast tavalise NTF -dena, kuvades kõik sellel olevad failid ja keeldub selle taastamisest (menüü üksuse taastamine), teatades, et jaotis on juba kettal olemas.
- Kui esimest lõiku ei toimu, siis pärast määratud menüüelemendi kasutamist kuvatakse ketas partitsiooni taastamisel NTF -dena, kuid RAW jääb Windowsisse.
Teine menüüelement lahendab probleemi - parandage alglaadimissektor, isegi kui me ei räägi süsteemiosast (järgmises aknas, pärast selle üksuse valimist ei pea tavaliselt toiminguid tegema). Samal ajal hakkab OS -i failifailide süsteemi tajuma, kuid võimalikud on probleemid alglaaduriga (lahendatud standardse Windowsi taastamise abil), samuti kettakontrolli sunnitud turuletoomine esimesel stardil.
Ketta või mälupulk RAW taastamine - videojuhend
Ja lõpuks, kui juhtus, et mitte ükski viis ei saaks teid aidata, või pakutud võimalused tunduvad hirmutavalt keerukad, on peaaegu alati võimalik lihtsalt taastada olulised andmed töötlemata, tasuta andmete taastamise programmide jaotistest ja ketastest, siin aitavad andmeid taastama.
- « Koodi täitmist ei ole võimalik jätkata, kuna süsteem pole leidnud MFC140U.Dll - kuidas seda parandada?
- Kuidas eemaldada otsingut ja alustada täisekraanil Windows 10 -s »

