Kuidas parandada nuppu Windows 10 -s

- 1054
- 65
- Salvatore Hirthe
Suhteliselt hiljuti on Microsoft välja andnud uue Windows 10, pakkudes selle süsteemi versiooni tasuta üle minna. Pärast värskenduse installimist seisid paljud kasutajad silmitsi ebameeldiva probleemiga - nupp "Start" perioodiliselt lakkas tööl, mis segas märkimisväärselt süsteemis mugavat tööd. Õnneks leiti lahendus, nii et ärge kiirustage ärrituma. Selles artiklis kaalume, mida teha, kui Windows 10 -s käivitusnupp ei tööta. Arvame selle välja. Käik!

Sellise rikke põhjused võivad olla erinevad, seetõttu on probleemile mitu lahendust. Soovitatav on proovida neid, kuni seal on see, mis päästab teid sellest ebameeldivast probleemist.
Esimene võimalus on Windowsi dirigendi taaskäivitamine. Seda tehakse järgmiselt. Esiteks alustage "ülesande dispetšerit". Seda saab teha Ctrl+Alt+del või Ctrl+Shift+ESC klahvid. Klõpsake avaja aknas nuppu "Loe edasi", seejärel minge vahekaardile "Protsess". Protsesside loendis peate leidma "juht", klõpsake sellel parema hiireklahviga ja valima "Restart". Kui see meetod pole aidanud, jätkake järgmisse.
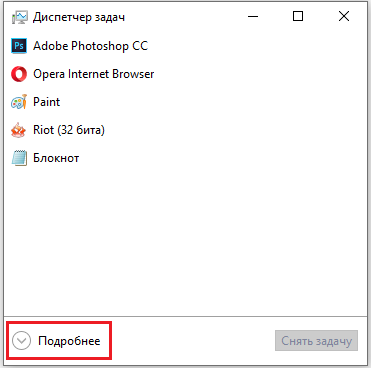
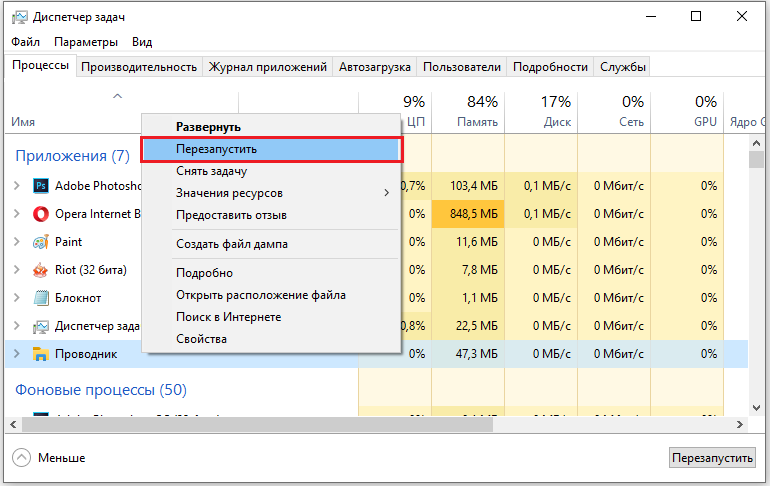
Teine lahendus probleemile on kasutada sisseehitatud utiliidi Windows PowerShelli, mis annab väga suured võimalused süsteemi konfigureerimiseks ja töötamiseks. PowerShelli avamiseks kasutage Win+R võtmekombinatsiooni ja sisestage seejärel väljale "Ava" PowerShell. Utiliidi saate käivitada ka "ülesandehalduri" kaudu. Dispetšeri aknas viibides avage menüü "Fail" ja klõpsake nuppu "Käivitage uus ülesanne". Sisestage sobiv väljal PowerShell ja märkige punkt "Looge ülesanne administraatori õigustega". Nüüd, kui sattusite utiliidi aknasse, kirjutage käsud üles:
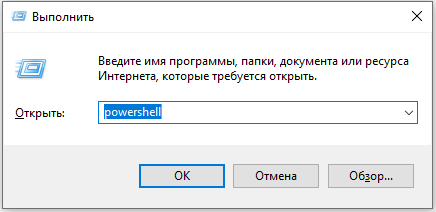
Saada -appxpackage -AluSers | Foreach add -AppxPacAGE -DisabledevelomentMode -rigister $ ($ _.Installlocation) \ appxmanifest.Xml ”
Ärge unustage käskude tegemise alustamiseks vajutada sisestusklahvi. Kui teil on aknas mitu valitud kirjet, siis on kõik korras. Sulgege utiliit ja kontrollige julgelt, kas nupp Start töötab. Rike peaks kaduma. Väärib märkimist, et see meetod aitab enamikul juhtudest. Kuid on võimalus, et seda on vähe. Ärge heitke meelt, kuna talitlushäiretest vabanemiseks on veel mitu viisi.
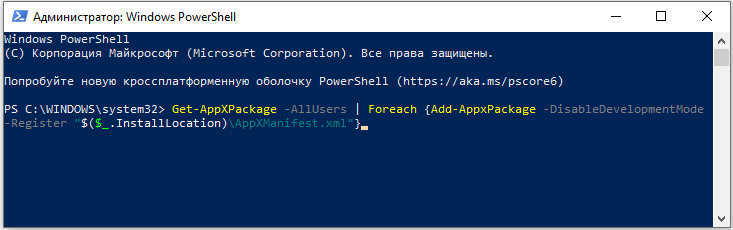
Kolmas lähenemisviis - pöörduge registri poole. Register on süsteemis viimane koht, kuhu peate ronima, kui olete kogenematu kasutaja, kui midagi ei aita, on see ainus õige lahendus. Tehes Windowsi registris muudatusi, peaksite olema võimalikult tähelepanelik ja ettevaatlik, kuna tehtud viga võib põhjustada opsüsteemis tõsiseid probleeme. Registriredaktorisse minekuks klõpsake võtmekombinatsiooni Win+R. Ilmunud aknas „Perform” kirjutage väljale REGEDIT. Olles registris, valige kaust "hkey_current_user". Järgmisena leidke sellest jaotis "Tarkvara". Jaotises "Tarkvara" on kaust "Microsoft", mis tuleb ka avada. Seejärel minge kataloogi "Windowsi" juurde. Selles leiate kausta „CurrentVersion”, mille seest on Exploreri kataloog. Selle juurde minnes avage jaotis "Täpsem". Lõpuks, olles registri soovitud piirkonda jõudnud, kontrollige akna paremas servas asuva faili EnablexamlStartMenU saadavust. Kui selline fail puudub, klõpsake tühja piirkonnas hiire parema nuppu ja valige "DWORD (32 bitti) parameeter". Teie ees avatakse väike aken, millesse peate väljale "0" installima väljale "Väärtus". Jäta Calculus süsteem. Pärast seda vajutage nuppu OK. Siin on lõpule viidud registri redigeerimise protsess. Laadige arvuti uuesti nii, et muudatused jõustuda ja kontrollida alguse jõudlust. Probleem peaks kaduma.
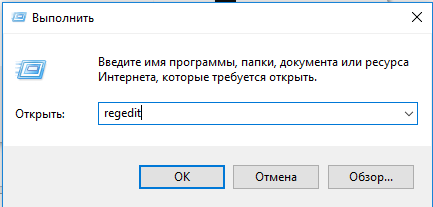
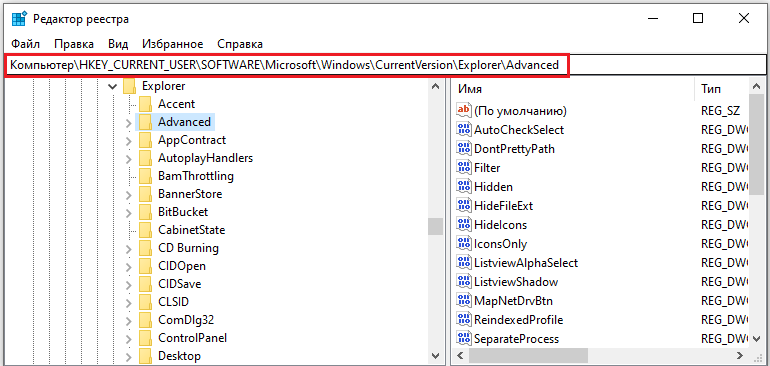
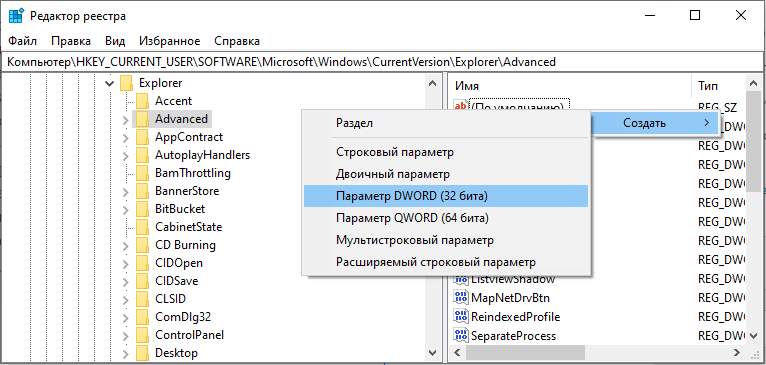
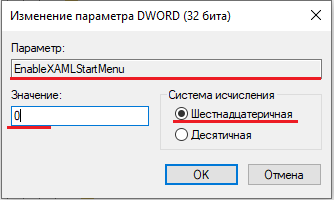
Juhul, kui isegi viimane meetod ei aidanud, tõenäoliselt kasutaja kausta vene nimes. Õnneks saab selle ümber nimetada. Esiteks on vaja lisada administraatori konto. Kuidas see on tehtud? Käivitage käsurida administraatori nimel (vajutage Win+R ja sisestage "CMD"). Kirjutage käsureaaknas käsk: kirjutage käsk:
Netokasutaja administraator (või administraator) /aktiivne: jah
ja selle käivitamiseks vajutage klahvi Enter.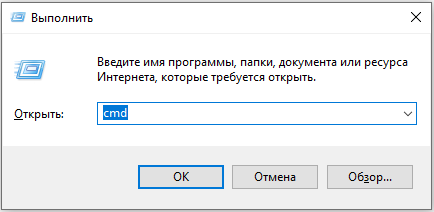
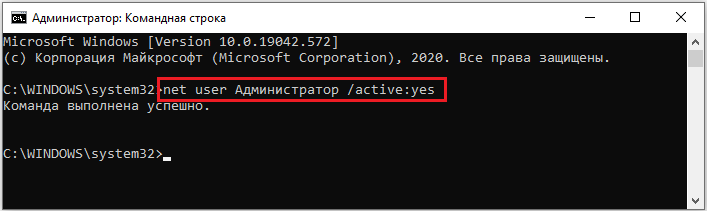 Nüüd peate lahkuma arvelduskontost ja minema konto "Administraator" alla. Kui kasutate Pro -versiooni või ettevõtte, järgige järgmisi samme:
Nüüd peate lahkuma arvelduskontost ja minema konto "Administraator" alla. Kui kasutate Pro -versiooni või ettevõtte, järgige järgmisi samme:
- Minge saidile "arvutihaldus".
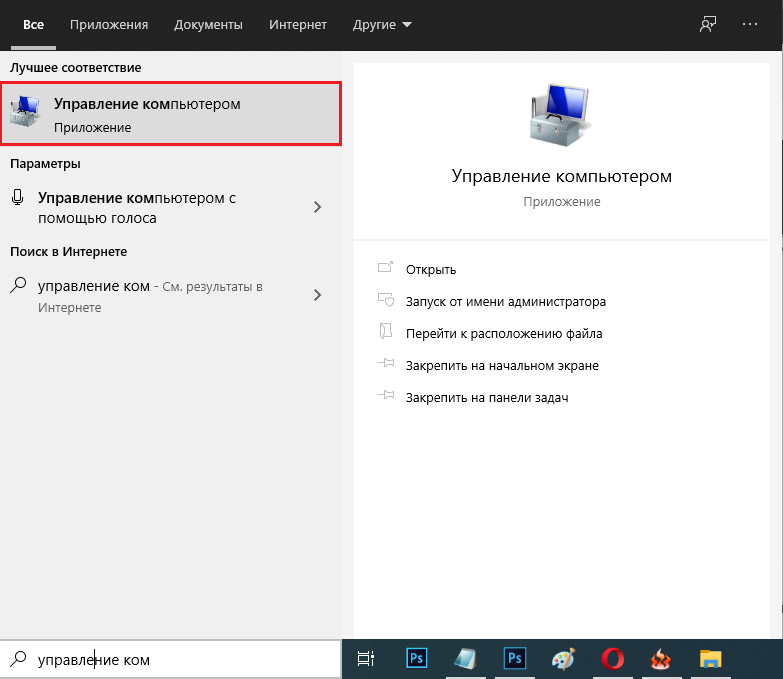
- Valige jaotis "Kohalikud kasutajad".
- Avage kaust "kasutajad".
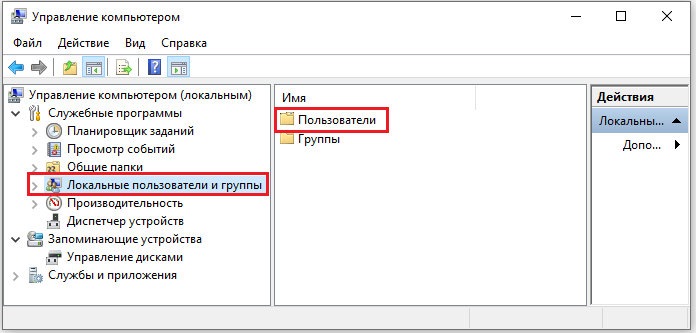
- Valides akna paremal küljel soovitud konto, klõpsake sellel hiire parema nupuga ja klõpsake nuppu "Nimetage ümber".
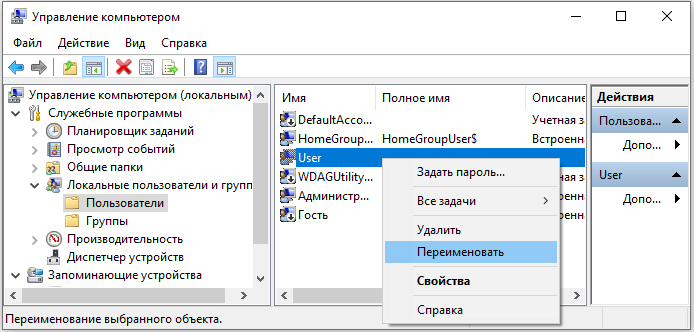
- Märkige ladina keele õige nimi.
Kui teil on kodu (kodu) versioon, on toimingute algoritm järgmine:
- Avage ketta C kaust "kasutajad" (või "kasutajad").
- Nimetage kaust ümber, mis vastab vajalikule kontole.
- Järgmisena avage registriredaktor ja jälgige: hkey_local_machine - tarkvara - Microsoft - Windows NT - praegune versioon - Profilelist.
- Kontode identifikaatorite kaustade hulgast leidke see, mis vastab teie omale; Näete seda paremal olevate failide loendist jaotises "Väärtus".
- Klõpsake soovitud faili ja muutke nimi väljal "Väärtus".
- Avage menüü "Redigeerimine" ja klõpsake nuppu "Leia".
- Sisestage C: \ kasutajad \ vana kausta nimi.
- Kui leitakse vana nime sisaldavad kaustad, nimetage need ümber.
- Otsige, kuni leiate ja nimetate kõik sektsioonid ümber.
Pange tähele, et registri redigeerimine tuleb läbi viia ka Windowsi ettevõtete ja kutseliste versioonide jaoks, välja arvatud lõigud 6, 7, 8, 9 - neid tuleb läbi viia ainult koduversioonide omanikud.
Kui ükski pakutud meetoditest ei aidanud probleemi lahendada, peate süsteemi uuesti installima.
Nüüd teate, mida teha, kui Windows 10 nupp Start on klõpsamise lõpetanud, kuid menüü ei avane. Proovige iga valikut ja kindlasti on üks, mis aitab probleemi lahendada. Kirjutage kommentaaridesse, kas see artikkel aitas teil talitlushäiretega toime tulla ja esitada küsimusi selle teema kohta.

