Kuidas parandada mittetöötava mikrofoni suumisse

- 3215
- 306
- Jean Kihn
Hiljuti, kui paljud inimesed on sunnitud töötama ja eemalt õppima, on videokonverentside Zoomi programm saavutanud enneolematu populaarsuse. Kõik pole veel õppinud seda kasutama, nii et küsimused tekivad perioodiliselt selle või selle probleemi kõrvaldamise kohta. Selles artiklis ütleme teile, mida teha, kui mikrofon ei tööta.

Talitlushäirete põhjused
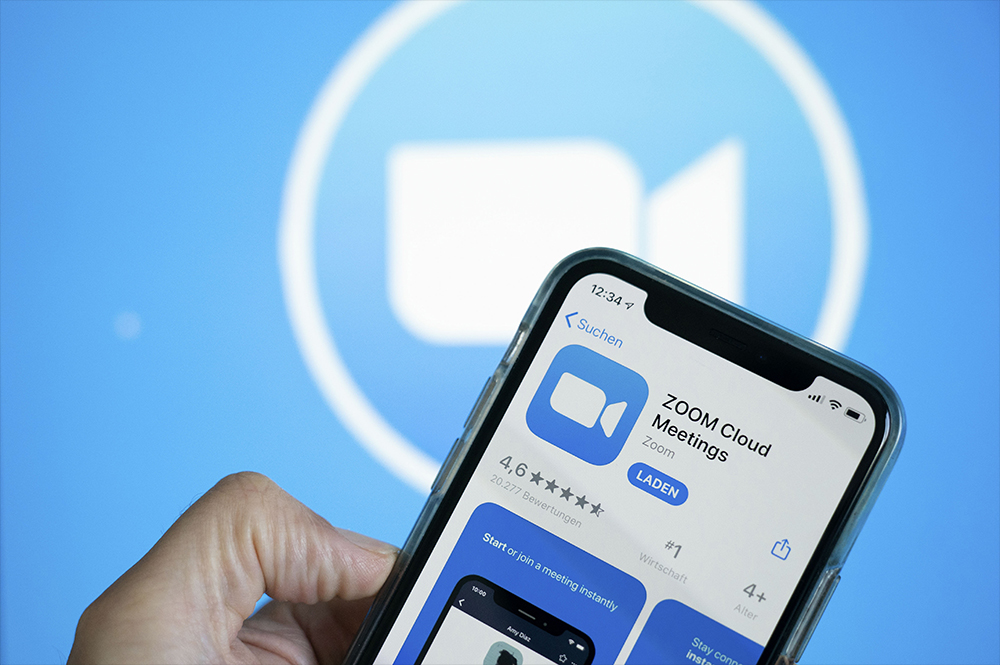
Kui suumil, kui astute konverentsiga, ei tööta mikrofon, võib see olla tingitud järgmistest:
- Unustasite selle sisse lülitada (Zum -is tuleb seda teha eraldi, kuna see on mõeldud erinevatele vormingutele: ühised arutelud ja loengud).
- Arvuti ei näe eemaldatava mikrofoni ühendatud seadmena.
- Mingil põhjusel ei tööta mikrofon teie telefonis ega sülearvutis: see on lagunenud, vedelik sai, kontaktid said välja jne. P.
- Konverentsi korraldaja keelas helikond kasutamise teiste osalejate poolt.
- Olete Windowsis konfidentsiaalsuse konfigureerinud nii, et programmidel pole juurdepääsu veebikaamerale ja helijuhenditele.
Kuidas mikrofoni telefoni sisse lülitada
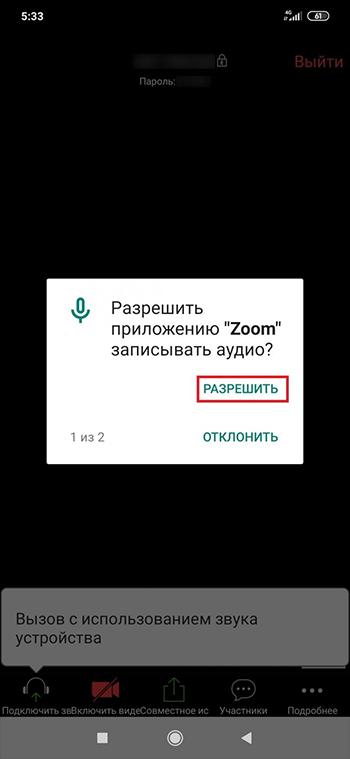
Alustame sellest, kuidas Androidi rakenduses mikrofoni lubada:
- Järgige konverentsil kutsuvat linki.
- Telefon (kui sisestate esmakordselt suumi) hoiatab, et rakendus nõuab juurdepääsu mõnele ressursile - edastage see.
- Klõpsake nuppu "Helistamine seadme heli abil".
- Nüüd pöörake tähelepanu vasaku nurga mikrofoni ikoonile. Teda ei tohiks ületada. Kui punane joon ikka ületab, klõpsake sellel.
- Selles etapis võib olla teade, et konverentsi korraldaja keelas teil heliseadmeid kasutada. Kui vestluse vorming seda ei tähenda, kirjutage vestlusele vestluspartnerile, et ta parandaks sätted. Pärast seda lülitub teie heli automaatselt sisse.
- Mõnikord pakub rakendus taustal mikrofoni välja lülitada - ärge nõustuge, sest siis ei tööta see isegi vajadusel. Kuid kui olete seda juba teinud, minge programmi sätete juurde ja liigutage liugurit pärast silt "Lülitage funktsiooni desaktiveerimiseks alati minu mikrofoni heli välja.
Kontrollige ka kõlarite ja mikrofoni hooldavust, kasutades mõnda muud rakendust - võib -olla on probleem puhtalt tehniline ja peate kiirustama remonditöökoda.
Kuidas sülearvutis mikrofoni sisse lülitada
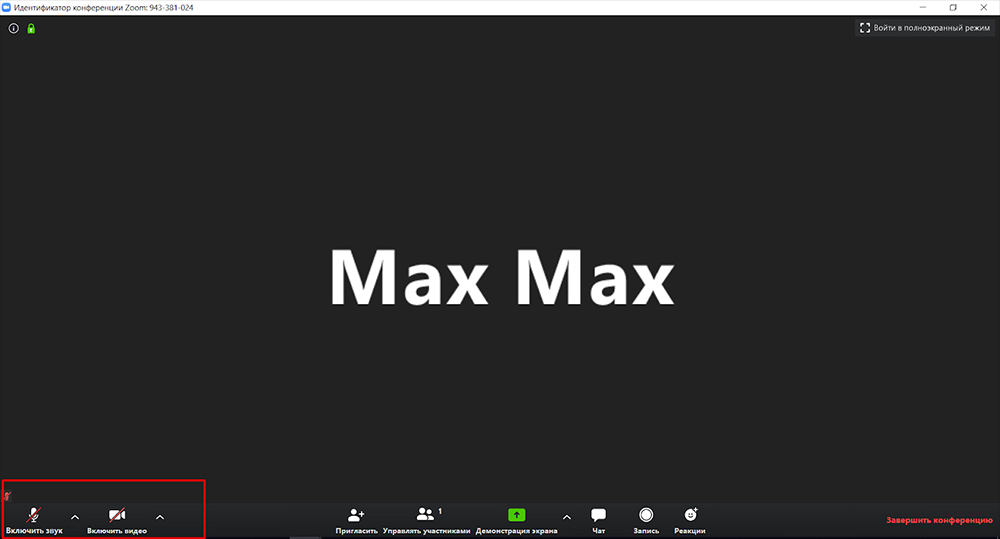
Nüüd parandame sülearvuti või arvuti rikke:
- Esiteks kontrollige, kas teises programmis on heli (näiteks Skype'is).
- Lülitage link suumi konverentsile, lülitage vasakul asuv mikrofon sisse, nagu on kirjeldatud eelmises jaotises.
- Kui teil on kaks mikrofoni - kaasaskantavat ja ehitatud - valige see, mida tuleks loendis kasutada.
- Klõpsake ikooni kõrval asuval noolt ja valige "Audio valikud".
- Klõpsake pealdisel "Test arvuti mikrofon ja kõlarid", et saaksite kontrollida, kas saate teid kuulda ja valida õige seadme.
- Kui arvuti ei tunne ühendatud mikrofoni üldse ära, kontrollige seda füüsiliste kahjustuste osas. Avage "arvuti", klõpsake hiire parema nupuga ja laiendage "seadmehaldurit". Leidke loendist parempoolsed ja uuendage draiverid parema klõpsu kaudu.
- Samuti saate mikrofoni "dispetšerist" täielikult eemaldada ja seejärel uuesti installida.
- Klõpsake nuppu Win+I, avage "privaatsus", klõpsake nuppu "Microfon", võimaldage teil heliseadmele juurde pääseda vastava suvandi järgi.
- Sama tuleb teha viirusetõrjeseadetes, kui see jälgib ka kaamerat ja mikrofoni.
- Kontrollige ja installige Windowsi värskendusi, eriti kui lülitate automaatse režiimi välja. See võib võtta palju aega.
- Ja vastupidi, kui mikrofon töötas ja pärast värskenduse lõppemist peate OS -i tagasi kerima kuni eelmise olekuni. Klõpsake nuppu „Start” - „Juhtpaneel” - “Süsteem ja turvalisus” - “Süsteem” - “Süsteemi kaitse” - “REASOTA” - „Edasi”, märkige kuupäev ja kellaaeg, mil arvuti on täpselt töötanud.
- Installige uuesti suum.
Kuidas mikrofoni keelata
Sageli on vaja vastupidist toimingut: lülitage heli välja nii, et mitte segada õppejõudu ja mitte segada. Sel juhul peate tegema järgmist:
- Astuge konverentsile, välja arvatud mikrofon algusest peale.
- Klõpsake vasakul asuval ikoonil ja valige sobiv tingimus, et oleks olemas punane joon, mis ületas ikooni.
- Selle ikooni kõrval on väike indeks, klõpsake sellel, valige "Audio valikud" ja minge jaotisse "Seaded". Funktsioonide vastas sobivate märkide seadmine.
- Kui teil pole programmi ja liitute suumi veebiversiooni saatel, klõpsake siis domeeni ees kujutatud luku. Avage jaotis "saidi sätted", leidke alajao "mikrofon". Selle vastas on rida olekute valikutega - peatuge "blokeerimiseks". Samamoodi saate veebikaamera välja lülitada.
- « Parimad parimad universaalprogrammid HP -skanneritega töötamiseks ja nende lisavõimalused
- Android OS parimate käivitamiste hinnang »

