Kuidas parandada Windowsi vea ühenduse viga - kõik meetodid

- 4454
- 304
- Dr. Aubrey Bogisich
Windows on laialt kasutatav graafiline liidesepõhine opsüsteem. Olles Windowsi kasutaja, olete võib -olla ilmnenud veateatega. See artikkel aitab teil probleemi lahendada.

Kui me seisame silmitsi mobiiltelefoni või arvutis oleva probleemiga, on esimene samm, mille me võtame. Enamasti peaks see probleemi lahendama. Laadige arvuti uuesti ja kui see ei aita, järgige vaheldumisi järgmisi soovitusi. Uurige, mis teie süsteemis valesti läks. See aitab teil probleemi lahendada võimalikult lühikese aja jooksul.
Veaühenduse põhjused
Võite sellise veaga kokku puutuda, kui proovite oma arvuti ühendada (Windows 7/8/8.1 või 10) Internetti lairibaühenduse kaudu. Tehnilise teabe kohaselt on ConnectionFailure viga Windowsis üks levinumaid. Võib -olla on põhjus, et seadistate modemi valesti, kuid võib olla ka muid tegureid:
- Blokeerimine tulemüüri ääres.
- Viirusetõrje blokeerimine.
- Vanemakontrolli sätted.
- HOSTS -fail.
- Probleemid brauseriga.
- Töö serveris.
- Valed DNS -sätted.
- Pakkuja ja t tehniline töö.D.
Kõik ülaltoodud põhjused võivad tähendada ühenduse vea aruannet. Mõelge nende üksikasjalikumalt lahendamiseks ja viisidele.
Vea lahendamise meetodid
Enne uue lahenduse otsimise alustamist ja muudatuste tegemist proovige kõigepealt lihtsaid ja põhilisi soovitusi. Siin on mõned neist: taaskäivitage arvuti ja/või modem või mõni muu seade Interneti -ühenduse loomiseks. Need sammud on kõige põhilisemad ja esialgsed samm kõigi talitlushäirete kaotamisel. Enamikul juhtudel aitab uuesti laadimine viga parandada. Kui see teie probleemi ei lahenda, järgige järgmisi soovitusi.
Blokeerimine tulemüüri ääres
Tulemüüri kasutatakse volitamata kasutajatele juurdepääsu vältimiseks teie arvutis olevatesse failidesse ja ressursse. Kahjuks pole Windowsi tulemüür täiuslik ja võib teie arvutit kahjustada. Windowsi jaoks on saadaval parim Firemoweri tarkvara, nii et saate selle keelata ja kasutada mõnda teist. Allpool on juhised Windowsi tulemüüri ja uuendaja paranduse väljalülitamiseks:
- Vajutage ja hoidke Windowsi ja X ikooni. Kerige menüü üles ja vajutage juhtpaneeli.
- Vajutage süsteemi ja ohutust.
- Klõpsake Windowsi tulemüüril.
- Valige Windowsi tulemüüri sisse või välja.
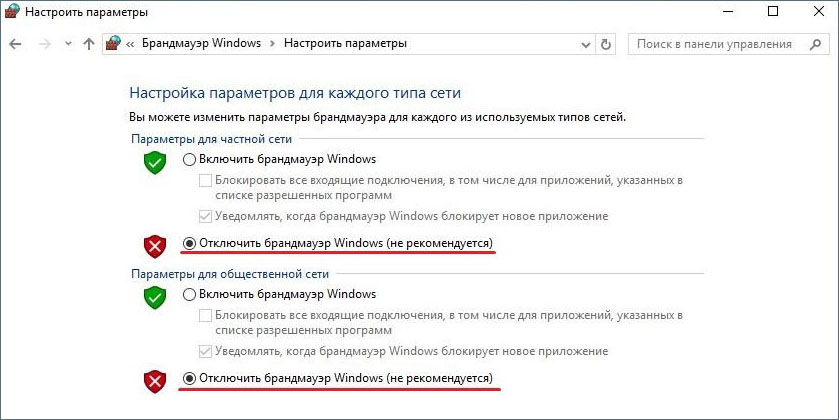
- Valige privaatse ja avaliku võrgu parameetrite jaoks "Keelake Windowsi tulemüür (pole soovitatav)" ning klõpsake siis "OK".
Pärast seda taaskäivitage arvuti ja kontrollige võrgu jõudlust. Kui probleemi ei lahendata, jätkake järgmise otsusega.
Viirusetõrje väljalülitamine
Alustades Windows 10 aastapäeva värskendusega 2016. aasta suvel, saab Windows Defender tegelikult töötada teise viirusetõrjerakendusega. Teise rakenduse installimisel on mitte Windows Defender ise välja lülitatud, vaid ainult selle kaitsekomponent reaalajas. See tähendab, et kolmanda osapoole rakendus pakub kaitset reaalajas, kuid saate siiski alustada kaitsjat käsitsi skannimist, kui soovite.
Kui soovite veenduda, et pärast kolmanda osapoole viirusetõrjerakenduse eemaldamist on Windows 10 kaitsja reaalajas keelatud või uuesti.
- Peaaknas "Windowsi kaitsja" paremas ülanurgas klõpsake nuppu "Seaded".
- Avaneb "Cetachesi aken". Pange tähele, et pääsete neile juurde ka menüüs "Seaded"-"Värskendused" ja ohutus "-" Defender Windows ". Lihtsalt veenduge, et reaalajas kaitse lüliti oleks installitud nii, nagu soovite.
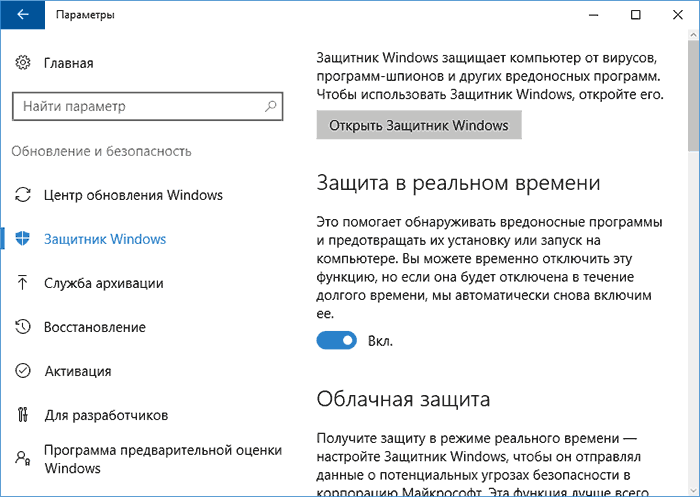
Reaalajas kaitselüliti on paigaldatud
On veel üks asi, mida peaksite teadma Windows 10 kaitsest reaalajas. Kui lülitate selle välja ja teil pole teist viirusetõrjerakendust, lülitab kaitsja reaalajas automaatselt sisse, kui Windows taaskäivitub. Seda ei juhtu, kui kasutate kolmanda osapoole viirusetõrjerakendust. Võrgu skaneerimise ja lukustamise väljalülitamiseks võite kogu süsteemi ketta tšekist lihtsalt välja jätta.
- Minge jaotisse "Seaded"-"Värskendus ja ohutus"-"Windowsi kaitsja" ja klõpsake nuppu "Lisa erand".
- Vajutage nuppu "Välja arvatud kaust" ja valige ketas C: \.
Kui teie arvutis on täiendavaid plaate, saate need ka välistada. Nende ketaste välistamine on sarnane viirusetõrjekaitse lahtiühendamisega.
Keelake Windowsi kaitsja Windows 7 või 8
Windows 7 ja 8 -s peate Windowsi kaitsja täielikult välja lülitama, kui soovite alustada uut viirusetõrjerakendust. Te ei saa reaalajas kaitset lihtsalt keelata, näiteks Windows 10. Kolmanda osalise rakenduse installimisel peab kaitsja jälle automaatselt välja lülitama ja uuesti sisse lülitama, kui selle rakenduse hiljem kustutate.
- Windowsi kaitsja avamiseks vajutage nuppu "Start", sisestage "Defender" ja klõpsake "Defender Windows".
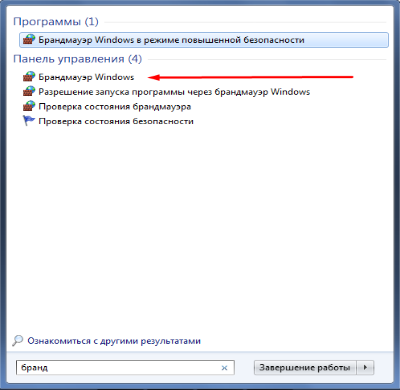
- Minge menüü lehel "Tööriistad" ja klõpsake siis lingil "Parameetrid".
- Minge vasakule paneelile vahekaardile Administraator ja installige seejärel märkeruut „Kasuta seda programmi” oma äranägemise järgi. Kui olete lõpetanud, klõpsake nuppu "Salvesta".
Windowsi kaitsja kinnitab, et lülitasite selle välja. Valmis!
Vanemlik kontroll
Microsoft pakub vanemlikku kontrolli kõigis oma seadmetes ja opsüsteemides, et lapsed ei saaks juurde pääseda asjadele, mis ei vasta nende vanusele. See on väga kasulik funktsioon, kuid see võib kasutajaid oluliselt häirida, kui see pidevalt sisse lülitatakse. See ei luba täiskasvanul, kellel on õigus kasutada iga funktsiooni, pääseda kõigele. Seega on selle sulgemine sama oluline kui selle kaasamine.
Erinevatel Windowsi versioonidel on erinevad programmid, mis toetavad vanemliku kontrolli funktsiooni. Seetõttu on väljalülitamiseks erinevad viisid. Selles artiklis loetletakse kõik meetodid, mida saab kasutada vanemate juhtimise tühistamiseks Windows XP, Windows 7, Windows Vista ja Windows 10.
Vanemakontrolliga Windows 7 jaoks:
- Vajutage käivitusnuppu Task riba paneeli äärmises vasakus nurgas.
- Paremal veerus leiate juhtpaneeli. Klõpsake päise "kasutajakontod ja turvalisus".
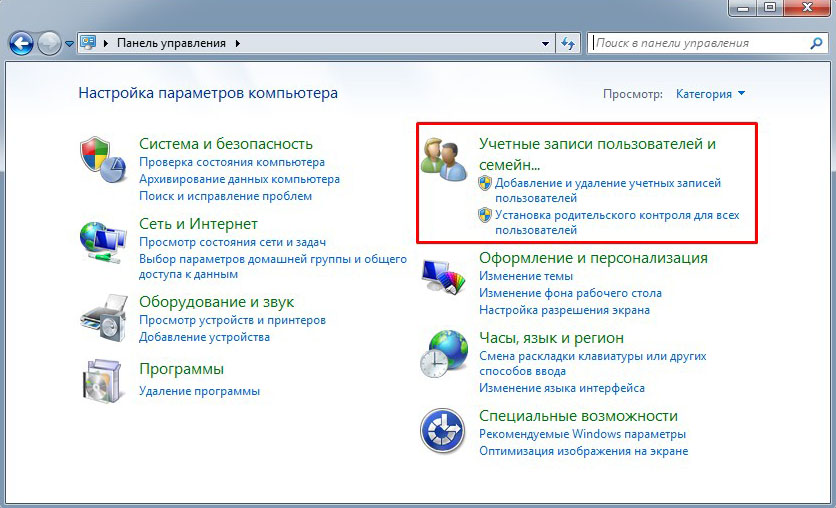
- Klõpsake vanemlikul juhtimisel ja lülitage funktsioon välja.
See lülitab välja vanemliku juhtimise, mille saab sisse lülitada iga kasutajakonto jaoks. Laadige arvuti uuesti sisse ja kontrollige võrgu toimivust.
Windows 7, Vista ja XP jaoks koos Windows Essentialsiga:
- Minge juhtpaneelile, nagu ülalpool näidatud, ja valige menüü "Kustuta programm", mis on programmi pealkirja all.
- Leidke installitud programmide loendis Windows Essentials. Valige see ja klõpsake nuppu "Kustuta/muutke". See valik on organisatsiooni kõrval oleva nimekirja tipus.
- Seejärel eemaldage perekontrolli lipp ja jätkake.
- Taaskäivitage süsteem nii, et teie arvuti kohandaks tehtud muudatusi.
- Avage veebibrauser ja sisestage http: // konto.Microsoft.Com/perekond ja sisestage süsteem, kasutades vanemliku juhtimise konfigureerimiseks kasutatavat kontot.
- Enda ohutusest eemaldamiseks peate kõigepealt kõik lapsed eemaldama. Selleks klõpsake nuppu Valige laps, et eemaldada või muuta tema seadeid.
- Valige lapsed ükshaaval ja kustutage need.
- Nüüd peate naasma juurdepääsu seadete avalehele ja valima üksuse "Kustuta", mis asub jaotise "Täiskasvanud" kohal.
- Valige ise ja klõpsake nuppu Kustuta.
Nüüd on teie konto nüüd, lõpuks vanemlikust kontrollist.
Windows 10 jaoks:
- Avage veebibrauser ja sisestage http: // konto.Microsoft.Com/pere aadressil.
- Sisestage avatud veebilehel oma konto.
- Ilmub kaks osa: täiskasvanud ja lapsed. Valige see, mille soovite konfidentsiaalsusest eemaldada.
- Kui soovite end eemaldada, minge täiskasvanute jaotisse. Sellegipoolest peate enne enda eemaldamist kõik lapsed eemaldama.
- Minge ükskõik millisesse jaotisse, valige konto, mille soovite privaatsusest eemaldada, ja klõpsake nuppu Kustuta.
Laadige arvuti uuesti ja kontrollige Internetti.
Blokeerimine hostide failist
Kui kasutate Windows 8, töötab Windows Defender vaikimisi ja hoiab ära hostide faili muutmise. Peate selle faili redigeerimise lubama, minnes Windows Defenderisse ja järgides järgmisi samme:
- Minge Windowsi kaitsja juurde, sisestage navigeerimispaneeli avamiseks kursor paremasse nurka.
- Klõpsake ikoonil, mis näeb välja nagu luubi, et otsingu alustamiseks.
- Sisestage Windowsi kaitsja ja valige see loendis.
- Kui Windows Defender avaneb, klõpsake vahekaarti Seaded.
- Seejärel sisestage hostifaili asukoht sõltuvalt Windowsi installi asukohast. Siin on vaiketee: C: \ Windows \ System32 \ draiverid \ jne \ hosts
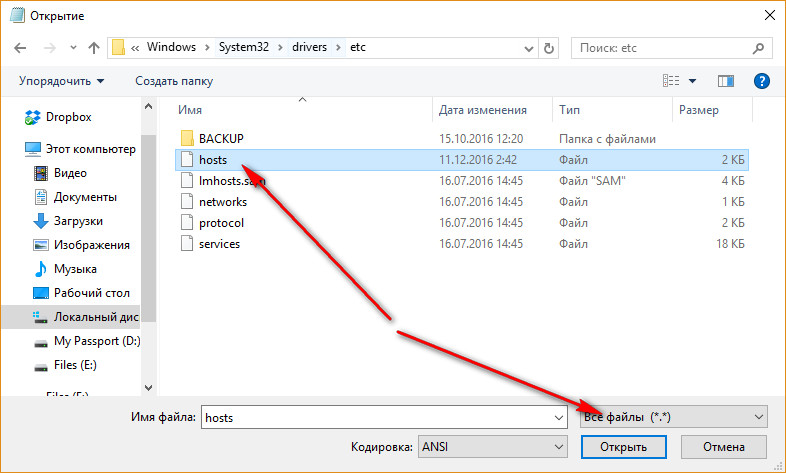
- Klõpsake nuppu "Lisa" ja näete, et see lisatakse failide all loendisse.
- Klõpsake paremas alanurgas nuppu "Salvesta muudatused" ja sulgege seejärel Windowsi kaitsja.
Järgmine samm on faili redigeerimine. Vastavalt ülaltoodud juhistele peate faili administraatorina redigeerima. Tõmmake kursor uuesti paremale küljele ja leidke siis "Notepad". Avage see administraatorina.
- Avage fail vastavalt hostifailile.
Dokumendi lõpus peate lisama saidi IP -aadressi ja URL -i veebisaidi, kuhu proovite juurde pääseda. Näiteks: 127.0.0.1 www.Url.Com
- Tehke muudatusi ja klõpsake nuppu "Salvesta", klõpsates menüü avamiseks "fail".
See lõpetab Windows 8 HOSTS -faili redigeerimise.
Hostide redigeerimine Windows 10 -s
Windows 10 -s, enne kui hakkate hostide failis muudatusi tegema, peate põhiprobleemi lahendama. Muudatuste tegemiseks vajate administraatorile juurdepääsu. Kui teil on küsimusi administraatori juurdepääsu kohta, vaadake Microsofti sertifikaati "Kohalike kontode administraator" või Windowsi kohaliku administraatori kohta. Microsofti dokumentatsioonis tähendavad kohalikud kontod "teie arvutis". Järgige järgmisi toiminguid, et kiiresti ja hõlpsalt teha muudatusi HOSTS -failis:
- Sisestage süsteem administraatorina.
- Klõpsake parema hiirenupuga tööriistaribal Windowsi ikooni.
- Ilmub pop -up menüü. Leidke PowerShell (administraator), seejärel klõpsake sellel suvandil.
- POP -UP aken ilmub koos teatega selle kohta, kas soovite lubada rakendusel muudatusi teha. Jätkamiseks klõpsake nuppu Jah.
- Sisestage "Notepad". Kuna käivitate PowerSelladministraatorist sülearvuti, käivitab see rakenduse koos asjakohaste administraatori õigustega.
- Klõpsake menüüs „Notepad”, seejärel klõpsake nuppu „Ava”. Peate minema faili HOSTS -faili sisaldavasse kausta. Tavaliselt on see: C: \ Windows \ System32 \ draiverid \ jne \
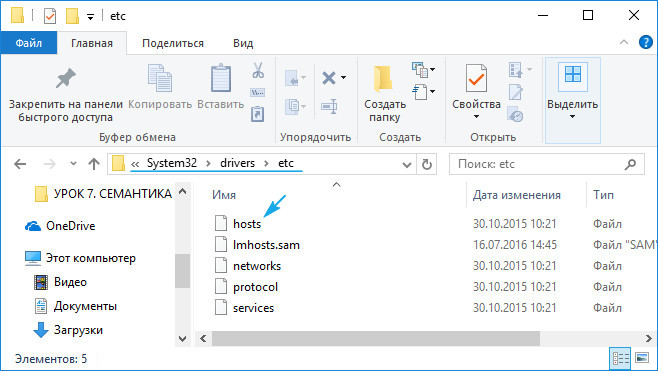
- Kui te pole Windowsi sätetes varjatud failide kuvamist sisse lülitanud, ei näe te midagi.
- Sisestage hostid, seejärel klõpsake nuppu Enter. Pange tähele, et failil pole laiendit.Kuna HOSTS -fail on süsteemne, peidetakse see, kui te ei sea peidetud dokumentide Windowsi failide sätteid.
- Selles etapis näete faili HOSTS. Vajate serveri IP -aadressi, millel proovite URL -i täpsustada. Veenduge, et järgige ülaltoodud näidet ja pange erinevus IP -aadressi ja domeeninime vahel, mida soovite kasutada. Näiteks: 127.0.0.1 www.Url.Com
Klõpsake nuppu Fail, seejärel klõpsake nuppu Salvesta kõik muudatused, mille olete faili teinud.
Sulgege ettevaatusabinõuna aken „Notepad” ja laadige uuesti alla HOSTS -fail vastavalt esialgsetele sammudele ja kontrollige, kas teie muudatusi rakendatakse.
Brauseri probleem
Järgmine samm on brauseri sätete ja nende kõrvaldamise kontrollimine. Esimene samm on PC uuesti laadimine. Mõnel juhul saab saidile juurdepääsu ajutiselt blokeerida, nii et proovige oodata või minna saidile teisest arvutist.
Vea kõrvaldamiseks Yandexis.Brauser, järgige järgmisi toiminguid:
- Minge seadete täitmiseks isikuandmete sätteid.
- Märkige siin järgmised punktid:
- Metsutajad - lubage saitidel töödelda protokolle.
- Pistikprogrammid - käivitage pistikprogrammid ainult olulise sisu jaoks.
- Windowsi asendamine - blokeerige pop -Up Windowsi kõigil veebisaitidel.
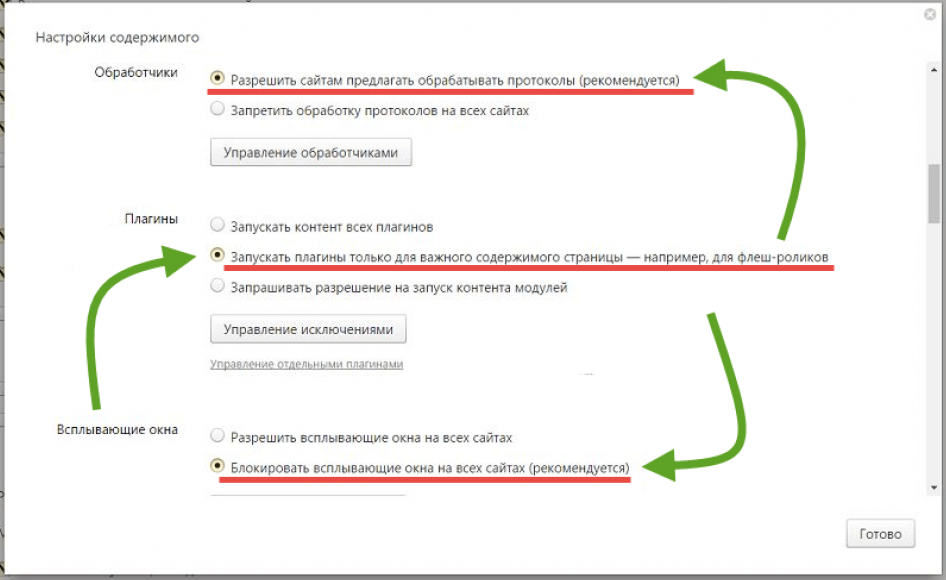
Järgmine samm on vahemälu puhastamine:
- Avage isiklike seadete täitmine.
- Avatud aknas märkige kõik punktid puukidega ja klõpsake nuppu "Kustuta ajalugu".
Laadige arvuti uuesti ja kontrollige juurdepääsu võrgule. Teised populaarsed brauserid, näiteks Chrome ja Opera, on sarnaselt.
Töö serveri enda kallal
Saidile juurdepääsu puudumise põhjus võib olla serveris endas. Näiteks tehnilise töö tegemisel. Ainus, mida sel juhul teha saab. Võib -olla nõuab tugiteenuse tugi täiendavaid andmeid, mis aitavad teie probleemi lahendada.
DNS -sätete lähtestamine
Mõned pahatahtlikud programmid muudavad DNS -i sätteid, mille tulemusel on ühendusprobleemide viga. Lihtsaim viis selle parandamiseks on DNS -i sätete lähtestamine. Seda saab teha käsurida abil:
- Avage menüü, et käivitada võtmete võidu alguse või kombinatsiooni.
- Avatud aknas sisestage CMD ja klõpsake nuppu Enter. Käsurida avaneb.
- Sisestage siin ipconfig/flushdns.
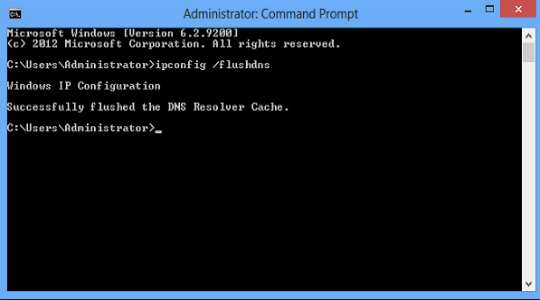
Käivitage seadete lähtestamise protsess. Oodake selle lõppu ja kontrollige võrgu töötavust pärast arvuti uuesti laadimist.
Teie pakkuja rikkus
Veel üks levinud veapõhjus on probleem teie Interneti -pakkuja serveris. Te ei saa iseseisvalt juurdepääsu taastada. Pöörduge tugiteenuse poole telefoni teel või saidi tagasisidevormi kaudu (kui teil on juurdepääs Internetile) ja oodake operaatori vastust.
TCP/IP lähtestamine
IP -aadress on teie arvuti ainulaadne identifikaator Internetis. IP -aadresside konfliktid võivad Interneti -ühenduse loomisel probleeme tekitada. Seetõttu, kui süsteemi taaskäivitamine ja meie muud näpunäited ei tööta, võite proovida lähtestada TCP/IP.
Sõltumata sellest, kas kasutate Windows Vista, 7, 8, 8.1 või Windows 10 saate käsurea abil ühe käsu käivitada ja see langeb TCP/IP:
- Avage CMD administraatori õigustega, kopeerige ja sisestage allolev käsk:
- NETSHINTIP RESET RESET.logi.
- Pärast sisendit klõpsake nuppu Enter.
Pärast ülaltoodud käsu lõpetamist taaskäivitage arvuti. Kontrollige, kas Interneti -ühenduse probleem on kõrvaldatud. Kui ei, siis jätkake järgmise otsusega.
Looge modemiühendus
Mõnikord saab seansi ajal teie praegust ühendust blokeerida või riputada. Uue modemiühenduse loomine aitab seda probleemi lahendada:
- Klõpsake lülitusühenduse parema hiirenupuga, seejärel valige "Loo koopia loo" ja minge võrguseadetesse.
- Kustutage olemasolev ühendus, järgides allolevaid juhiseid.
- Minge võrgu juhtimiskeskusesse ja täieliku juurdepääsu.Windows 10 -s nimetatakse seda võrguks ja Internet.
- Valige Adapteri sätted muutke.
- Nüüd näete oma modemi või modemiühendust. Klõpsake sellel ühendusel hiire paremal nuppu ja valige "Loo koopia".
Olete just loonud oma olemasoleva ühenduse koopia. Niisiis, nüüd saate vana ühenduse kustutada ja proovida uue abil ühenduse luua.
Installige võrguadapter uuesti
Võrguadapteri uuesti installimine on ühendusprobleemi jaoks kõige soovitatavamaid lahendusi. Eemaldage ja installige võrguadapter uuesti, kasutades allolevaid juhiseid:
- Vajutage Win+K ja sisestage devmgmt.MSC.
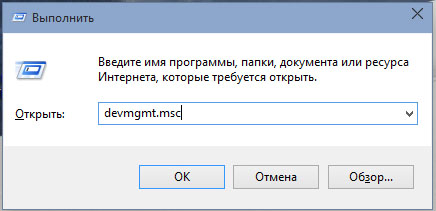
- Saate isegi devmgmt valida.MSC otse otsingus.
- Nüüd klõpsake võrguadapteritel.
- Leidke adapter, mis ühendab teie Interneti -süsteemi. Konfigureerige adapter vastavalt pakkuja nõuetele.
Kui süsteem taaskäivitub, taastab see adapteri automaatselt.
Draiverite värskendamine
Pidev värskendamine draiverid on samuti väga olulised. Draiverite värskendamiseks peate oma seadme veebisaidile vahetama ja draiveri uusimat versiooni üles laadima. Või installige tootjalt lihtsalt ettevõtte tarkvara, mis skannib teie arvutit ja värskendab draivereid omaette. Kontrollige probleemi olemasolu pärast arvuti taaskäivitamist.
Asendage fail "RASPPPSE.Sys "
Windows 7 faili asukohas "Rasppse.Sys "Vaikimisi - C: \ Windows \ System32 \ draiverid.
- Nimetage fail ümber väärtuseks "RASPPSE1.Sys "ja jäta see sinna.
- Kopeerige see dokument mis tahes muust installitud Windows 7 süsteemist.
- Sisestage see oma süsteemi samasse kausta, kus asub RASPPSE.Sys.
- Installige modem uuesti ja kontrollige võrgu töötavust.
Enamikul juhtudel säästab üks neist näpunäidetest ConnectionFailure vigadest. Kui olete juba sellise probleemiga kokku puutunud või teadnud muid selle lahendamise viise, jagage meie lugejatega selle artikli kommentaarides.
- « NPAPI tugi kaasamine ooperi- ja Firefoxi brauseritesse
- Kõige paremini tasustatud ja tasuta videoinstallatsiooniprogrammid »

