Kuidas parandada Windows 10 sinisel ekraanil mäluhaldusviga

- 2667
- 50
- Alberto Sauer II
Windows 10 -s on sinine mälu_management tavaline ja samal ajal on diagnoosimisel sageli keeruline teada saada, kuid selle põhjused on võimalik teada saada ja selle kõrvaldada on võimalik.
Selles juhises üksikasjalikult võimalike meetodite kohta mäluhaldusviga parandamiseks Windows 10 -s ja selle põhjuseks võib olla.
- Lihtsad viisid mäluhaldusviga parandamiseks
- Sinise ekraaniga mäluhaldus - põhjuste ja korrigeerimise otsimine
- Mida teha, kui enne Windows 10 allalaadimist ilmneb tõrge
Lihtsad viisid mäluhaldusviga parandamiseks

Sinise ekraani põhjuste, mäluhalduse, algajate kasutajate põhjuste määramise raskuste tõttu soovitan alustada lihtsate lähenemisviisidega, mis võib probleemi lahenduse saavutada.
Need meetodid sobivad, kui Windows 10 käivitub ja töötab mõnda aega ning sinine ekraan ilmub hiljem:
- Kui pärast süsteemi või draiverite hiljutisi värskendusi tekkis tõrge, on võimalik kasutada kõiki programme Windows 10 optimeerimiseks ja kiirendamiseks, proovige kasutada süsteemi taastamispunkte (juhtpaneel - süsteemi taastamise käivitamine).
- Kui taastumispunkte pole, ja värskendasite mõnda draiveri, proovige minna seadmehaldurisse (paremal - nupu Start - "seadmehaldur"), valige seade, mille draiver värskendati, avage oma atribuudid ja avage oma atribuudid ja Kontrollige nupu "Roll" vahekaardi "Draiver" juurdepääsetavust.
- Kui teate täpselt pärast programmi installimist, mis probleem on ilmunud, ja programm töötab taustal (laadige automaatselt süsteemiga), tasub see programm kustutada või Windows 10 auto laadimisest eemaldada.
- Kui paigaldati mõni kolmanda osapoole viirused, võivad need olla vea põhjustajaks. Kontrollige, kas see avaldub, kui selle viirusetõrje keelate või eemaldate.
- Kui sinise mäluhalduse ekraan hakkab ilmuma kohe pärast Windows 10 puhta installimise arvutisse või sülearvutisse, võib -olla on põhjus, et süsteem installitud draiverid ei sobi süsteemi jaoks täielikult. Ametlike draiveride käsitsi alla laadida ja installige tootja veebisaidilt sülearvuti või emaplaadi (kui see on arvuti) - sealhulgas kiibistiku draiverid ja muud draiverid.
- Kui olete lisanud mõned võimalused mälu kiirendamiseks, protsessor, videokaardid BIOS/UEFI-s või kasutades kolmandate osapoolte programme, proovige need välja lülitada.
- Kui tõrge mälu_management kuvatakse ainult siis, kui alustate teatud mängu või programmi, võib probleem olla selles programmis või kui mäng või programm makstakse, ja te pole seda päris ostnud, siis viirusetõrjena (proovige käivitada viirusetõrje, sealhulgas sisseehitatud -Windowsi kaitsja).
Kahjuks osutuvad need lihtsad lähenemisviisid alati tõhusaks. Sel juhul liigume keerukamate võimaluste juurde probleemi põhjuste määramiseks ja vea korrigeerimiseks.
Sinine ekraan mälu_management - otsimine ja vea parandamine
Järgmised etapid võivad aidata välja selgitada, mis täpselt põhjustab vaadeldava sinise ekraani väljanägemist. Jälle eeldatakse, et võite minna Windows 10 -sse ja töötada selles. Kui enne süsteemi laadimist ilmub sinise ekraaniga mäluhaldus - rohkem sellest juhiste viimases osas.
Puhas allalaadimine Windows 10
Esimese sammuna peaksite proovima läbi viia Windows 10 puhta allalaadimise ilma bussi koormuse kolmandate teenuste ja programmideta -see saab teada, kas vea põhjuseks on mõni kolmanda osapoole programmi. Selleks järgige järgmisi samme:
- Vajutage klahve Võida+r Sisestage klaviatuuril Msconfig Aknas "Perfor" ja klõpsake nuppu Enter.
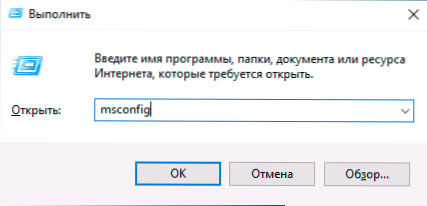
- Märkige vahekaardil "Üldine" üksus "Valikuline käivitamine" ja eemaldage märk "Laadige automaatse laadimise elemendid".
- Minge vahekaardile "Teenus", pange "Ärge kuvage Microsofti teenuseid" ja klõpsake siis nuppu "Keelage kõik".
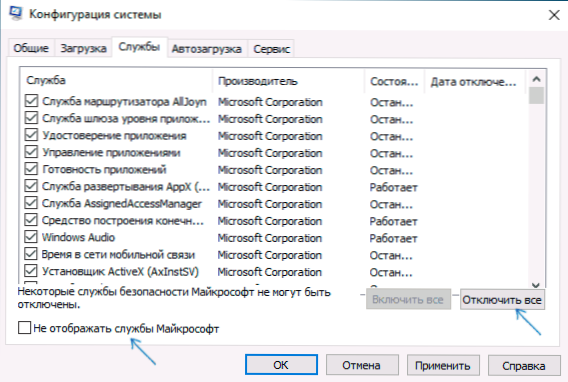
- Samuti on soovitatav minna "auto" vahekaardile ", et minna ülesannete automaatse laadimiskontrolleri parameetritele ja ühendada kõik punktid (isegi vajalikud).
- Rakendage sätted ja taaskäivitage arvuti.
Kui pärast taaskäivitamist ei kuvata enam mälu_management, ilmselt ilmselt selle automaatse koormuse või mõne kolmanda osapoole teenuse põhjus. Võite proovida elemente ühe või mitu sisse lülitada, kuni probleem jällegi näib teada saama, mis selle täpselt põhjustas, ja teha otsuseid selle kolmanda osapartei või muude toimingute võimaliku eemaldamise kohta.
Juhtide kontrollimine
Sinise ekraaniga mäluhalduse võib sageli põhjustada draiverite probleem. Seadmete rikkejuhi tuvastamiseks saate draiveride kontrollimiseks kasutada sisseehitatud -in utiliiti:
- Laadige arvuti uuesti turvarežiimis. Lihtsaim meetod selleks on klahvide vajutamine Võida+r Sisestage klaviatuuril Msconfig Ja klõpsake nuppu Enter, pange tähele vahekaardi Allalaadimisrežiim, rakendage sätted ja taaskäivitage arvuti.
- Klõpsake turvarežiimis klahve Võida+r Ja sisestama Kontrollija Draiveride kontrollimiseks dispetšeri käivitamiseks.
- Valige esimesel ekraanil "Loo mittestandardsed parameetrid (programmi koodi jaoks)".
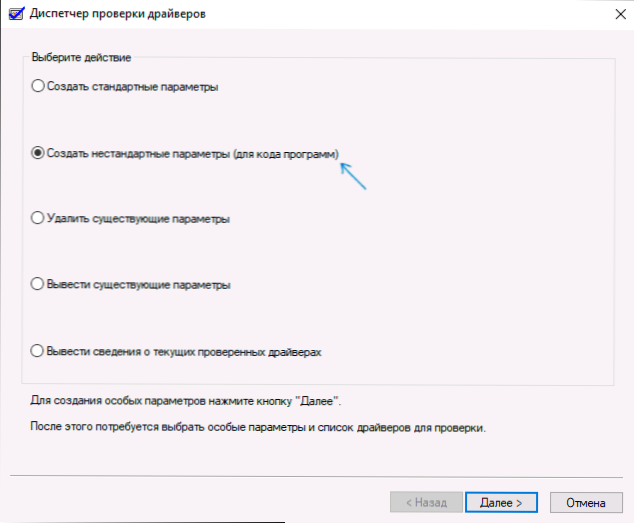
- Järgmisena märkige kõik punktid, välja arvatud "juhusliku ressursside puudumise jäljendamine" ja kaks punkti, mis on seotud DDI nõuete järgimise kontrollimisega.
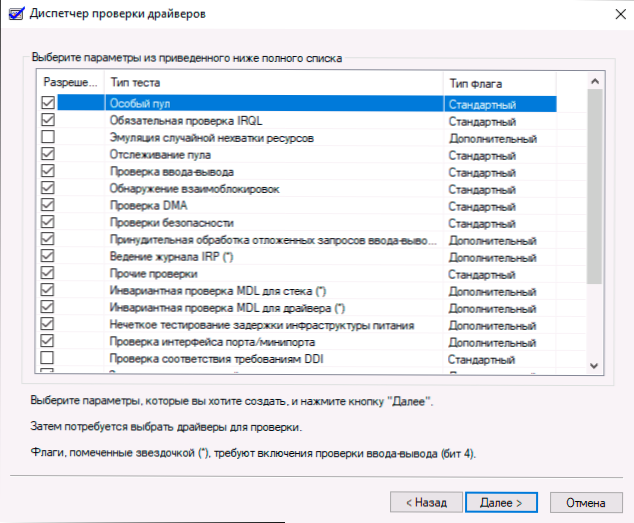
- Valige üksus "Valige loendist draiveri nimi".
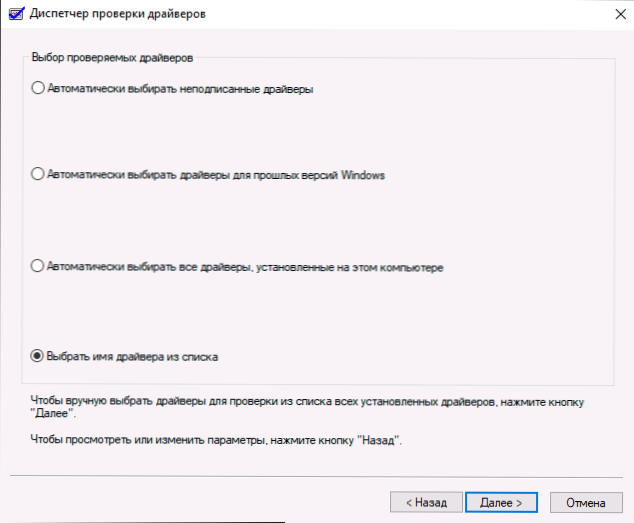
- Sorteerige draiverid veerule "tarnija" (klõpsates veeru päisel) ja märkige kõik draiverid, välja arvatud Microsoft. Vajutage nuppu "Valmis".
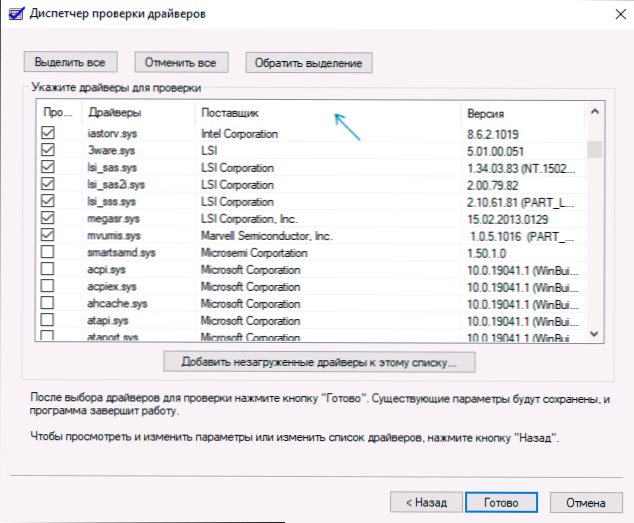
- Kui olete käivitanud turvarežiimi, kasutades Msconfig, Minge uuesti (nagu esimeses etapis) ja lülitage koormus turvarežiimis välja.
- Laadige arvuti uuesti.
Pärast seda on võimalikud järgmised võimalused sündmuste arendamiseks:
- Süsteem laaditakse, töötab mõnda aega ja seejärel ilmub sinine ekraan eelmise Memory_management või uue, näiteks driver_verified_detected_vilation, mis näitab faili nime .Sys (kui faili nimi on märgitud - pidage meeles või kirjutage see üles, see on lobiseja draiver).
- Süsteem näitab sinist ekraani enne süsteemi laadimist.
Esimesel juhul taaskäivitage arvuti ja lülitage draiverite kontrolli välja, käivitage käsurida administraatori nimel ja sisestage käsk Kontrollija /lähtestamine
Pärast seda, kui sinisel ekraanil kuvati tõrke draiveri nimi, leidke Internetist, milline draiver see on - ilmselt on probleem selles. Kui draiveri nime ei kuvatud, proovige kasutada utiliiti tasuta bluescreenview ja vaadake selles, mis esitab põhjustatud viimase tõrke (ekraanipildil on näide teise sinise ekraani jaoks). Utiliit on saadaval ametlikul veebisaidil https: // www.Nirsoft.Net/utils/blue_creen_view.Html
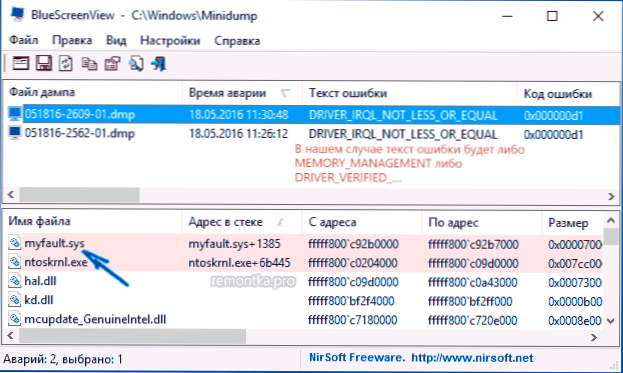
Kui süsteem ei käivitu, saate pärast kahte laadimisrikkumist võimaluse avada täiendavaid parameetreid ja taastamisriistu ning seal, kui käivitate käsurida, lülitage juhi kontroll käsu abil välja Kontrollija /lähtestamine ja siis taaskäivitage arvuti. Järgmisena saate kasutada toiminguid eelmisest lõigust.
Pärast draiveri väljakutsumise väljaselgitamist saate selle värskendamiseks võtta (ideaaljuhul - laadite käsitsi seadme tootja ametlikust saidilt) või tagasilöögi eelmisele versioonile.
Süsteemifailide RAM ja terviklikkuse kontrollimine, kettavead
Mõnikord võivad vea põhjustada RAM -i probleemid. Kui teil on kahtlusi, et see nii on, siis soovitan kõik RAM -i kiirendused välja lülitada, kui te neid varem kasutasite, ja proovige siis teha vigu RAM -i kontrollimiseks.
Veel paar soovitust - kontrollige Windows 10 süsteemifailide terviklikkust ja kontrollige vigude kõvakettalt.
Vea parandamine Kui süsteem ei käivitu
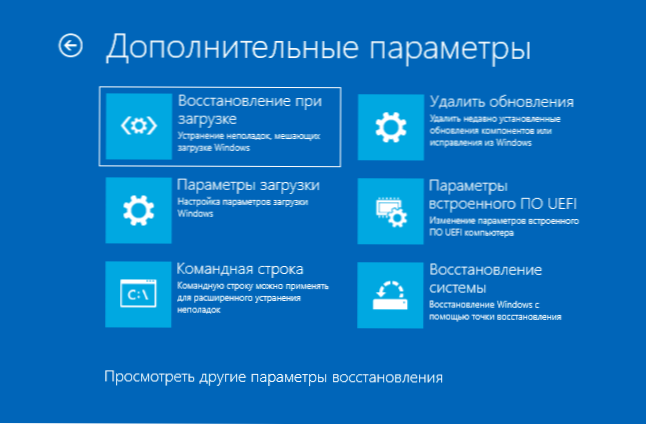
Kui enne süsteemi laadimist kuvatakse mäluhalduse tõrketeade, peate pärast kahte ebaõnnestunud allalaadimist juurdepääsu jaotisele "Otsing ja kõrvaldamine" täiendavatele taastamisparameetritele, kus saate:
- Proovige laadida turvarežiimis (üksus "laadimisparameetrid").
- Tehke taastamine taastamispunktidest (lõik "Süsteemi taastamine").
- Kustutage uusimad installitud Windowsi värskendused
Ja äärmuslikel juhtudel saate kasutada süsteemi tühjendamist algsesse olekusse.
- « Viga E_fail 0x80004005 Virtualboxis - põhjused ja kuidas parandada
- Nvidia Shadowplay mängude ja lauaarvuti ekraanilt video kirjutamine »

