Kuidas parandada Windowsi puuduvat traadita võrguühendust

- 3531
- 308
- Dr. Aubrey Bogisich
Windowsi ülesannetel Windowsi või võrkude keskel menüüs Windowsi ülesandeid pole WiFi-ikoone? See ei tähenda, et seadmed ebaõnnestuksid. Seadmete jaotus on vaid üks tõenäolistest põhjustest. Mõnel juhul saate traadita ühenduse iseseisvalt konfigureerida.

Mida teha, kui pole ikooni "traadita võrguühendus".
Põhjused
See probleem ilmub, kui:
- Wi-fi-adapter pole installitud. Selline vastuvõtja on sisse ehitatud peaaegu kõigisse tänapäevastesse sülearvutitesse. Kuid paljudes statsionaarsetes arvutites pole lihtsalt kedagi - saadaval on ainult ühendus kohalikus võrgus.
- Wi-Fi vastuvõtja on vigane. See tuleb parandada või täielikult välja vahetada.
- Puuduvad, kahjustatud või vananenud võrguseadmete juht. Kui Windows ei laadinud soovitud tarkvara automaatselt üles, installige see käsitsi.

- Traadita moodul on passiivne. Muutke ühenduse seadeid.
- Vead või vale konfiguratsioon.
- Süsteemis on viirusi. Kontrollige arvutit pahatahtliku olemasolu kohta.
- Viirusetõrje ja tulemüüri saavad ka võrgufunktsioonid blokeerida. Lülitage need ajutiselt välja ja vaadake, kas Internet töötab.
Kas seal on Wi-Fi vastuvõtja?
Kui vastuvõtjat arvutisse ei installita, siis ei näe te WiFi võrgu ikooni. Aga kuidas kontrollida, mis on teie adapter? Lihtsaim on näha PC omadusi. Sülearvutitel peaks olema kleebis, millele seadme spetsifikatsioonid on näidatud. Teine võimalus on teada saada adapteri mudel ja leida selle kohta teavet. Teil on statsionaarne arvuti? Seejärel leidke modemi ühendamiseks süsteemiüksuse pordid. Kui sinna paigaldatakse antenn, sobib toode WiFi kaudu töötamiseks.

Ja lihtsaim viis:
- Teil on vaja "juhtpaneeli" aknaid.
- Avage "seadmehaldur". Ta kuulub kategooriasse "seadmed ja heli".
- Laiendage menüüd "Võrguadapterid".
- Vaadake, kas on mudeleid, mis tähistavad "traadi", "802.11 "või" wifi ".

Kui selliseid pealkirju pole, ei saa te traadita ühendust konfigureerida. Kuid saate osta WiFi-mooduli või võrgukaardi, milles antenn on juba väärt. Seal on ka väliseid WiFi-vastuvõtjaid.
Juht
Tavaliselt laadib Windows iseseisvalt vajalikku tarkvara. Kuid kui võrguseadmete juht puudub või kahjustatakse, tuleb see käsitsi paigaldada.
- Minge "seadmehaldurisse" kaudu "juhtpaneeli" kaudu. Selle menüü võib põhjustada erineval viisil: avatud "Start - esinemine" ja sisestusväljal kirjutage "DevMgmt.MSC ".
- "Probleemi" seadme kõrval peaks olema ikoon kollase kolmnurga kujul, millel on hüüumärk.
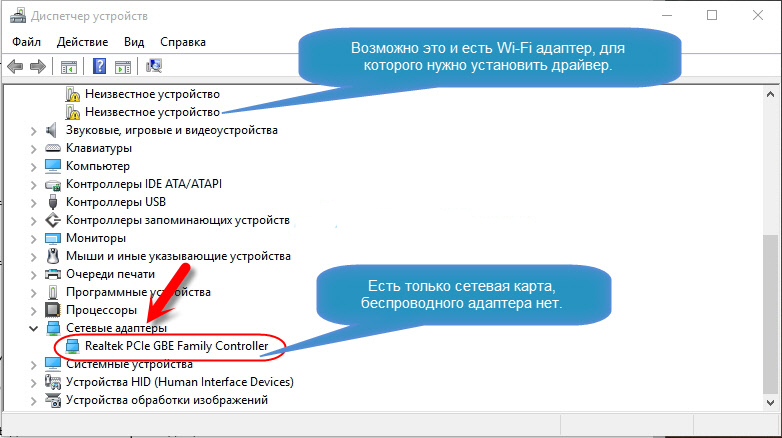
- Tasu tähistatakse kui „tundmatut seadet”, kui süsteem ei suutnud oma mudelit määratleda, või pole selle jaoks sobivat tarkvara. Ja sellepärast ei ühinenud arvuti traadita võrku.
Ühenduse huvides peate laadima kaasa. Seal on mitmel viisil. Esimene sobib, kui juht oli valesti paigaldatud.
- Klõpsake dispetšeris kollase kolmnurgaga üksusele parema hiirenupuga.
- Valige "Kustuta" ja kinnitage toiming.
- Laadige arvuti uuesti.
- Pärast Windowsi alustamist "leiab" uue seadme olemasolu.
- Kui seda ei juhtu, minge uuesti dispetšeri juurde.
- Tõstke esile mis tahes punkt.
- "Toimingud - värskendage konfiguratsiooni".

See töötab ainult seadmetega, mis on paigaldatud põhimõttele "Plug and Play" (mis tähendab "sisestage ja mängige"). Nende seadmete tarkvara on ise laaditud. Saate neid kasutada kohe pärast ühendamist. Kui tahvlis sellist funktsiooni pole:
- Valige dispetšeris mõni üksus.
- "Toimingud - installige vana seade"
- Selgitustega aken avaneb. Klõpsake "Järgmine".
- Märgi "Automaatne otsing" või "käsitsi".
- Valige "Võrguadapterid".
- Kui teate mudelit ja vidina tüüpi, leidke see loendist.
- Oodake, kuni installimine lõppeb.
Uuendatud tarkvarauuenduse allalaadimiseks:
- Klõpsake dispetšeris seadet parema hiirenupuga.
- Klõpsake loendis Fall. See suvand on aktiivne, kui Windows määras seadme mudeli.
- Valige "Automaatne otsing", nii et süsteem leiaks võrgus tarkvara ja laadib see alla.
- Või klõpsake installeri tee näitlemiseks nuppu "Otsi arvutis".
Koos uue WiFi-adapteri või sülearvutiga peaks minema. Sellest saate alla laadida vajaliku tarkvara. Kui teil pole draiveriga CD -d ja süsteem ise seda ei leidnud:
- Minge võrguseadmete tootja saidile.
- Kopeeri mudeli nimi otsingureal.
- Avage leht koos oma adapteri kohta.
- Laadige sealt alla. Tavaliselt asub see tugi toetamisel, laadimisel ("allalaadimised", "failid" ("failid") või "programmid" ("programmid".
Süsteemi tarkvara installimiseks on spetsiaalsed rakendused. Näiteks autojuhi korduv. Ta määratleb seadmemudeli ja laadib selle draiverite versioonid üles.
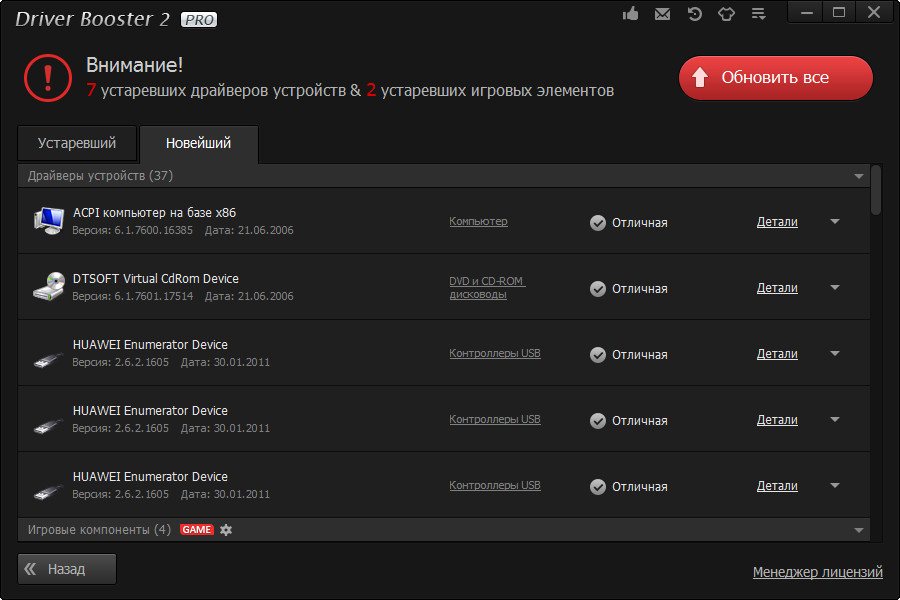
Sätted
Võib -olla on teil võrgu konfiguratsioon valesti. WiFi-ga ühenduse loomiseks peate selle konfigureerima. Esiteks diagnoosige.
- "Kontrollpaneel".
- Kategooria "Internet".
- Menüü "Võrgustikuhaldus".
- "Probleemide kõrvaldamine".

- Punkt "adapter".
- Valige "Kõik adapters". Või konkreetselt "traadita ühendus".
- Teenus tuvastab võimalikud probleemid. Ta kõrvaldab need üksi või ütleb teile, kuidas seda teha.
Juurdepääsupunktiga ühenduse loomiseks peab Wi-Fi moodul olema aktiivne. Sülearvutitel saab neid kontrollida võtmete kombinatsiooni abil. Millised nupud vajutada, sõltub vidina mudelist. Näiteks "FN+F5", "FN+F7" või "FN+F9". Vastavad pildid on neile joonistatud. Kuid mõnikord kahjustavad kasutajad neid juhuslikult. Ja statsionaarses arvutis saab WiFi-mooduli lahti ühendada. Seadete jaoks:
- Klõpsake võrku koos parema hiirenupuga teavituspaneelil.
- Avage "juhtimiskeskus". Samas menüüs saate Windowsi "juhtpaneeli" läbi.
- Avage "Adapteri parameetrid".
- Passiivsed ühendused on esile tõstetud halliga.
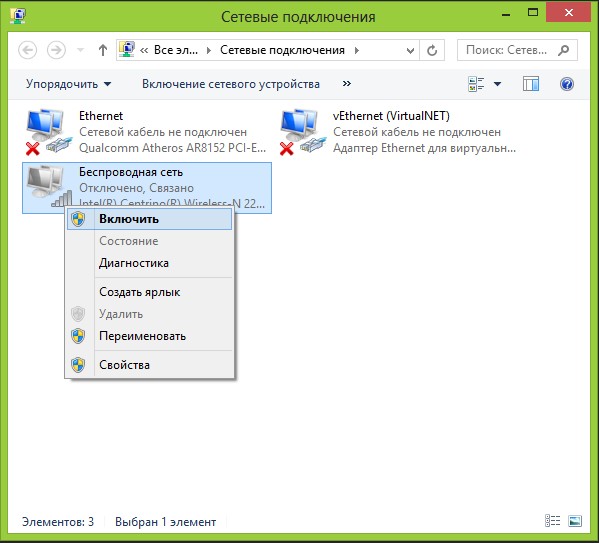
- Leidke ikoon "Traadita võrguühendus". Kui seda pole olemas, pole probleem seadetes.
- Klõpsake seda vasaku hiire nupuga.
- Või valige kontekstimenüüs üksus "Tingimus". Võrgu kohta on saadaval teavet.
Nüüd saate ühenduse taastada, kui Wi-Fi ikoon kaob. Kuid kui võrgutahvel on endiselt katki, on parem pöörduda teeninduskeskuse meistriga.
- « Kuidas parandada mittetöötava funktsiooni avamiseks - valige programm
- Printeri HP Laserjet 2050 kasseti tankimine ja sellele SNPH installimine »

