Kuidas Windows 10 -s uduseid fonte parandada

- 2229
- 141
- Jody Spencer
Mida teha, mida teha, kui näete Windows 10 või üksikute programmide ja rakenduste uduseid fonte, mis võivad toimuda nii pärast ekraani parameetrite skaleerimist kui ka nende toiminguteta.
Esiteks räägime ekraani eraldusvõime muutmisega seotud probleemi korrigeerimise meetoditest, mis on enamikule kasutajatele ilmne, kuid algajad kasutajad ei pruugi arvesse võtta, ja seejärel muid võimalusi teksti udu parandamiseks Windows 10 -s.
MÄRKUS. Kui fondid hägustusid pärast hiljutist skaleerimisparameetrite muutmist (125%, 150%) ekraaniparameetrites (üksus "teksti, rakenduse ja muude elementide suuruse muutus"), proovige arvuti esimene uuesti laadida (Isegi kui enne seda on rohkem kui üks kord. Nad lülitasid selle välja, öeldes, kuna 10-CES-i seiskamine pole sama, mis taaskäivitamine).
Fondi hägustumise automaatne kõrvaldamine Windows 10 1803
Windows 10 1803 aprilli värskenduses oli lisavõimalus, mis võimaldab teil parandada uduseid fonte rakenduste jaoks, mis ei toeta skaleerimist (või teevad seda valesti). Parameetri leiate parameetritega - System - Display - täiendavad skaleerimisparameetrid, üksuse "lubage Windowsi rakendustes hägustada".

Kui selgub, et parameeter on sisse lülitatud ja probleem salvestatakse, proovige vastupidi, ühendage see lahti.
Ekraani eraldusvõime kontrollimine
See üksus neile kasutajatele, kes ei esinda täielikult monitori ekraani füüsilist eraldusvõimet ja miks peab süsteemis eksponeeritud eraldusvõime vastama füüsilisele.
Niisiis, tänapäevastel monitoritel on selline parameeter nagu füüsiline eraldusvõime, mis on ekraanimaatriksis horisontaalselt ja vertikaalsed punktid, näiteks 1920 × 1080. Veelgi enam, kui süsteemis on teil mingit eraldusvõimet, mitte füüsilisest korrutamisel, näete moonutusi ja uduseid fonte.
Seetõttu: kui te pole kindel, veenduge, et Windows 10 -s seatud ekraani eraldusvõime vastab tegelikule ekraani eraldusvõimele (mõnel juhul võib see viia asjaoluni, et font tundub teie jaoks liiga väike, kuid seda saab parandada parameetrite skaleerimise teel).
- Ekraani füüsilise eraldusvõime väljaselgitamiseks võite lihtsalt otsida tehnilisi spetsifikatsioone Internetist, tutvustades oma monitori kaubamärki ja mudelit.
- Ekraani eraldusvõime seadmiseks Windows 10 -s klõpsake kohe parema hiirenupuga töölaual ja valige üksus "Ekraaniparameetrid", seejärel klõpsake nuppu "Lisaekraani parameetrid" (paremal all) ja määrake soovitud eraldusvõime. Kui loendis pole õiget eraldusvõimet, peate tõenäoliselt installima oma videokaardi ametlikud draiverid, näide CM. NVIDIA draiverite installimine Windows 10 (AMD ja Inteli jaoks on samad).
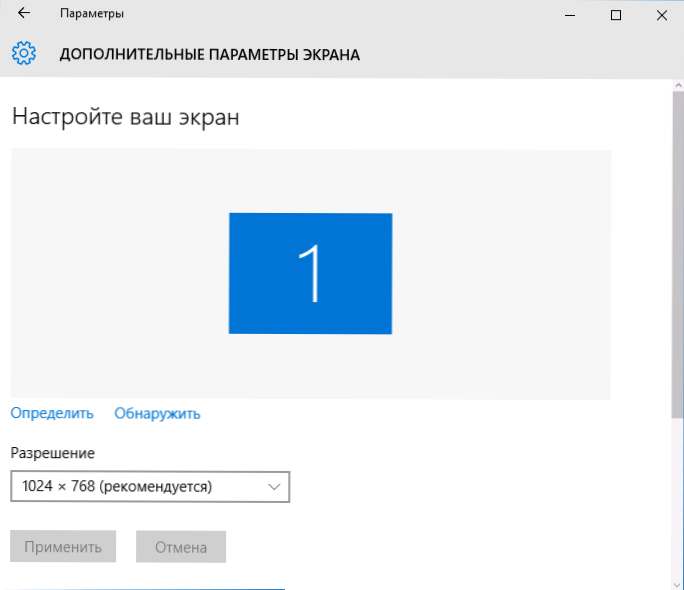
Loe lisateavet teemal: Kuidas muuta ekraani eraldusvõimet Windows 10 -s.
MÄRKUS. Kui kasutate mitut monitori (või Monitor + TV) ja nende peal olev pilt on dubleeritud, siis kasutab Windows dubleerimisel mõlemal ekraanil sama eraldusvõimet, samas kui mõnede jaoks võib see olla “mitte pärismaalane”. Siin on ainult üks lahendus - kahe monitori töörežiimi muutmiseks, et „ekraanid laiendada” (vajutades Win+P -klahvi) ja installige iga monitori jaoks õige eraldusvõime.
Hägunenud teksti kõrvaldamine skaleerimise ajal
Kui häguste fontide probleem tekkisid pärast elementide suuruse muutmist „Paremklõps töölauale” - “Ekraaniparameetrid” - „teksti, rakenduste ja muude elementide suuruse muutmine” 125% või rohkem, ja rohkem, ja rohkem. Arvuti või sülearvuti taaskäivitamine pole probleemi parandanud, proovige järgmist võimalust.
- Vajutage Win+R võtmeid ja sisestage Dpiskaal (või minge juhtpaneelile - ekraanile).
- Klõpsake üksusel "Installige kohandatav skaleerimise tase".

- Veenduge, et see seab 100%. Kui ei, siis vahetage 100 -le, rakendage ja taaskäivitage arvuti.
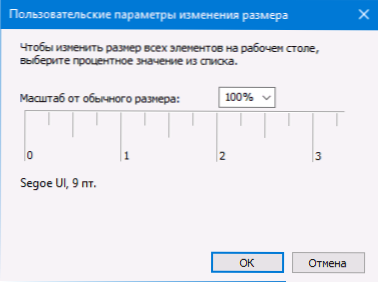
Ja samamoodi teine versioon:
- Klõpsake töölaua- - ekraaniparameetritel.
- Tagastab 100% skaleerimise.

- Minge juhtpaneelile - ekraanile, klõpsake nuppu "Installige kohandatav skaleerimise tase" ja määrake Windows 10 vajalik skaleerimine.
Pärast seadete rakendamist palutakse teil süsteemist välja tulla ja pärast sissepääsu peate nägema fondide ja elementide muutunud mõõtmeid, kuid ilma hägustumata (seda valikut kasutades kasutatakse teistsugust skaleerimist kui Windowsis 10 ekraaniparameetrit).
Kuidas parandada häguseid fonte programmides
Kõik Windowsi programmid ei toeta skaala õiget muutust ja selle tulemusel näete eraldi rakendustes uduseid fonte, ülejäänud süsteemis samas kui sellised probleemid ei tähelda.
Sel juhul saate probleemi parandada järgmiselt:
- Klõpsake sildil koos parema hiirenupuga või käivitatud programmifailiga ja valige "Atribuudid".
- Seadke vahekaardil ühilduvus. Klõpsake Windows 10 uutes versioonides nuppu "Muutke kõrge DPI parameetreid" ja märkige siis üksus "Hõõruge skaleerimisrežiim" ja valige "Lisa".

Programmi järgmiste turuletoomiste korral ei tohiks uduste fondide probleem ilmneda (need võivad siiski olla väikesed eraldusvõimega ekraanidel).
Lage
Mõnel juhul (näiteks videokaardi draiverite ebaõige toimimise tõttu) võib häguse teksti probleem põhjustada ClearType fondi silumisfunktsiooni vale töö, mis on vaikimisi lisatud Windows 10 -s LCDS -i jaoks.
Proovige seda funktsiooni keelata või konfigureerida ja kontrollida, kas probleem lahendati. Selleks sisestage ClearType'i ülesandepaneelil otsingu ja käivitage "teksti seaded ClearType".
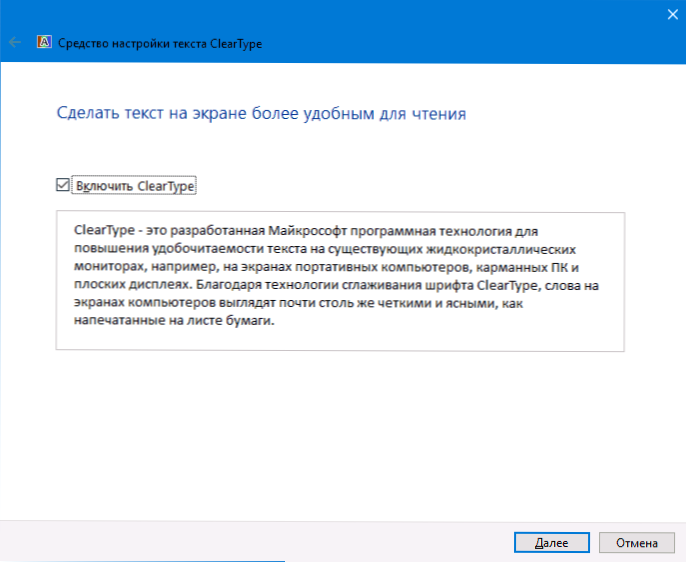
Pärast seda proovige funktsiooni funktsiooni seadistamisel mõlemat võimalust ja selle lahtiühendamisega. Loe lisaks: ClearType sätted Windows 10 -s.
Lisainformatsioon
Internetis on ka Windows 10 DPI udune fikseerimisprogramm, mis on loodud uduste fondidega probleemi lahendamiseks. Programm, nagu ma sellest aru saan, kasutab selle artikli teist meetodit, kui Windows 10 skaleerimise asemel kasutatakse "vana" skaleerimist.
Kasutamiseks piisab programmi installimisest "Kasutage Windows 8.1 dpi skaleerimine "ja konfigureerige soovitud skaleerimise tase.
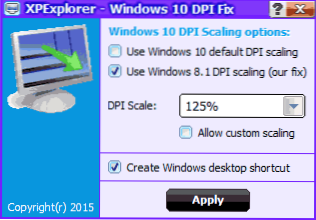
Programmi saate alla laadida arendaja veebisaidilt Windows10_DPI_BLURRY_FIX.Xpexplorer.Com - Ärge unustage seda kontrollida Virustotalit.com (hetkel on see puhas, kuid on ka negatiivseid arvustusi, nii et olge ettevaatlik). Mõelge ka sellele, et programmi käivitamine on vajalik iga taaskäivitamisega (see lisatakse automaatse laadimisele.
Ja lõpuks, kui miski ei aita, siis jällegi kahekordistage, kas teil on videokaardi hiljutised draiverid, mitte klõpsates seadmehalduris "Värskenda", vaid käsitsi allalaadimisega vastavatelt ametlikest saitidest (või kasutades NVIDIA ja AMD Utilities).

