Kuidas muuta Windows 10 Windowsi värvi

- 2514
- 515
- Noah Pfannerstill
Windows 10 algversioonides ei olnud funktsioone, mis võimaldaksid teil muuta taustvärvi või aknapäist (kuid seda võiks teha registritoimetaja abil), praegusel ajal Windows 10 loojate värskenduses on sellised funktsioonid olemas , aga üsna piiratud. Uues OS -is on ka Windowsiga töötamiseks kolmandaid programme (siiski on see ka üsna piiratud).
Allpool - üksikasjalikult selle kohta, kuidas muuta akna päise ja taustaakende värvi mitmel viisil. Cm. Samuti: Windows 10 disaini teemad, kuidas muuta Windows 10 fondi suurust, kuidas muuta kaustu Windows 10.
Windows 10 akna päise värvi muutmine
Aktiivsete akende värvi muutmiseks (seadet ei rakendata passiivsele, kuid võidame edasi), ja nende piirid, järgige järgmisi lihtsaid samme:
- Minge Windows 10 parameetritesse (Start - käigu ikoon või Win+I Key)
- Valige "Isikupärastamine" - "värvid".
- Valige soovitud värv (kasutage oma, klõpsake lillede valimisel vastavalt ikoonile pluss "lisavärv" ja lülitage üksuse sisse "Kuvake allpool olev värv", saate ka värvi rakendada ülesannete paneel, käivitamine ja teatiste ulatus.

Valmis - nüüd on kõigil valitud Windows 10 elementidel, sealhulgas Windowsil, teie valitud värv.
MÄRKUS. Kui ülaosas samas seadete aknas, lülitage üksuse sisse "tausta põhivärvi automaatne valik", siis kui akende ja muude elementide kujunduse värv valib süsteem teie keskmise põhivärvi tapeet.
Windows 10 akna tausta muutmine
Teine küsimus, mida sageli küsitakse, on see, kuidas muuta akna tausta (selle taustvärv). Eelkõige on mõnel kasutajal keeruline töötada Wordi ja muudes kontorprogrammides valgel taustal.
Windows 10 -s tausta muutmiseks pole mugavaid ehitatud vahendeid, kuid vajadusel võite kasutada järgmisi meetodeid.
Akna värvi muutmine suure kontrastsuse parameetrite abil
Esimene võimalus on kasutada ehitatud tööriistu, et seadistada kõrge kontrastsusega teemasid. Neile juurdepääsu saamiseks võite minna parameetritega - spetsiaalsed võimalused - kõrge kontrastsus (või vajutage ülalpool käsitletud värviseadete lehel "Kõrge kontrastsuse parameetreid").
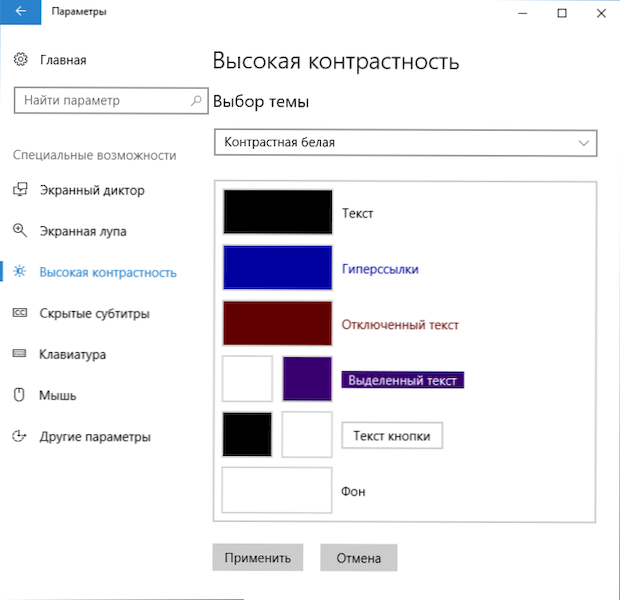
Teema parameetrite aknas, millel on kõrge kontrastsus, saate "von" värvi klõpsates valida oma taustvärvi Windows 10 Windowsi jaoks, mis rakendatakse pärast nupu "Rakenda" vajutamist. Ligikaudne võimalik tulemus - allolevas ekraanipildis.
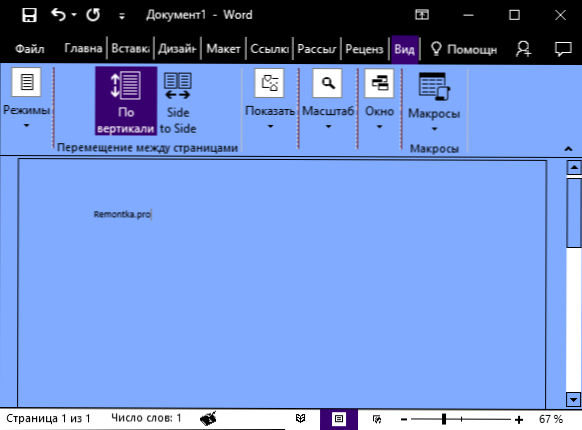
Kahjuks ei võimalda see meetod puudutada ainult tausta, muutmata ülejäänud akende välimust.
Klassikalise värvipaneeli programmi kasutamine
Veel üks viis akna (ja muude värvide) akna värvi muutmiseks on kolmanda osaga utiliidi klassikaline värvipaneel, mis on saadaval arendaja veebisaidil laadimiseks Wintools.Teave
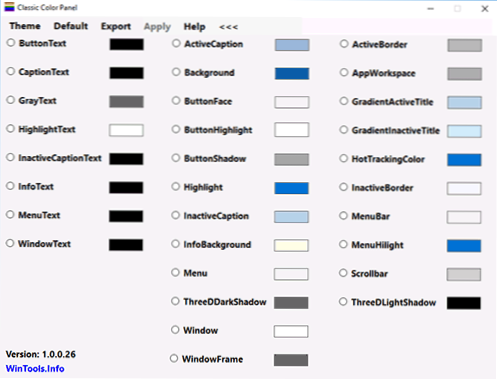
Pärast programmi käivitamist (esimesel turuletoomisel tehakse ettepanek säilitada praegused sätted, soovitan seda teha), vahetada üksuse "Window" värvi ja klõpsake nuppu Programmi menüüs Rakenda: väljuge süsteemist ja väljuge süsteemist ja väljuge Pärast järgmist sissepääsu rakendatakse parameetrid.
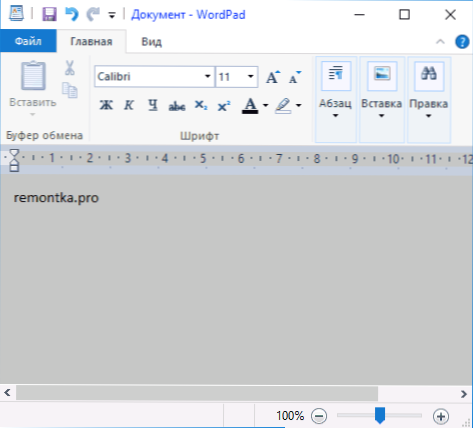
Selle meetodi puuduseks - kõigist Windowsi muutustest kaugel (muude värvide muutmine programmis töötab ka valikuliselt).
Oluline: Hiljem kirjeldatud meetodid töötasid Windows 10 1511 versioonis (ja olid ainsad), uusimate versioonide jõudlust ei kontrollitud.
Enda värvi kujundamine disainile
Hoolimata asjaolust, et häälestamisel saadaval olevate värvide loend on üsna lai, ei hõlma see kõiki võimalikke võimalusi ja on tõenäoline, et keegi soovib valida oma aknavärvi (näiteks must, mida pole nimekirjas).
Saate seda teha poolteist viisil (kuna teine töötab väga kummaliselt). Esiteks - Windows 10 registreerimise redigeerija kasutamine.
- Käivitage registriredaktor, vajutades võtmeid, tutvustades Regedit otsingusse ja klõpsates sellele tulemustes (või kasutades Win+R klahve, sisestades regedit aknasse "Perform").
- Minge registri toimetajasse jaotisse Hkey_current_user \ tarkvara \ Microsoft \ Windows \ DWM
- Pöörake tähelepanu parameetrile Rõhukoor (DWORD32), klõpsake sellel kaks korda.
- Väljal "Väärtus" märkige kuueteistkümnendal esitlusel värvikood. Kust saada selline kood? Näiteks näitavad paljude graafiliste toimetajate paletid või võite kasutada ColorPKER -i veebiteenust.com, kuigi siin peate arvestama mõnda nüanssi (allpool).
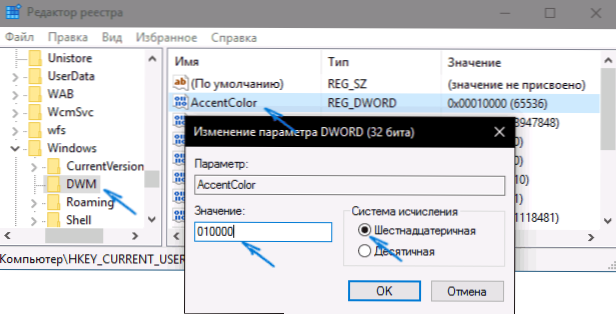
Kummalisel moel ei toimi kõik värvid: näiteks must ei tööta, kood on 0 (või 000000), peate kasutama midagi sellist 010000. Ja see pole ainus võimalus, mida mul ei õnnestunud tööle sundida.
Veelgi enam, niipalju kui ma aru sain, kasutatakse BGR -i värvide kodeeringuna, mitte RGB -na, pole vahet, kas kasutate halli musti või tooni, kuid kui see on midagi “värvi”, siis peate muutuma Kaks kohta kohati äärmuslikke numbreid. See tähendab, kui maailmaprogramm näitab teile värvikoodi FAA005, siis akna oranži värvi saamiseks peate sisestama 05A0FA (Proovisin seda ka pildil näidata).
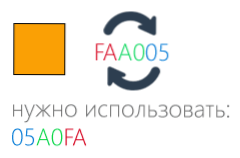
Värvimuudatusi kasutatakse kohe - sellest piisab fookuse eemaldamisest (klõpsake näiteks töölaual) aknast ja seejärel uuesti selle juurde tagasi (kui see ei tööta, lahkuge süsteem ja tule tagasi) ja tule tagasi).
Teine meetod, mis värvi muudab, pole alati etteaimatav ja mõnikord mitte vajaliku jaoks (näiteks musta kasutatakse ainult akna piirides), lisaks kõik põhjustab arvutipidureid - Windows 10 -s peidetud juhtpaneeli kasutamist (Ilmselt pole selle kasutamist uues OS -is soovitatav).
Saate seda käivitada, vajutades klaviatuuril Win+R klahve ja sisenedes Rundll32.Exe Shell32.Dll, Control_Rundll Desk.CPL, Advanced,@Advanced Seejärel vajutage sisestusklahvi.
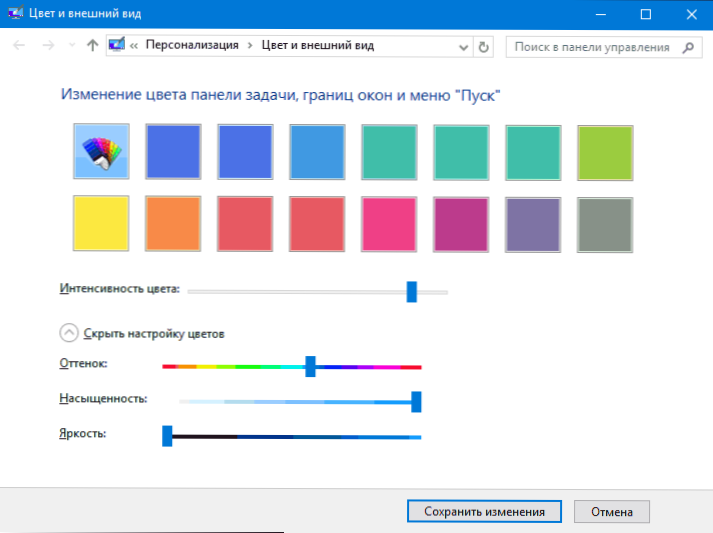
Pärast seda määrake värv vajalikul viisil ja klõpsake nuppu "Salvesta muudatused". Nagu ma ütlesin, võib tulemus erineda sellest, mida ootasite.
Passiivse akna värvi muutmine
Vaikimisi jäävad Windows 10 passiivsed aknad valgeks, isegi kui muudate värve. Kuid saate nende jaoks oma värvi teha. Minge registriredaktori juurde, nagu eespool kirjeldatud, samas osas Hkey_current_user \ tarkvara \ Microsoft \ Windows \ DWM
Klõpsake paremal pool parema hiirenupuga ja valige parameeter "Loo" - "DWORD 32 BIT" ja seejärel määrake selle nimi Aktuntkolorinaaktiivne ja klõpsake sellel kaks korda. Põllul märkige passiivse akna värv samal viisil, nagu on kirjeldatud esimesel viisil Windows 10 Windowsi suvaliste värvide valimise.
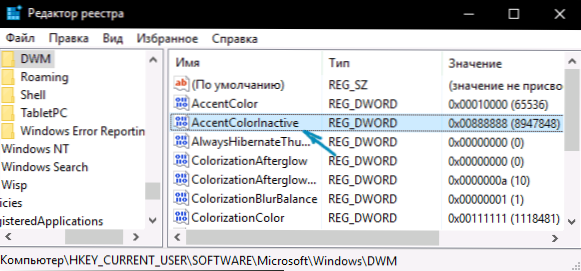
Videojuhised
Kokkuvõtteks - video, mis näitab kõiki ülalnimetatud peamisi punkte.
Minu arvates kirjeldasin kõike, mis sellel teemal on võimalik. Loodan, et mõnele lugejale on see teave kasulik.
- « Viga 924 Play Marketis Androidil - kuidas seda parandada
- UNSTALUTABABE BOOTI VIGA VIGA VIGE Windows 10 - kuidas seda parandada »

