Kuidas muuta värvivärvi Windows 10

- 3014
- 753
- David Willms
Windows 10 -s on palju võimalusi varasemates versioonides esinevate isikupärastamise kohta muutunud või täielikult kadunud. Üks neist asjadest on valitud ala tühjenemise, valitud teksti või valitud menüüelementide seadistusvärv
Sellegipoolest on üksikute elementide tühjenemise värvi muutmine endiselt võimalik muuta, ehkki mitte ilmne viis. Selles juhendis - kuidas seda teha. See võib olla ka huvitav: kuidas muuta Windows 10 fondi suurust.
Windows 10 valiku värvimuutus registriredaktoris
Windows 10 registris on sektsioon, mis vastutab üksikute elementide värvide eest, kus värvid on näidatud kolme numbri kujul vahemikus 0 kuni 255, eraldatud ruumide abil, vastab iga värv punasele, rohelisele ja sinisele (RGB).

Vajaliku värvi leidmiseks võite kasutada mis tahes graafilist redigeerijat, mis võimaldab teil valida suvalisi värve, näiteks sisseehitatud värviredaktorit, mis kuvab vajalikud numbrid, nagu ülaltoodud ekraanil.
Samuti saate Yandexis tutvustada värvipaletti või mis tahes värvi nime, avaneb omapärane palett, mille saab lülitada RGB -le (punane, roheline, sinine) ja valida vajalik värv.
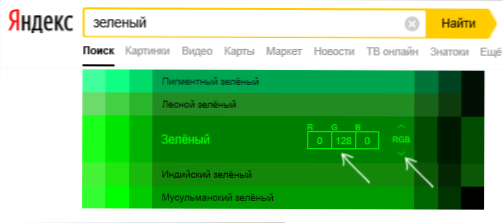
Valitud Windows 10 valikuvärvi installimiseks registriredaktorisse peate tegema järgmised sammud:
- Vajutage klaviatuuril Win+R klahve (Win - Windows Emblem klahv), sisestage Regedit Ja klõpsake nuppu Enter. Avatakse registritoimetaja.
- Minge registriosakonda
Arvuti \ hkey_current_user \ juhtpaneel \ värvid
- Leidke registritoimetaja paremas paneelis parameeter Esiletõstmine, Vajutage seda kaks korda ja määrake sellele vajalik väärtus, mis vastab värvile. Näiteks minu puhul on see tumeroheline: 0 128 0
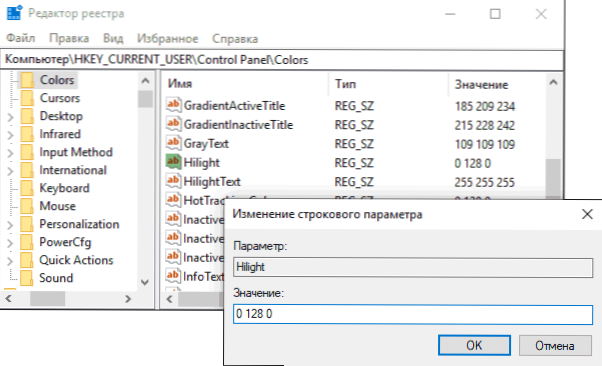
- Korrake parameetri jaoks sama toimingut Kuumatrackingcolor.
- Sulgege registriredaktor ja taaskäivitage arvuti või lahkuge süsteem ja minge uuesti.
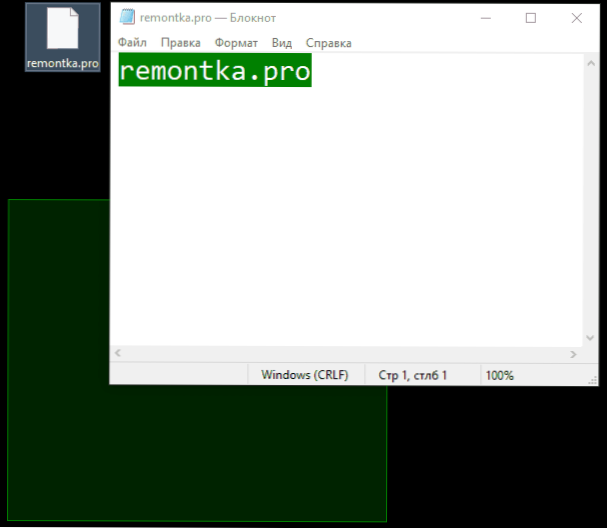
Kahjuks on see kõik, mida saab Windows 10 -s sel viisil muuta: selle tulemusel on hiire vabastamise värv lauaarvutil ja teksti esiletõstmise värv (ja siis mitte kõigis programmides). On veel üks "sisseehitatud -in" meetod, kuid see teile ei meeldi (kirjeldatud jaotises "Lisateave").
Klassikalise värvipaneeli kasutamine
Teine võimalus on kasutada lihtsat kolmandat utiliidi klassikalist värvipaneeli, mis muudab samu registriparameetreid, kuid võimaldab teil rohkem valida soovitud värvi. Programmis piisab vajalike värvide valimisest esiletõstetud ja kuumarakkude punktides ning seejärel vajutage nuppu Rakenda ja nõustuge süsteemist väljumisega.
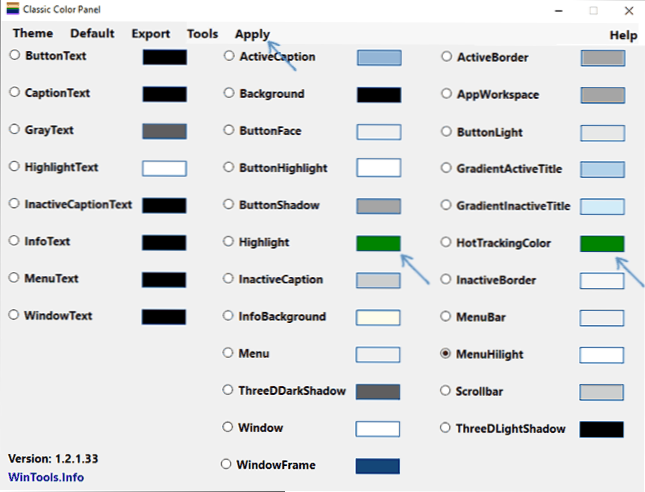
Programm ise on tasuta saadaval arendaja veebisaidil https: // www.Wintools.Teave/indeks.PHP/klassikaline värvinäkk
Lisainformatsioon
Lõpus on veel üks meetod, mida te tõenäoliselt ei kasuta, kuna see mõjutab kogu Windows 10 liidese välimust. See on kõrge kontrastrežiim, mis on saadaval parameetrites - spetsiaalsed võimalused - kõrge kontrastsus.
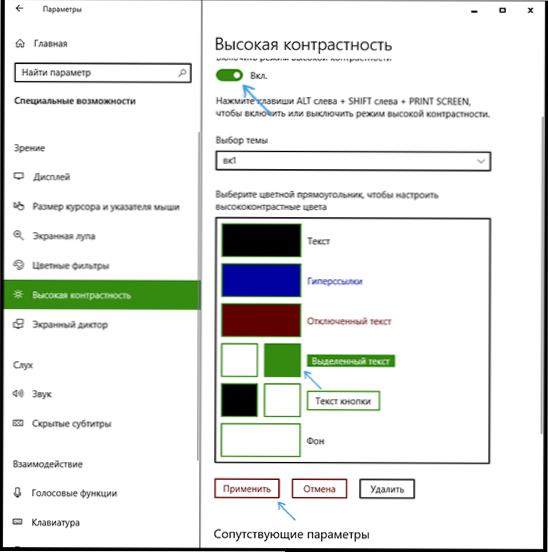
Pärast selle sisselülitamist on teil võimalus muuta üksuse "valitud tekst" värvi ja klõpsake siis nuppu "Rakenda". See muudatus kehtib mitte ainult teksti, vaid ka ikoonide või menüüelementide väljaandmise kohta.
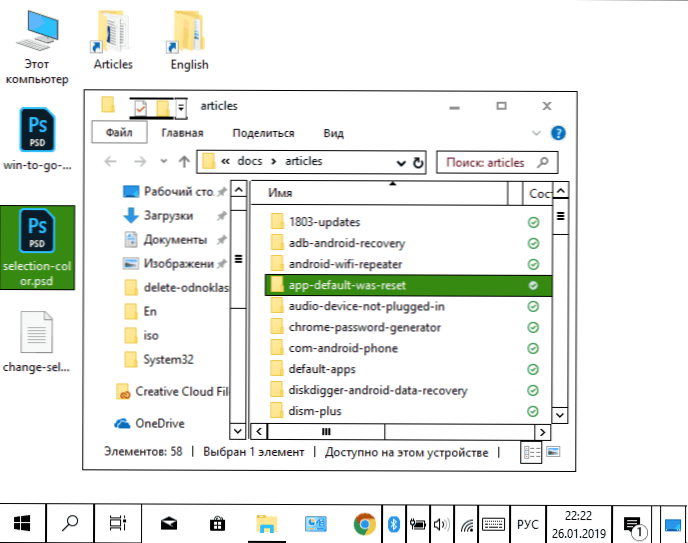
Kuid hoolimata sellest, kuidas ma üritasin konfigureerida kõiki kõrge kontrasti kujundusskeemi parameetreid, ei saanud ma seda teha, nii et see oleks silmade jaoks meeldiv.
- « Pildiülekanne Androidist ja iPhone'ist Apowermirroris asuvasse arvutisse
- Kuidas Samsungi nutitelefoni jõuliselt välja lülitada »

