Kuidas muuta DNS -serverit Windows 10, 8.1 ja Windows 7

- 1003
- 89
- Ross Erdman
Kui selliste saitide avamisega on probleeme nagu err_name_not_resolved ja paljud teised on üks esimesi soovitatud toiminguid Windowsi ühenduse atribuutide DNS -serveri muutmiseks. Teise serveri kasutamine saab töötada kiiremini (ja täpsemalt) kui teie pakkuja DNS -server, kiirendades seeläbi lehtede laadimist. Samuti pakuvad mõned serverid soovimatu liikluse filtreerimise funktsioone.
Selles juhises üksikasjalikult, kuidas muuta DNS -server Windows 10, 8.1 ja Windows 7 - üks universaalne meetod kõigi nende süsteemide jaoks ja veel üks, ainult Windows 10 jaoks. Artikkel sisaldab ka populaarseid kiireid ja turvalisi DNS -serveriid. Saadaval on ka eraldi juhised: Windows 11 DNS -serveri muutmise viisid
- Muutke DNS -serveri Windowsis
- Täiendav viis DNS -serveri muutmiseks Windows 10 -s
- Populaarsete DNS -serverite aadressid
- Videojuhised
Muutke DNS -serveri Windowsis
Kui teil on vaja Windows 10, 8 DNS -serverit vahetada.1 või Windows 7 kasutage järgmisi samme, mis sobivad kõigi nende OS -i versioonide jaoks:
- Vajutage klaviatuuril Win+R klahve, sisestage NCPA.Cpl Aknas "Perfor" ja klõpsake nuppu Enter.
- Vajutage avatavas aknas nuppu ühendushiire, mida kasutatakse Internetile juurdepääsuks ja valige kontekstimenüüst üksus "atribuudid".

- Valige ühenduskomponentide loendis "IP -versioon 4" või "TCP/IPv4" ja klõpsake nuppu "Atribuudid".
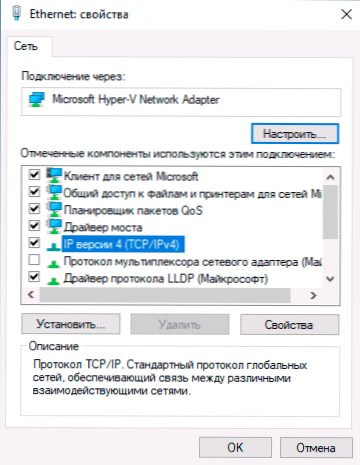
- Seadke aadressid "Kasutage järgmisi DNS -serveriid" ja märkige vajalikud aadressid.
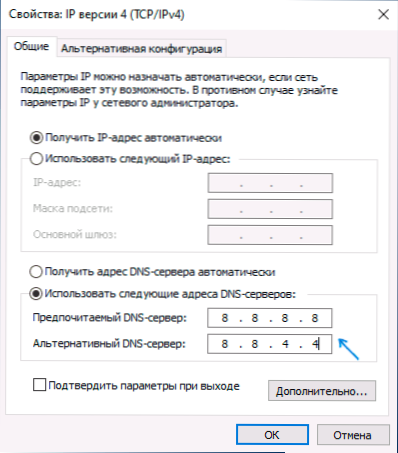
- Rakendage sätted nupuga OK.
- Vajadusel (tavaliselt pole kedagi), muutke IP -versiooni 6 samamoodi DNS.
Pärast DNS -i parameetrite muutmist pole see vajalik, kuid soovitatav on lähtestada DNS -i vahemälu.
Protsess lõpule viiakse ja saidide avamisel Internetis kasutate antud DNS -serveri aadressi.
Veel üks viis DNS -serveri muutmiseks Windows 10 -s
Windows 10 -s on DNS -serveri muutmiseks Interneti -ühenduse jaoks täiendav meetod:
- Minge parameetritele - võrk ja Internet, vasakul, valige ühenduse tüüp (Ethernet, Wi -fi), mille jaoks peate muudatuse tegema.
- Klõpsake aktiivse võrgu nime järgi.
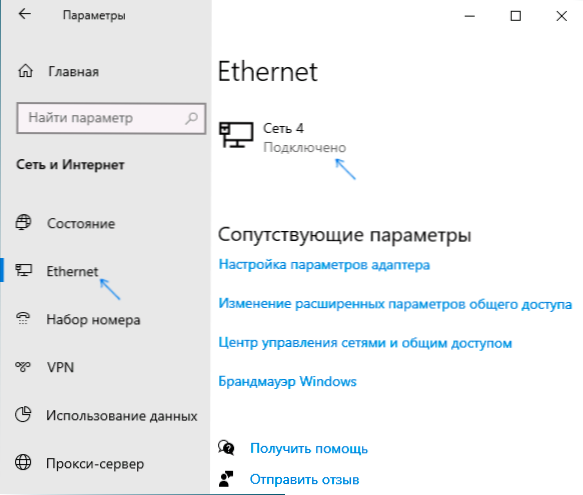
- Arvestage järgmine leht kuni jaotise "IP" ja klõpsake nuppu "Redigeerimine".
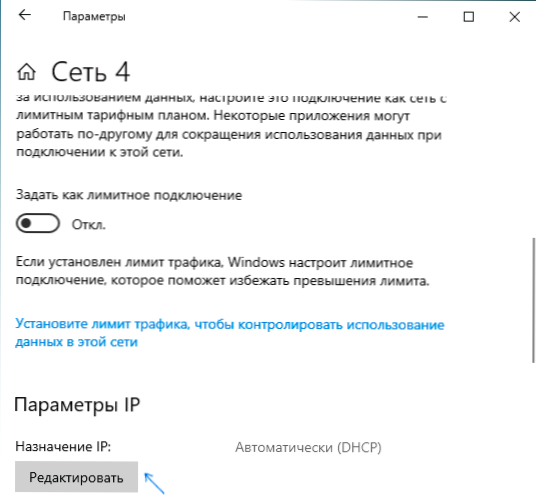
- Selle asemel, et "automaatselt" "käsitsi" seadistada.
- Lülitage IPv4 sisse, kerige alla ja installige eelistatud ja täiendava DNS -serveri soovitud parameetrid, salvestage sätted.
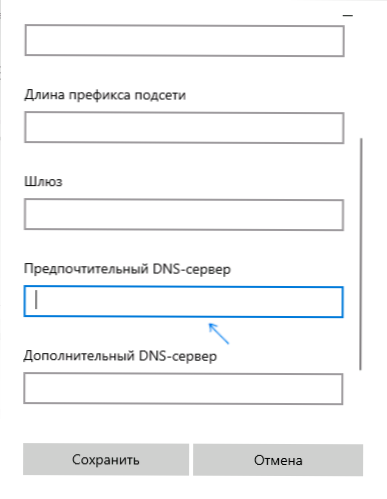
- Vajadusel määrake IPv6 jaoks DNS (tavaliselt pole vaja).
Samuti eelmisel juhul on soovitatav puhastada DNS -i vahemälu pärast seadete rakendamist.
Populaarsete DNS -serverite aadressid
Paljud kuulsad Interneti -ettevõtted pakuvad juurdepääsu oma DNS -serveritele: saate sisestada neid parameetrites ja neid kasutab teie ühendus. Populaarsete DNS -serverite hulgas:
- Google - 8.8.8.8 Ja 8.8.4.4 (IP -versiooni 4 jaoks), 2001: 4860: 4860 :: 8888 Ja 2001: 4860: 4860 :: 8844 (IP versioon 6).
- Yandex - 77.88.8.8 Ja 77.88.8.1 (Yandex pakub ka oma DNS -i jaoks täiendavaid võimalusi, saate rohkem lugeda DNS -i lehelt.Yandex.ru).
- CloudFlare - 1.1.1.1 Ja 1.0.0.1 (IPv4), 2606: 4700: 4700 :: 1111 Ja 2606: 4700: 4700 :: 1001 (IPv6).
Videojuhised
Loodan, et kõik töötas teie puhul. Kui otsustate saitide avamisel vigade tõttu DNS -serveri muuta, soovitan proovida selle saidi otsingu vigade teksti sisestada: mul võib olla teie probleemile lahendus.

