Kuidas muuta nime ja kasutaja kausta Windows 8.1

- 4879
- 305
- Bernard Roberts
Tavaliselt muutke Windows 8 kasutajanime.1 on vajalik, kui äkki selgub, et Cyrillici tähestiku nimi ja sama kasutaja kausta viivad tõsiasjani, et mõnda programmi ja mängu ei käivitata või ei tööta nii, nagu nad vajavad (kuid on ka muid olukordi). Eeldatakse, et kasutaja nime muutmisel muudab ka kasutaja kausta nime, kuid see pole nii - see nõuab muid toiminguid. Cm. Samuti: kuidas kasutaja kausta Windows 10 ümber nimetada.
See sammude juhised näitavad, kuidas muuta kohaliku konto nime, samuti oma nime Microsofti kontol Windows 8 -s.1, ja siis räägin üksikasjalikult, kuidas kasutaja kausta ümber nimetada, kui selline vajadus on.
MÄRKUS. Kiireim ja lihtsaim viis mõlema toimingu tegemiseks ühe sammu jooksul (kuna näiteks kasutaja kausta nime muutmine võib algajale käsitsi keeruline tunduda) - looge uus kasutaja (määrake administraator ja kustutage vana, vana, kui seda pole vaja). Selleks Windows 8 -s.1 Valige paremal asuvas paneelis „Parameetrid” - „Terve vabariigi parameetrite muutmine” - „Kontod” - „Muud kontod” ja lisage uus vajalik nimi (uue kasutaja kausta nimi langeb kokku antud).
Kohaliku konto nime muutmine
Muutke kasutaja nime, kui kasutate Windows 8 kohalikku kontot.1, lihtsam ja saate seda teha mitmel viisil, alguses kõige ilmsem.
Esiteks minge juhtpaneelile ja avage "kasutajakontod" üksuse ".

Seejärel valige lihtsalt üksus "Oma konto nime muutmine", sisestage uus nimi ja klõpsake nuppu "Nimetage ümber". Valmis. Samuti saate arvuti administraatoriks muuta teiste kontode nimesid (üksus "teise konto haldus" "kasutajakontodeks").
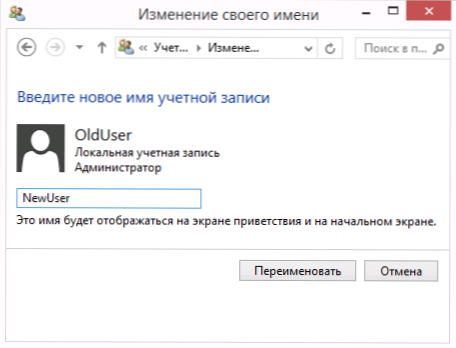
Käsureal on võimalik ka kohaliku kasutaja nime muutus:
- Käivitage käsurida administraatori nimel.
- Sisestage käsk WMIC USORACOUNT kus nimi = "vana nimi" Nimetage ümber "uus nimi"
- Klõpsake nuppu Sisestage ja vaadake käsu tulemust.
Kui näete umbes seda, mis ekraanipildis on, on meeskond edukas ja kasutajanimi on muutunud.

Viimane viis nime muutmiseks Windows 8.1 sobib ainult professionaalsete ja ettevõtte versioonide jaoks: saate avada "kohalikud kasutajad ja rühmad" (Win+R ja tutvustada Lusrmgr.MSC), klõpsake kaks korda kasutaja nime järgi ja muutke seda avanevas aknas.
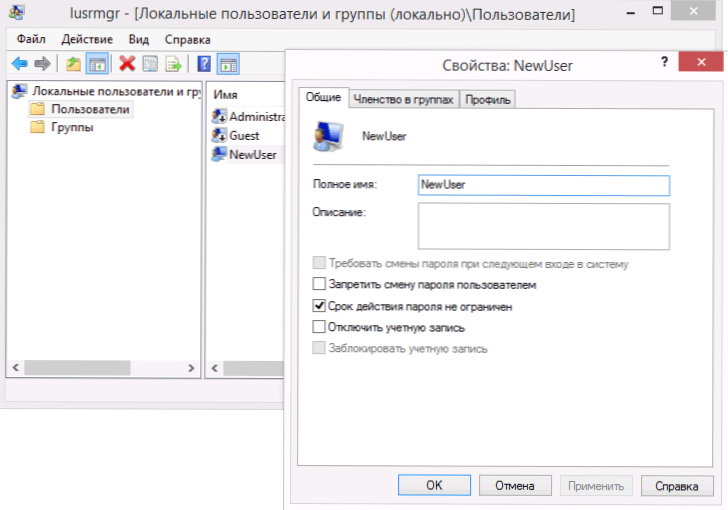
Kasutajanime muutmise meetodite probleem on see, et ainult kuvatud nimi, mida näete akende muutuste sissepääsu juures tervitus ekraanidel, nii et kui täidate mõnda muud eesmärki, pole see meetod sobiv.
Muutke nime Microsoftis
Kui teil oli vaja nime muuta veebipõhises Microsofti kontol Windows 8 -s.1, siis saab seda teha järgmiselt:
- Avage paremal asuv Charmsi paneel - parameetrid - arvutiparameetrite muutmine - kontod.
- Klõpsake oma konto nime all "Internetis täiendavad raamatupidamisparameetrid".
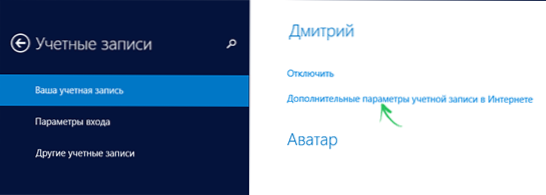
- Pärast seda avatakse teie konto parameetrite seadistamisega brauser (vajadusel läbi autentimine), kus saate muu hulgas oma kuvatud nime muuta.

See on valmis, nüüd on teie nimi erinev.
Kuidas muuta kasutaja kausta Windows 8 nime.1
Nagu ma juba eespool kirjutasin, on kasutaja kausta nime muutmine kõige lihtsam, luues uue kontoga uue konto, mille jaoks kõik vajalikud kaustad luuakse automaatselt.
Kui peate ikkagi kausta olemasolevast kasutajast ümber nimetama, on need sammud, mis aitavad seda teha:
- Vajate arvutis teist kohalikku administraatori kontot. Kui kedagi pole, lisage see läbi "Arvuti parameetrite muutmine" - "kontod". Valige kohaliku konto loomine. Seejärel minge pärast selle loomist juhtpaneelile - kasutajakontodele - teise konto haldus. Valige loodud kasutaja, seejärel klõpsake nuppu "Konto tüübi muutmine" ja installige "Administrator".
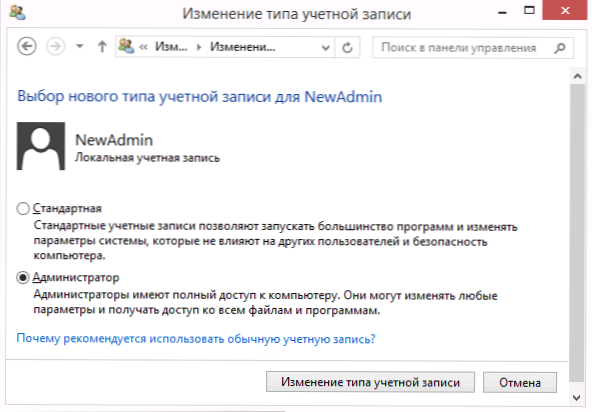
- Minge administraatori konto alla, erineb kausta nimest, mille jaoks muutub (kui see on loodud, nagu on kirjeldatud lk P.1, siis äsja loodud).
- Avage kaust C: \ Kasutajad \ ja nimetage kaust ümber, mille nimi soovite muuta (hiire paremklõpsake - nimetage ümber. Kui ümbernimetamine ei töötanud, tehke sama turvarežiimis).

- Käivitage registriredaktor (vajutage Win+R võtmeid, sisestage regedit, vajutage sisestusklahvi).
- Avage registriredaktoris hkey_local_machine \ tarkvara \ Microsoft \ Windows NT \ CurrentSion \ ProfileList ja leidke kasutajale vastav alajao, kausta nimi, mille jaoks me muudame.
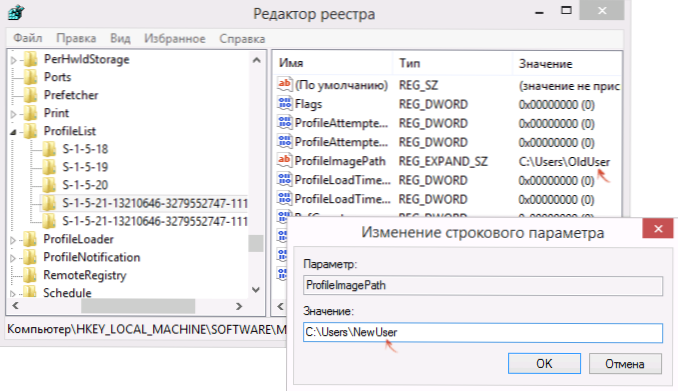
- Klõpsake hiire paremal nuppu parameetrile "ProfiilImagePath", valige "Muuda" ja määrake uus kausta nimi, klõpsake nuppu "OK".
- Sulgege registritoimetaja.
- Klõpsake nuppu Win+R, sisestage Netplwiz Ja klõpsake nuppu Enter. Valige kasutaja (mida muudate), vajutage "atribuudid" ja muutke vajadusel tema nime ning kui te ei teinud seda selle juhise alguses. Samuti on soovitav, et "nõutakse kasutaja sisenemist ja parooli".

- Rakendage muudatusi, jätke administraatori konto, milles see tehti ja muutuvasse kontole hakamata taaskäivitage arvuti.
Kui pärast taaskäivitamist sisestate oma "vana konto" Windows 8.1, uue nimega kaust ja uue kasutaja uus nimi on selles juba seotud, ilma kõrvaltoimeteta (kuigi disaini sätted võivad lähtestada). Kui te ei vaja nende muudatuste jaoks enam spetsiaalselt administraatori kontot, saate selle kustutada juhtpaneeli kaudu - kontode haldamise - konto kustutamine (või Netplwiz käivitamine).

