Kuidas muuta Windows 10 keele muutmiseks võtmeid
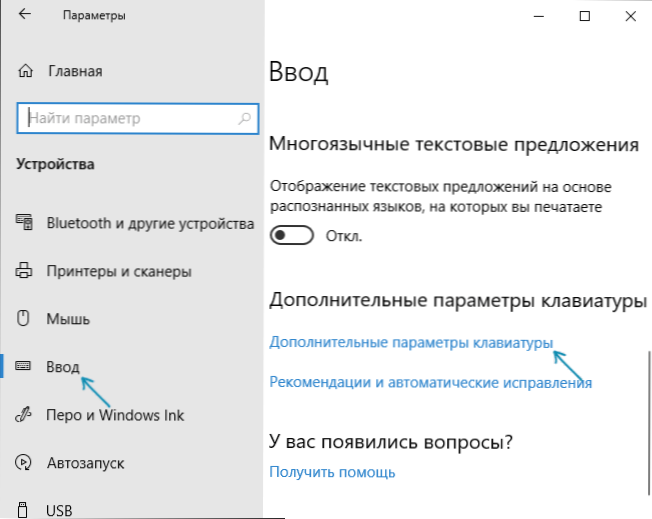
- 1709
- 87
- Alberto Sauer II
Vaikimisi Windows 10 järgmised võtmekombinatsioonid: Windows (embleemi võti) + Gap ja Alt + Shift töötavad sisendkeele vahetamiseks. Kuid paljud ja mina eelistame selle jaoks kasutada ka ctrl + nihet.
Selle lühikese juhisega, kuidas muuta kombinatsiooni klaviatuuri paigutuse vahetamiseks Windows 10 -s, kui ühel või teisel põhjusel, ei sobi teile kasutatud parameetrid teile ja hõlmavad ka sama võtmeekraani kombinatsiooni süsteem. Selle juhtimise lõpus on video, mis näitab kogu protsessi.
Võtmekombinatsiooni muutmine Windows 10 sisendkeele muutmiseks
Iga Windows 10 uue versiooni väljundiga muutuvad võtmekombinatsioonide muutmiseks vajalikud sammud. Juhiste esimeses osas on samm -sammult viimastes versioonides - Windows 10 1903. mai 2019 värskendus ja eelmised, 1809 ja 1803. Sammud Windows 10 sisestuskeele muutmiseks võtmete muutmiseks on järgmine:
- Sisse Windows 10 1903 ja 1809 Avage parameetrid (Win+I võtmed) - seadmed - sisend. Windows 10 1803 -s - Parameetrid - aeg ja keel - piirkond ja keel. Ekraanipildis - kuidas see süsteemi viimases värskenduses välja näeb. Klõpsake üksusel Täiendavad klaviatuuri parameetrid Seadete lehe lõppu lähemal.
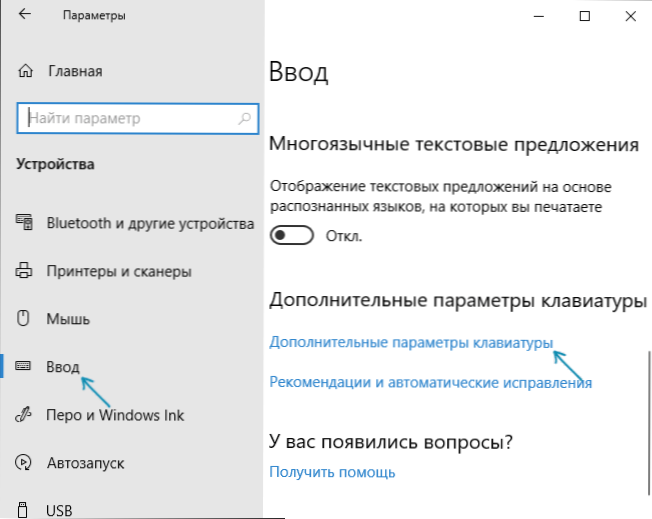
- Järgmises aknas klõpsake Keelepaneeli parameetrid.
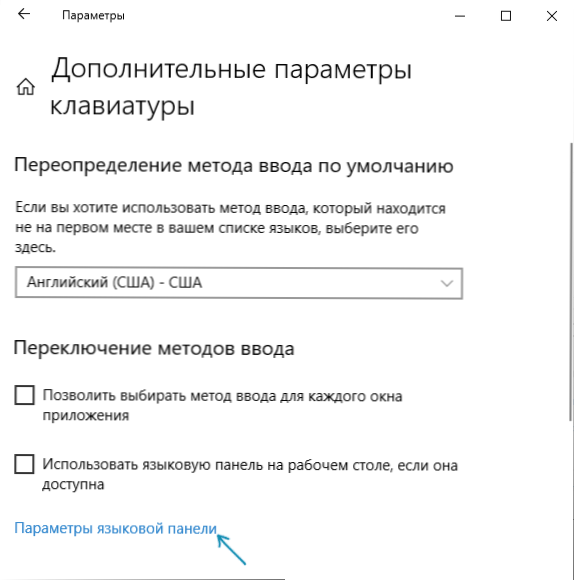
- Minge vahekaardile "Klaviatuuri lülitamine" ja klõpsake nuppu "Muutke võtmekombinatsiooni".
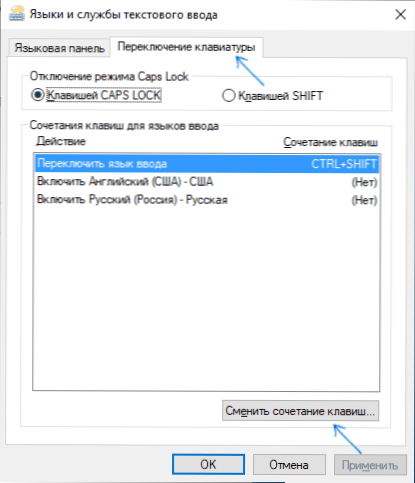
- Sisendkeele vahetamiseks ja sätete rakendamiseks märkige soovitud võtmekombinatsioon.
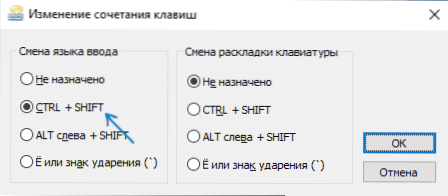
Tehtud muudatused jõustuvad kohe pärast sätete muutmist. Kui teil on vaja määratletud parameetreid, rakendatakse ka kõigi uute kasutajate lukustuskuva, seda rohkem juhiste viimases osas.
Samuti näete Windows 10 uusima versiooni korral vahetult pärast installimist keele esimesel nihkel teatist, mis pakub võtmekombinatsiooni kiireks muutmiseks, seda kasutada:
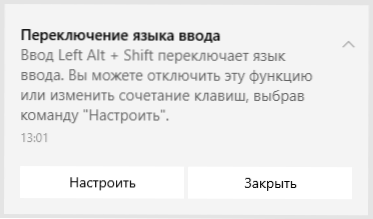
Sammud võtmete kombinatsiooni muutmiseks süsteemi eelmistes versioonides
Windows 10 varasemates versioonides saate juhtpaneeli sisendkeele muutmiseks muuta ka võtmete kombinatsiooni.
- Esiteks minge juhtimispaneelide punkti "keel". Selleks alustage juhtpaneeli valimist ülesandepaneeli otsimisel ja kui tulemus on, avage see. Varem piisas parema nupuga nupul „Start”, valige kontekstimenüüst „Juhtpaneel” (vt. Kuidas tagastada juhtpaneel Windows 10 kontekstimenüüsse).
- Kui juhtpaneelile kuulub "kategooria", valige "sisendmeetodi muutmine" ja kui "ikoonid", siis "keel".
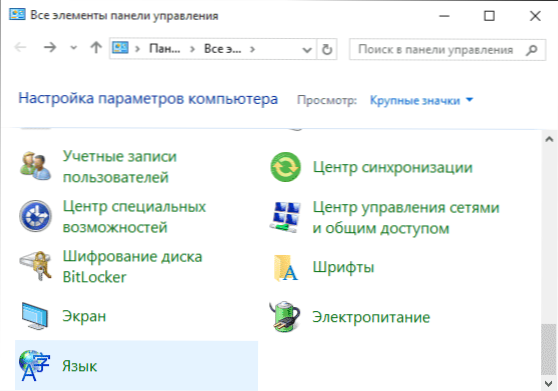
- Valige keeleparameetrite muutmise ekraanil vasakul asuv üksus "Täiendavad parameetrid".
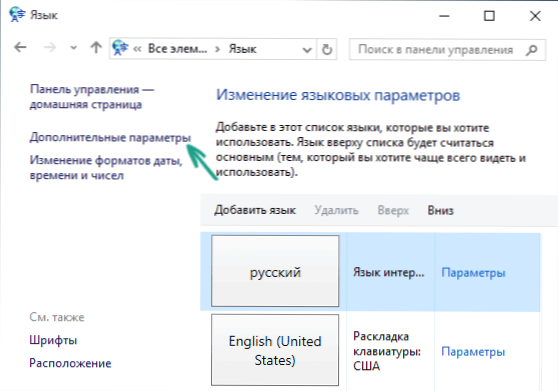
- Seejärel klõpsake jaotises "sisendmeetodite vahetamine" nuppu "Muutke keelepaneeli CLOV -sid".
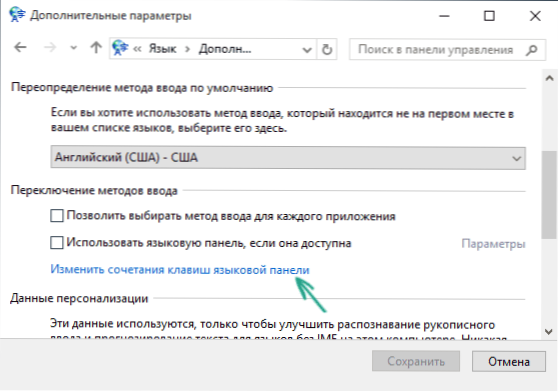
- Järgmises aknas klõpsake vahekaardil „Klaviatuurilüliti” nuppu „Muutke klahvi kombinatsioon” (tuleks valida punkt “lüliti sisendkeel”).
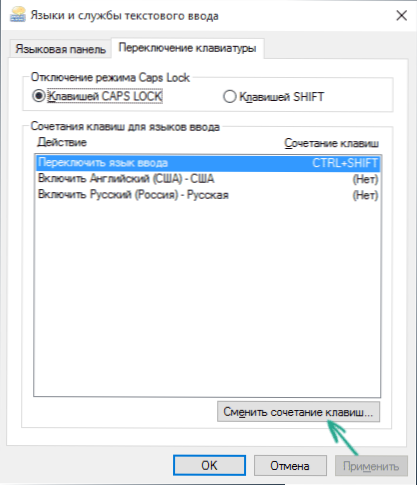
- Ja viimane etapp on valida soovitud punkt “institundikeele muutmise” (see pole päris sama, mis klaviatuuri paigutuse muutmine, kuid te ei peaks sellele mõtlema, kui teil on ainult üks vene ja üks ingliskeelne paigutus, nagu näiteks Peaaegu kõik kasutajad).
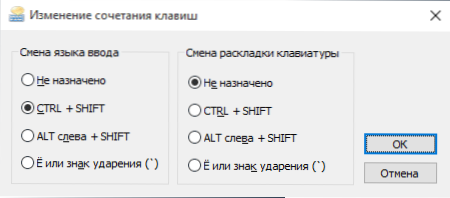
Rakendage muudatusi, vajutades paar korda OK ja kui "salvestage" keele täiendavate parameetrite aknas. Valmis, nüüd Windows 10 sisendkeel vahetab vajalikud võtmed.
Keelevõtmete kombinatsiooni muutmine sissepääsukraanil Windows 10 -ks
Mida ülalkirjeldatud sammud ei muuda õnnitluskuva klahvide kombinatsiooni (kuhu sisestate parooli). Sellegipoolest on seda lihtne muuta ja seal vajaliku kombinatsiooni jaoks.
Seda teha on lihtne:
- Avage juhtpaneel (näiteks kasutades otsingut ülesanderibal) ja selles - üksus "piirkondlikud standardid".
- Tervituste ja uute kasutajate kontode vahekaardil "täiendav" vahekaardil "Klõpsake" Kopeeri parameetrid "(vajalik on administraatori õigused).
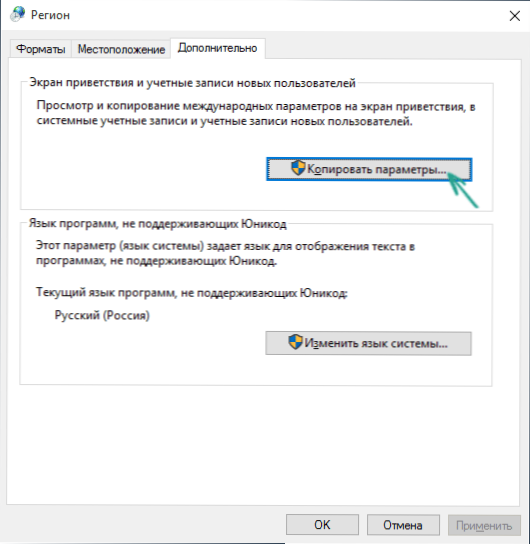
- Ja viimane - märkige punkt "Tervituste ja süsteemikontode ekraan" ning soovi korral järgmine - "Uued kontod". Rakendage sätted ja pärast seda kasutatakse Windows 10 parooli ekraanil sama võtmekombinatsiooni ja sama sisendkeelt süsteemi installitud.
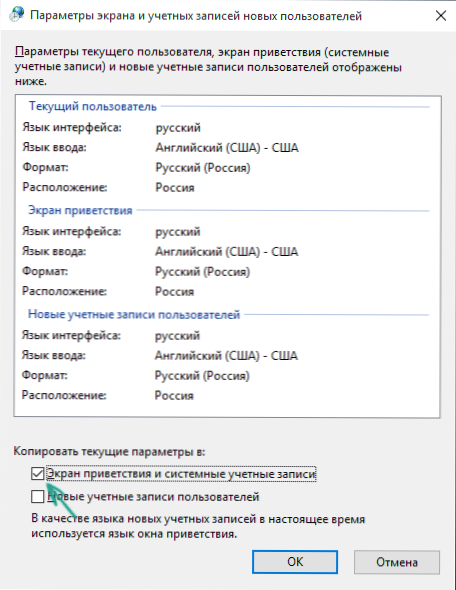
Noh, samal ajal videojuhised võtmete muutmiseks keele vahetamiseks Windows 10 -le, mis näitab selgelt kõike, mis äsja kirjeldatud on.
Kui selle tulemusel midagi teie jaoks niikuinii ei õnnestu, siis lahendame probleemi lahendame.

