Kuidas muuta faililaiendit Windows 10, 8.1 ja Windows 7
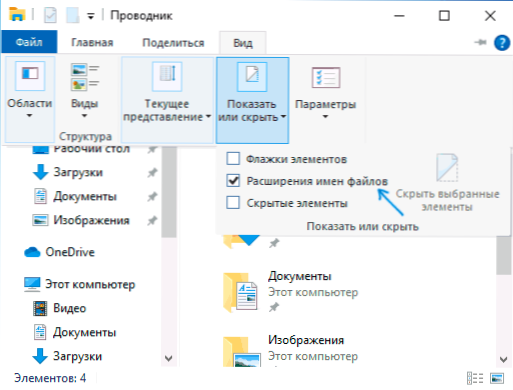
- 1523
- 364
- Salvatore Hirthe
Selles juhises, üksikasjalikult mitu võimalust faili või rühma failide laiendamise muutmiseks Windows 10, 8.1 ja Windows 7, aga ka mõned nüansid, mille kohta algaja kasutaja mõnikord ei kahtlustata.
Muu hulgas leiate artiklist teavet heli- ja videofailide laiendamise muutmise kohta (ja miks mitte kõik pole nendega nii lihtne), samuti kuidas tekstifaile pöörata .txt sisse .Nahkhiir või .Reg või failid ilma laienemiseta (hostide jaoks), kui sülearvuti redigeerimine on ka selle teema populaarne probleem.
- Faili laiendamise muutmine juhi või töölaua peal
- Kuidas muuta faili või rühma failide rühma käsureal
- Videofailide, heli, piltide laiendamise muudatused
- Notepad, failid .Nahkhiir, .Reg ja võõrustajad
- Videojuhised
Faili laiendamise muutmine juhi või töölaua peal
Enamasti küsimus, kuidas muuta faili laiendamist Windows 10, 8.1 või Windows 7 seab kasutaja põhjusel, et ta ei näe laienemist. Lubage mul teile meelde tuletada, et laiend on mõni tähte pärast faili nime punkti, mis tavaliselt määratleb selle faili tüübi.
Selle põhjuseks on see, et vaikimisi ei kuvatata süsteemis registreeritud tüüpide faili laienemist ja need muudavad neid üksuse "ümber nimetamise" kaudu. Lahendus - eelnevalt lisage laiendusi, mis näitavad hästi tuntud failide tüüpe ja ainult siis muutke laiendit. Kõik vajalikud sammud näevad välja järgmised:
- Windows 10 ja 8.1 Võite avada dirigendi (või lihtsalt mis tahes kausta) ja seejärel klõpsata punktil või peita vahekaardil "Vaade" ja lülitage sisse märgi "failinimede laiendused".
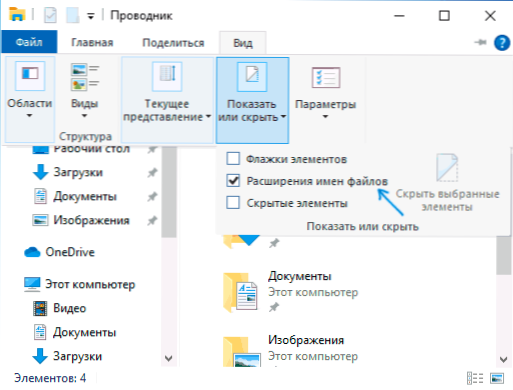
- Windows 7 -s (meetod töötab ka uute süsteemide jaoks) saate minna juhtpaneelile, avada üksuse "Explorer Options" või "Fands parameetrid" (nii et üksuse kuvatakse, "ikoonid" tuleb installida "" Vaade "väli). Pärast seda eemaldage vahekaardil View Märk "Peidage registreeritud failide tüüpide pikendusi".
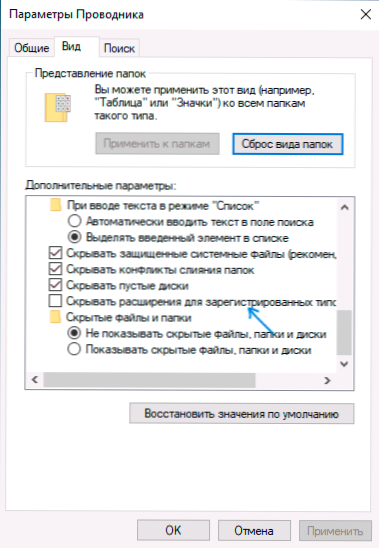
- Pärast seda failide laiendamist kuvatakse. Mis tahes faili laienduse muutmiseks klõpsake sellel hiire parema nupuga ja valige kontekstimenüüst üksuse "ümbernimetamine".
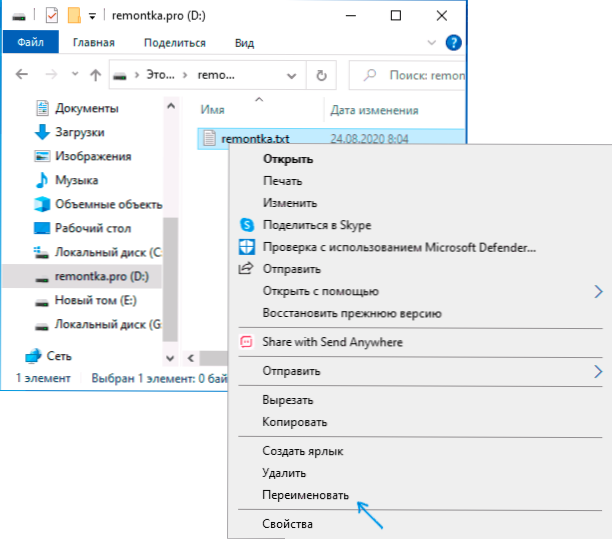
- Muutke faililaiend soovitud ja klõpsake nuppu Enter. Minge laienduse redigeerimisele, mitte klaviatuuril oleva faili nimi.
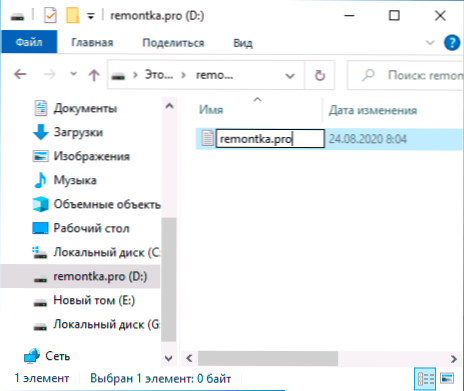
- Ilmub hoiatus: "Pärast laienduse muutmist, võib see fail olla ligipääsmatu. Sa tõesti tahad seda muuta?". Faili laienduse muutmiseks klõpsake "Jah". Kui fail tõesti peatub, saate selle alati tagasi nimetada.

Pöörake tähelepanu viienda sammu hoiatusele: juhtub, et algaja kasutajale pole selge. Sõnum, et fail võib olla ligipääsmatu .docx, seejärel pärast ümbernimetamist .Doc, ta ei saa ikka veel avada, sarnaselt video- ja piltide failidega.
Kuidas muuta faili või rühma failide laiendamist käsurida Windowsis
Soovi korral saate käsureal korraga muuta eraldi faili või mitme faili laiendamist. Protseduur on järgmine:
- Käivitage käsurida. Administraatori nimel, kui kaustad, milles failid on mõeldud ümbernimetamiseks, nõuavad selliseid õigusi. Võimalused käsurea käivitamiseks administraatori nimel.
- Juhul, kui failid asuvad kettal, mis erineb kettalt C:, sisestage soovitud ketta täht käärsoolega ja klõpsake näiteks sisestage sisestage - D:
- Sisestage käsk CD PATH_K_PAPKA_S_FILAS kausta, kus on faile, mis tuleb ümber nimetada. Kui tee sisaldab ruume, võtke see tsitaatidesse.
- Sisestage käsk Ren name_fila.Vana_fire nimi_fila.New_ Expert Ühe faili laiendamise muutmiseks. Näiteks, Ren -fail.Txt -fail.doktor
- Sisestage käsk Ren *.Old_fire *.New_ Expert Failirühma laienduse muutmiseks. Näiteks, Ren *.Mp4 *.Avi Muutke kõigi MP4 failide pikendusi kaustas AVI.
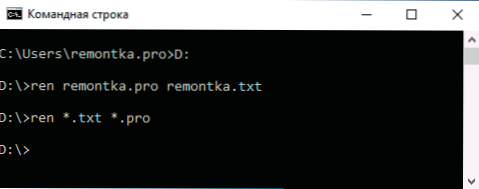
Mõnel juhul võib faililaiendite mugavate muudatuste jaoks olla mugav kasutada spetsiaalseid programme failide massiliseks ümbernimetamiseks.
Heli-, video- ja muude meediumifailide laiendamise muutmine
Üldiselt on nii heli- ja videofailide pikenduste kui ka dokumentide muutmiseks kõik ülaltoodud kirjutatud tõene. Kuid: alguse kasutajad usuvad sageli, et kui näiteks DOCX -fail muudab laiendi DOC -ks, MKV AVI -ks, siis hakkavad nad avama (kuigi neid pole varem avanud) - see pole tavaliselt nii (on erandeid: on erandeid: Näiteks saab minu telerit MKV reprodutseerida, kuid ei näe neid DLNA -faile, AVI -s ümbernimetamine lahendab probleemi).
Faili ei määra mitte laienemine, vaid selle sisu - tegelikult pole laiendus üldse oluline ja aitab ainult võrrelda vaikimisi käivitatud programmi. Kui faili sisu ei toeta teie arvutis ega muu seadme programmid, ei aita selle laiendamise muutmine seda avada.
Sel juhul aitavad teid failitüüpide muundurid. Mul on selle teema kohta mitu artiklit, mis on üks populaarsemaid - tasuta videomuundureid vene keeles, sageli huvitatud PDF -i ja DJVU failide või sõnavormingu ja sarnaste ülesannete teisendamisest, seda saab teha ka vormingute muundurite abil.
Te leiate ise vajaliku muunduri, vaadake lihtsalt Internetti "Extension Converter 2 -s 2" päringult, mis näitab suunda, mida peate muutma failide tüübi muutmiseks. Samal ajal, kui te ei kasuta veebimuundurit, vaid laadige programm alla, olge ettevaatlik, sageli sisaldavad need soovimatut tarkvara (ja kasutavad ametlikke saite).
Notepad, failid .Nahkhiir ja võõrustajad
Teine sagedane küsimus, mis on seotud failide laiendamisega, on failide loomine ja salvestamine .Nahkhiir või .reg sülearvutisse, salvestades hostifaili ilma laienemiseta .txt ja muud sarnased.
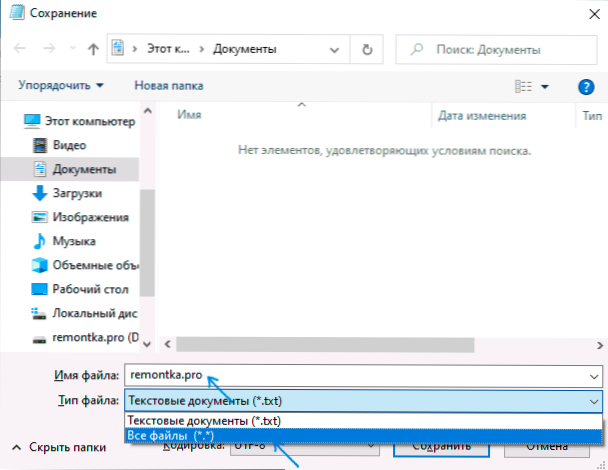
Siin on kõik lihtne - salvestades faili sülearvuti, väljal "Failitüüp" dialoogiboksis, märkige "kõik failid" "tekstidokumentide" asemel ja seejärel sisestatud nime säilitades ja faili laiend ei lisata .TXT (HOSTS -faili salvestamiseks on lisaks vaja sülearvuti käivitada administraatori nimel).
Videojuhised
Kui nii juhtus, et ma ei vastanud kõigile teie küsimustele, olen valmis neile selle juhtkonna kommentaarides vastama.
- « Kuidas viivituse keelata enne programmide alustamist auto laadimisel Windows 10 sissepääsu juures
- Ehitatud -parooli turvalisuse kontrollimine Google Chrome'i »

