Kuidas muuta foto suurust Photoshopis

- 4591
- 487
- Salvatore Hirthe
Pildid ja fotod on üks populaarsemaid viise teabe edastamiseks. Laadime oma fotod regulaarselt sotsiaalsetesse võrgustikesse, pildid ja uudistevoogud on piltidega täidetud. Veebidisainerid kasutavad spetsiaalseid pilte kõige ilusamate ja atraktiivsemate saitide loomiseks. Kõigil juhtudel kasutatakse erinevate vormingute ja suurusega pilte. Õnneks saate muuta mis tahes foto suurust. Adobe Photoshop tarkvaratoode pakub kasutajale praktilisi piiramatuid võimalusi piltidega töötamiseks. Selles artiklis mõtleme välja, kuidas Photoshopis pilti vähendada või suurendada. Alustame. Käik!

Pildi suuruse tööriist
Photoshop rakendab spetsiaalse meetodi, mis võimaldab teil säilitada foto teravust ja üksikasju koos selle suurenemisega. See meetod on versioonides, mis pole vanemad kui Photoshop CC.
Pildi suurendamiseks või vähendamiseks alustage programmi ja minge menüüsse "pilt". Valige rullnimekirjas "Pildi suurus". Avatud aknas ja tehakse kõik vajalikud sätted. Sellesse pääseb Alt+Ctrl+I võtmekombinatsiooni abil.
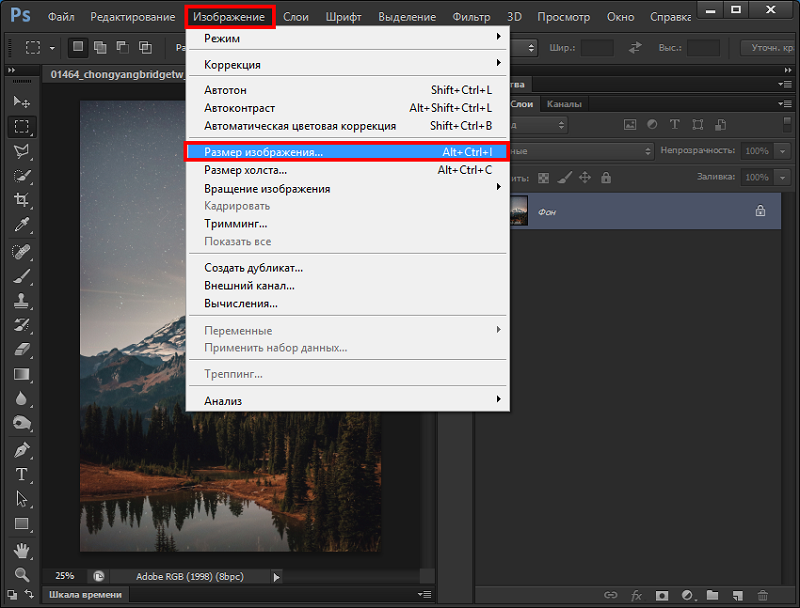
Aknas "pildi suurus" pöörake tähelepanu kahele punktile: "laius" ja "kõrgus". Vajalike parameetrite saavutamiseks saate muuta nende väärtusi. Kui soovite, et foto väheneks või suureneks proportsionaalselt, klõpsake vasakul olevate linkide kujul spetsiaalsel ikoonil. Kui need on ühendatud, siis kui kõrguse väärtus muutub, muutub laius ka proportsionaalselt. Kui lingid lahustatakse, muutub iga parameeter eraldi.
Paremal saate valida mõõtmisühiku. Vaikimisi on komplekt "pikslit", kuna just see mõõtühik peetakse kõige mugavamaks. Allpool saate määrata eraldusvõime, mida mõõdetakse pikslitega tolli kohta.
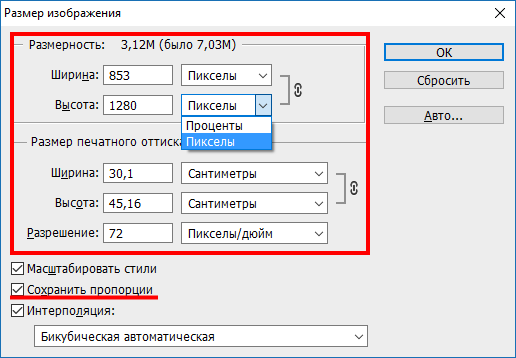
Kui fotode redigeerimise protsessis soovite tagada kõigi pikslite proportsionaalse reguleerimise, valige kindlasti üksus "Resepling". Vajadusel valige interpolatsiooni meetod menüüs "Reaping". Rändamisparameetrite valimiseks klõpsake väikesel kolmnurgal, mille järel loend osutub, milleks saate valida ühe mitmest režiimist:
- Automaatselt (Photoshop valib omaette kõige sobivama meetodi).
- Salvestage üksikasjad (selle meetodi valimine, see saab kättesaadavaks müra vähendamiseks).
- BICUBIC koos suurenemisega (sujuvama pildi saamiseks kasutab interpolatsiooni).
- Bicubic langusega (vähendab pilte, suurendades teravust).
- Veel sujuvad gradiendid (analüüsib naaberpikslite lilli, võimaldab teil saavutada sujuvaid värvilisi üleminekuid).
- Naabruses asuvates pikslites (seda meetodit kasutatakse selgete servade säilitamiseks).
- BILINEAR (see meetod põhineb olemasolevatele uute pikslite lisamisel, arvestades keskmist värvi).
Kui pikslite koguarvu säilitamine teid ei häiri, siis saate ilma selle režiimita hakkama.
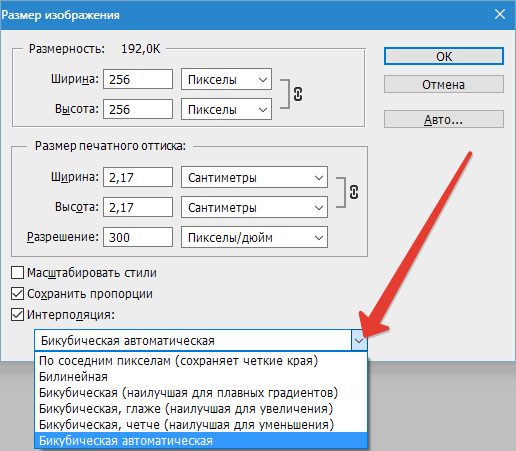
Lisaks saate valida soovitud parameetri jaotises "Fit Under". Vaikimisi "allika suurus". Muuda seda üksust pole vajalik.
Pärast kõigi vajalike sätete seadistamist klõpsake nuppu OK, et muudatused jõustuksid. Pärast seda jääb ainult pildi salvestamiseks ja tulemuse nautimiseks.
Tööriist "teisendamine"
Tööriista „pildi suuruse” abil suuruste muutused pole kaugeltki ainus viis lähtefoto vajalike muudatuste tegemiseks.
Mingil põhjusel unustavad mõned ümberkujundamise. See on tõesti suurepärane võimalus, mis on kasulik paljudele neile, kes alles hakkavad omandama kõiki Photoshopi võimalusi.
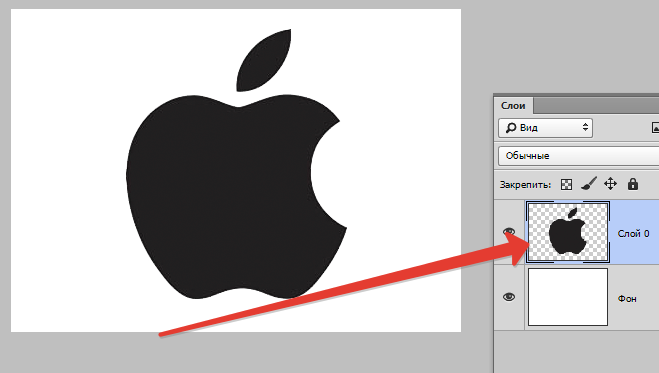
Seda meetodit on sellistes olukordades kõige kasumlikum kasutada:
- On vaja suurendada või vähendada kogu algse pildi suurust;
- Sisestatud pildi mõõtmete muutmiseks on vaja.
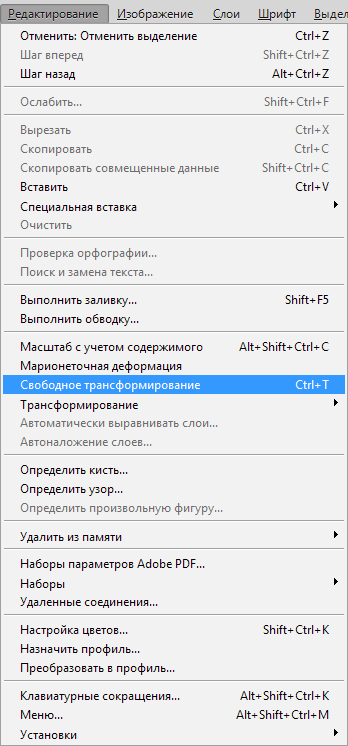
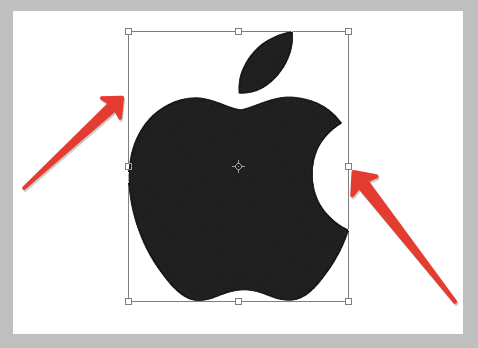
Alustame kogu pildi suurenemisest ja vähendamisest. Siin vajate:
- Avage pilt või foto.
- Valige käsu „Redigeeri” kaudu suvand „Vaba teisendus” või klõpsake nuppude CTRL ja T -nuppude kombinatsioonil.
- Kui see meeskond pole aktiivne ja seda tõstab esile hall, siis on taustkihil lukk.
- Taustakihi lukustamise eemaldamiseks peate sellel kaks korda klõpsama ja aknas „Uus kiht” klõpsake nuppu OK.
- Pärast pildi ümberkujundava tööriista avamist ilmub raam. Selle nurkades on spetsiaalsed markerid.
- Peab nende markerite jaoks tõmbama. Sellega pilt suureneb või väheneb.
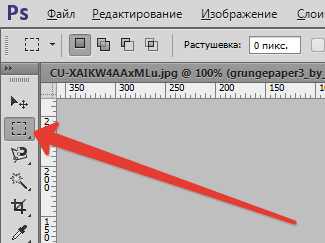
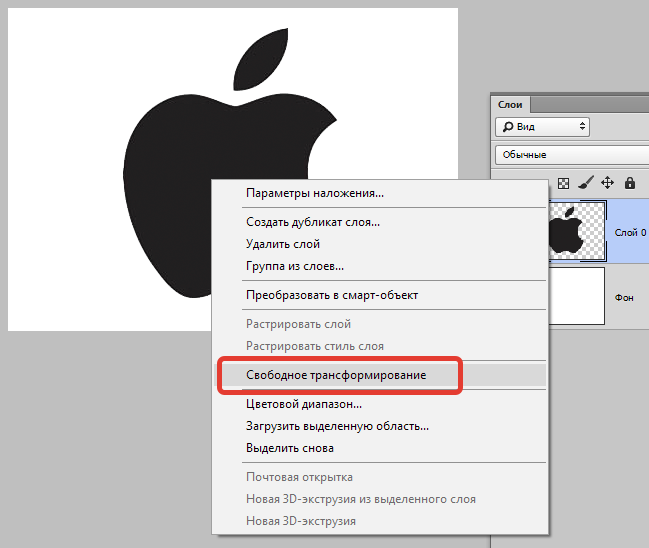
Määrake redigeeritud pildile vajalikud mõõtmed parameetri paneeli ülaosas. Mõnel Photoshopi versioonil on viga, mille tõttu see märkimismärk jääb nähtamatuks. Siin saate klõpsata lihtsalt sisestusel. ESC nupu saab tühistada.
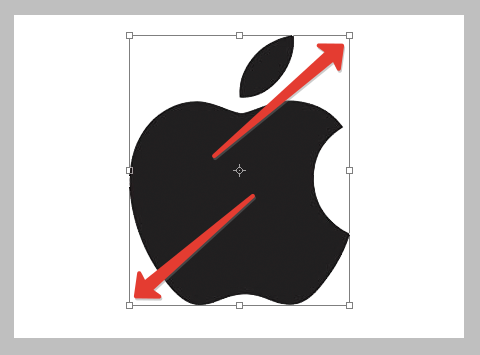
Pildi suurenemisega saab osa pildist, kuna see ületab selle algsest suurusest. Mõnikord on see isegi redigeerimiseks hea. Kuid saate olukorra parandada, avades menüü “pilt” ja klõpsates nuppu „Kuva kõik”.
Kui pilt on vähenenud, ilmub male taust. Kuid te ei peaks muretsema. Tegelikult on see tühjus, mis pildi säilitades kaob automaatselt. Kuigi parem on ülejääk katkestada, kasutades trammimisriista jaotises "pilt".
NÕUANNE. Kui te ei soovi redigeeritud pildi osakaalu kaotada, klõpsake markeri pukseerimisel klaviatuuril nihkel.Nüüd on fotoredaktoris sisestatud pildi suuruse muutuste küsimus.

Pole midagi keerulist. Peate esile tooma sisestatud pildi ja kasutama käsku teisendamiseks. Nagu eelmisel juhul, peate klõpsama markeril ja tõmbama selle vajalikus suunas.
Tööriist "tapa suurus"
Seda meetodit ei saa vaevalt nimetada kõige populaarsemaks. Kuid see on kasulik ka mõnele kasutajale. Seetõttu tasub seda võtta.
Esitatud meetodi nüanss on see, et redigeeritud foto eraldusvõime suurus muutub. Samal ajal ei muutu pilt ise, see tähendab algne pilt. Programm lõikab lihtsalt osa üleliigsest, kui täidate vähendamise protseduuri. Kas lisage taustvärv. See muutub juba asjakohaseks, kui pilt suureneb.
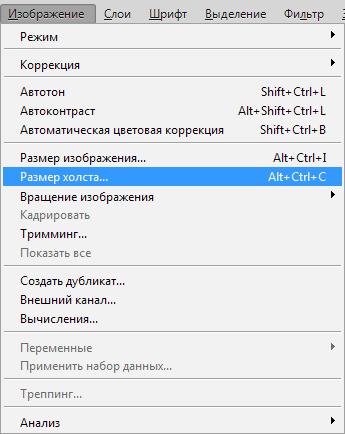
Oletame, et algsel pildil on eraldusvõime 800x800 pikslit. Peate klõpsama menüül "pilt" ja valima tööriist "lõuendi suurus". Vastav vajalik suurus on seatud siin. Näiteks 600x600 pikslit.
Pildi muundamise tulemusel eemaldatakse 200 lisapikslit. Lõikamine toimub pildi kõrguses ja pikkuses.
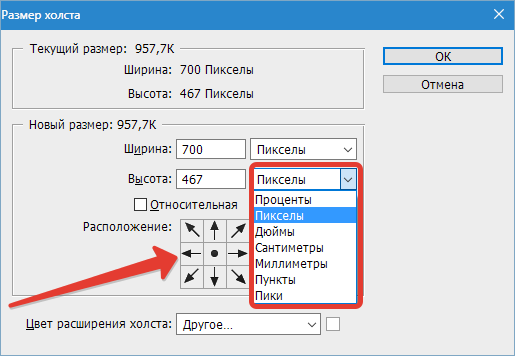
Veelgi enam, menüüs Seaded saate valida, kus täpselt ülejääk katkestatakse, kui vaikevalik teile ei sobi. Seetõttu lõigatakse või ühtlaselt kõigist nägudest ühtlaselt.
Jäädvustamine
Redigeeritud foto või pildi hooldamiseks peate kasutama tööriista nimega "Frame". Oluline on märkida, et see sarnaneb suures osas teise varem kaalutud tööriista toimimise põhimõttega. Nimelt "lõuendi suurus".
Abi saamiseks ei muutu pildi ise. See lõigatakse vähendamisel või saadakse täiendavad tühimikud suurenemisega.
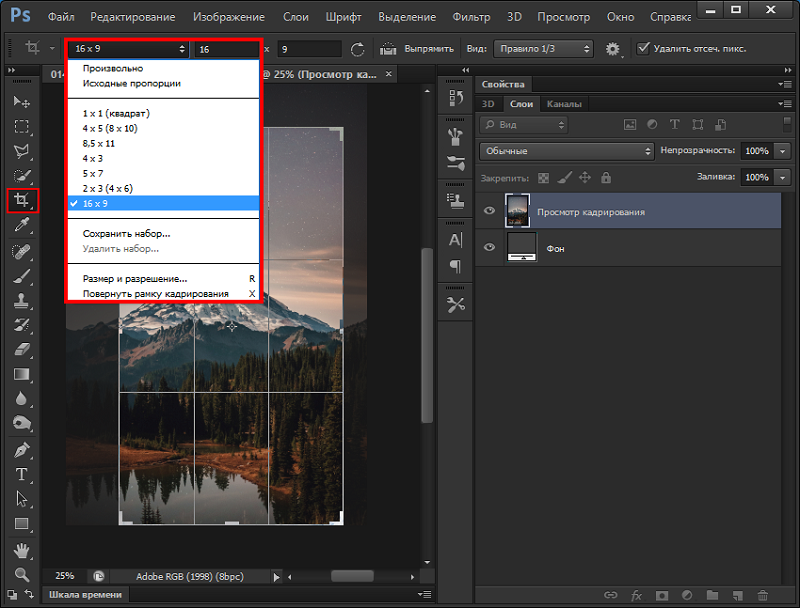
Suuruse vähenemine ilma kvaliteedi kaotamata
See on äärmiselt ebameeldiv, kui koos pildi suurusega muutub. Pealegi toimub muutus halvemaks.
Muuta suurust ilma kvaliteeti mõjutamata, saate. 4 -st kaalutud meetoditest on selleks võimelised ainult 2 tööriista. See on "kadring" ja "lõuend".
Selliste tööriistade kasutamisel muutub pilt tegelikult, kuid sisu ulatus jääb samaks. Kuid siis peate osa redigeeritud pildist ohverdama, vabanedes oma osast.
Nüüd teate, kuidas Photoshopis pilti hõlpsalt ja kiiresti suurendada või vähendada. Kirjutage kommentaaridesse, kui see artikkel oli teile kasulik, ja küsige kaalutud teemal huvipakkuvaid küsimusi.

