Kuidas muuta suurust või suurendada süsteemi ketta mahtu (C)

- 1387
- 283
- Bernard Roberts
Kui operatsioonisüsteemil pole piisavalt mälu, on aeg mõelda, kuidas suurendada ketta mahtu (C :). Aja jooksul on OS "kasvab" - selles ilmuvad uued programmid, värskendused laaditakse. Jaotis on üha vähem vaba ruumi, isegi kui installite kõik utiliidid teises köites. Süsteemi ketta saate puhastada prügifailidest või muuta selle suurust. Ja selleks ei pea te kõvaketta vormindama ega aknaid uuesti installima.

HDD ise omadused ei muutu. Jagate olemasolevad ressursid ümber ainult loogiliste ketaste vahel. Füüsiline mälu jääb samaks. Kui soovite seda laiendada, peate ostma uue kõvaketta.
Ärge laiendage jaotist, kui sellel on veel vaba ruumi. Kui suurusega midagi läheb valesti, kaotate kõik oma andmed.
Kuidas puhastada prügi ketast?
Süsteemis töö käigus "lahendab" tarbetut teavet. Need on failid, mis on jäänud kaugrakendustest, vananenud vahemälu, registri kirjed, mis ei vii kuhugi ega kuulu millessegi. Üksteisest eraldi ei kaalu nad nii palju. Kuid kokku ummistavad nad süsteemi tugevalt ja hõivavad suure hulga mälu. Saate puhastada OS -i prügist ja teha ruumi akende vajadustele.
- Klõpsake kettaikoonile hiire paremal nuppu.
- Punkt "omadused".
- Vahekaart "Üldine".
- "Puhastamine" nupp.
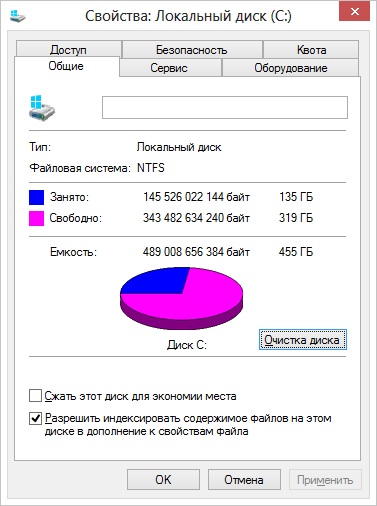
Klõpsake nuppu "Puhastamine"
- Pange tšekipunktid soovitud punktide kõrvale. Parem on kustutada "ajutised failid". Võite kustutada ka "visandid" - see on eelvaade ("miniatuurid") pildid ja video. Nendega näete mitte tavalist ikooni, vaid pilti või raami. Kuid vahemälus saab salvestada jooniste visandid, mida te enam ei vaja. Seetõttu kustutage kõik eelvaated julgelt, kui see võtab lisakoha. Niipea kui avate kausta jooniste või fotodega, laaditakse vahemälu üles uued ikoonide miniatuursed.
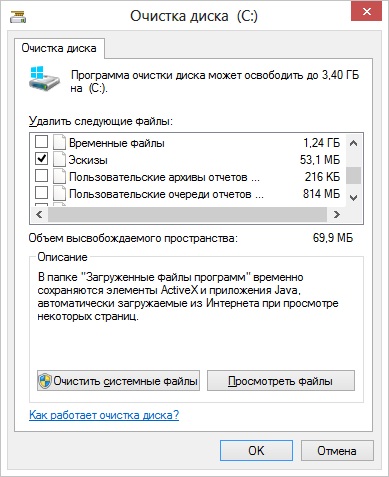
Pange õigete failide kõrvale kontrollmärk
- Võite kasutada ka prügi eemaldamise programme. Näiteks sobib CCleaner.
Ja veel mõned näpunäited:
- Ärge installige ressursside intensiivseid programme süsteemi kettale. Kasutage muid sektsioone mängude, toimetajate, multimeediumprogrammide allalaadimiseks.
- Ärge visake alajaotustes videoid, fotosid, arhiive (C :). Viska isikuandmeid teise kohta.
- Ärge ummistage oma töölaua siltide ja kaustadega.
OS -i puhastamine ei muuda süsteemi ketta suurust. Kuid see suurendab andmete hulka, mida teoreetiliselt sellele mahub.
Millistel juhtudel on vaja ketast laiendada?
Kui Windowsi tööks on piisavalt ressursse, ei pea te midagi puudutama. Loogiliste sektsioonide käsitsi laiendamine on seotud teatud riskiga. Kui midagi on valesti tehtud, lõpetab süsteem laadimise. Muutke süsteemikataloogi suurust eranditult äärmuslikel juhtudel. Näiteks:
- Algselt eraldati Windowsi jaoks vähe ruumi. Kui mahtude "lõikamine" ei arvutanud, millist mälu on stabiilse töö jaoks vaja.
- Puhastasite OS -i prügist, kustutasite tarbetud andmed, kolisite failid teise jaotisse, kuid see ei aidanud. Süsteemi jaotises olev vaba ruum täidetakse liiga kiiresti, kuna pidevalt installitakse mitmesuguseid värskendusi, pikendusi, täiendusi.
Arvutihaldus
Siit saate teada, kuidas suurendada ketta C mälu ilma kolmandate osapoolte utiliidideta:
- Klõpsake ikooni "Minu arvuti" paremal nuppu.
- Punkt "juhtkond". Selle menüü avamiseks on vaja administraatori õigusi.
- Laiendage nimekirja "Märkimisseadmed". Ta on akna vasakul küljel.
- Valige alamlõike "kettadhaldus".
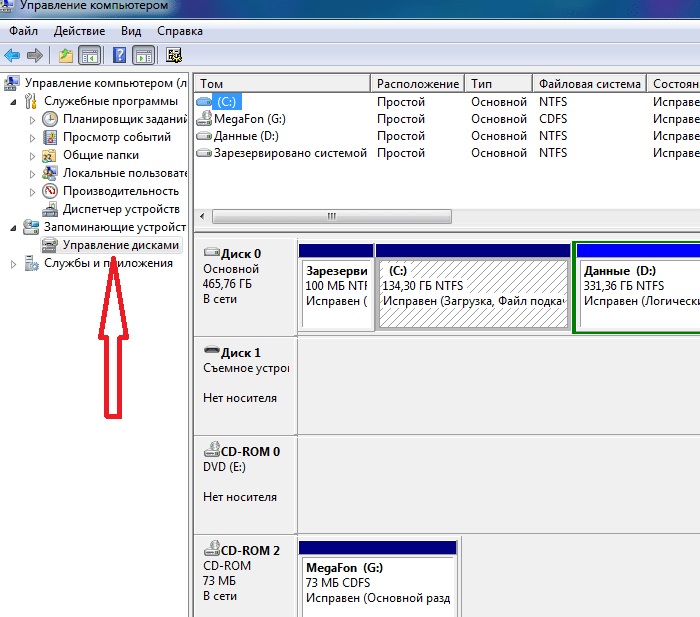
Leidke ja käivitage ketaste haldamine
- Klõpsake parema hiirenupuga süsteemi jaotis.
- Suuruse suurendamiseks on vaja rida "laiendada tom". Kui see üksus pole aktiivne, vajate täiendavat helitugevust.
- Selle saamiseks klõpsake paremal hiirenupul mis tahes muu kettal, millel on tasuta koht.
- Valige "Pigista Tom".
- Märkige megabaidide kogus, mille soovite "üle kanda" (C :).
- Kinnitage toiming ja oodake, kuni süsteem lõigub sektsiooni.
- Nüüd on teil säilinud mälu. Ja variant "laiendada tom" on aktiivne.
- Operatsiooni lõpuleviimiseks saab arvuti mitu korda taaskäivitada. Ärge katkestage protsessi ja ärge lülitage arvuti välja.
Ärge puudutage objekti "süsteemi reserveeritud". Ärge vahetage ketaste kettaid ("kirjad") ja teed neile. Ärge tehke aktiivset jaotist, millele OS pole installitud.
Eeskirjade kommunaalteenused
Eriprogrammide abil saate mahtude suurust muuta. Neid nimetatakse "sektsioonide juhid". Neil on lihtne liides. Nendega töötamiseks ei vaja erilisi oskusi. Kuid ikkagi tuleb selliseid kommunaalteenuseid hoolikalt kasutada. Kui teete midagi valesti, saate üldiselt eemaldada kõik köited ja kustutada andmed.
Peaaegu kõigis neis rakendustes sarnane liides. Seetõttu on teiste programmide jaoks tegevus algoritm sama.
Acronise ketta direktor
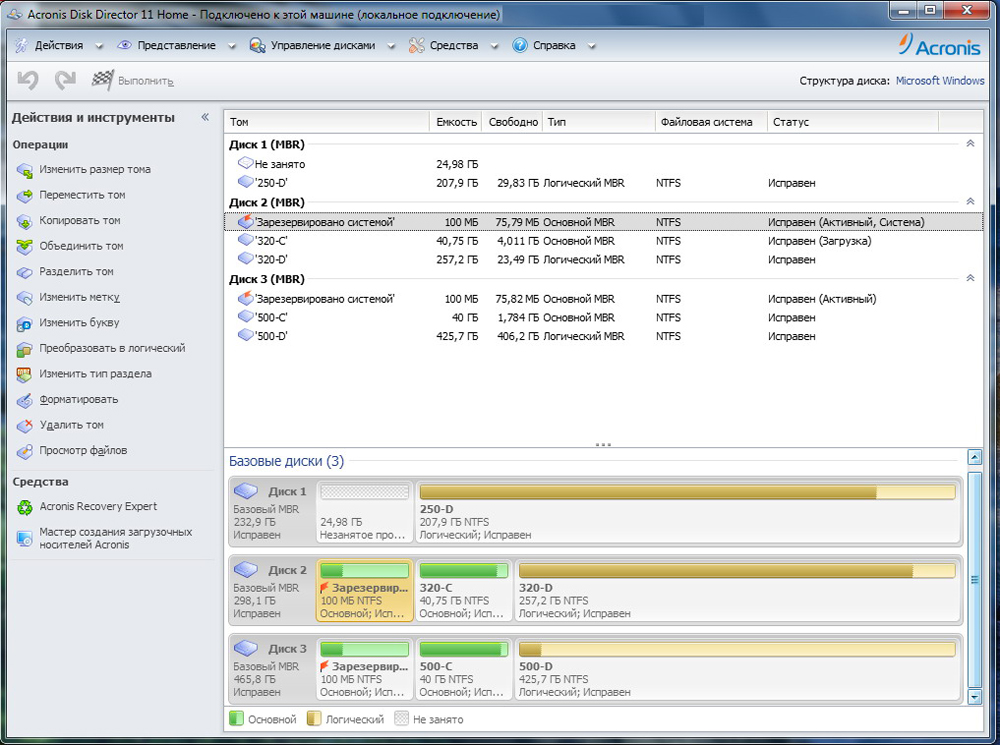
Acronise ketta direktor
Siit saate teada, kuidas suurendada ketta kohta (C :) Acronise ketta režissööri abil:
- Installige see utiliit. Saate selle alla laadida ametlikul veebisaidil Acronis. See on makstud, kuid demo allalaadimine on saadaval. Ka veebis on "häkitud" programmi valikud.
- Käivitage see. Avatakse aken loogiliste sektsioonide loendiga.
- Klõpsake hiire paremal nuppu, mille mahul soovite suurendada.
- Punkt "Muutuse suurus". Ta on esimene kontekstimenüü loendis.
- Pange märkeruutid märkeruutudesse "Lisage kasutamata koht" ja "võtke teistest köidetest".
- Meetril "jätke vaba ruum mahule (%)", märkige, millist protsenti mälust sektsiooni lahkuda. See väärtus sõltub kõvaketta üldistest parameetritest ja kohalikust kettast, mille te tihendate. Kui seate 80%, lisatakse süsteemi jaotisse 20% mahust (D :). Ärge pingutage sellega üle. Ärge "lohistage" (C :) Kõik tasuta ressursid. Nii et teil pole kuhugi isikuandmeid panna.
- Väljal "Suurus" märkige süsteemi mahu soovitud maht.
- Klõpsake "OK". Seadete aken sulgeb.
- Programmis endas klõpsake nuppu "Rakenda ooteoperatsioonid".
- Utiliit valmistab ette ja kontrollib kõike. Pärast nuppu "Jätka" taaskäivitab arvuti (võib -olla rohkem kui üks kord). Süsteemi käivitamise ajal jaotatakse koht kettal ümber. Ärge lülitage arvutit välja, ärge tõmmake nööri väljalaskeavast välja, vastasel juhul kaotate sektsioonidelt andmeid.
Pärast täiskoormust näete, et maht (C :) on suurenenud.
Saate seda ikkagi teha: vabastage ruum, pigistades ühe köite, ja teises lisage see "omanikuta" mälu.
Aomei partitsiooni assistent
Siit saate teada, kuidas suurendada ketta suurust (C :) Aomei partitsiooni assistendi abil:
- Laadige alla ja installige programm. Selle leiate AomeItechist.Com. Avage globaalse võrguressursi avaleht ja minge vahekaardile Download. Utiliidi standardloa ("standard") levitatakse tasuta.
- Käivitage see. Avatakse saadaolevate mahtude loetelu.
- Esmalt peate ruumi valmistamiseks ketta pigistama (D :). Klõpsake seda parema hiirenupuga ja valige "Muuda".
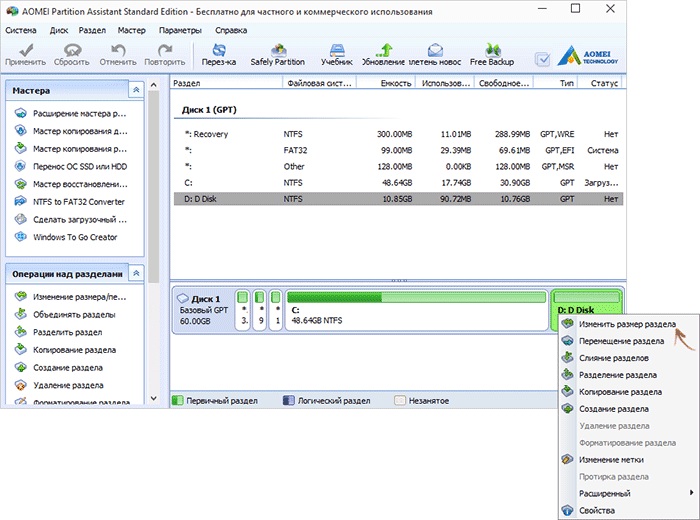
Klõpsake nuppu "Muutke jaotise suurust"
- Vähendada sektsiooni mahtu. Selleks märkige numbriline väärtus või liigutage liugurit, mis näitab, kui palju mälu on esile tõstetud.
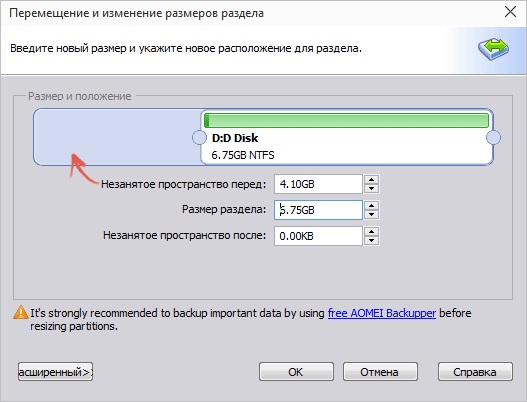
Ketta suuruse muutmine (C :)
- Muutke nüüd ketta (c :) samamoodi nagu (D :). Lihtsalt ärge suruge kokku, vaid laiendage helitugevust.
- Pärast mälu seadistamist ja levitamist klõpsake utiliidi peaaknas nuppu "Rakenda".
- Arvuti saab mitu korda taaskäivitada. Ärge ühendage seda, isegi kui protsess edasi lükatakse.
Minitooli partitsiooni viisard
Programmis pole vene keelt (ehkki võrgus leiate versioone koos amatööride tõlkega). Kuid selle kasutamine on sama lihtne kui eelmised utiliidid. Ta töötab Windowsis ja Linuxis.
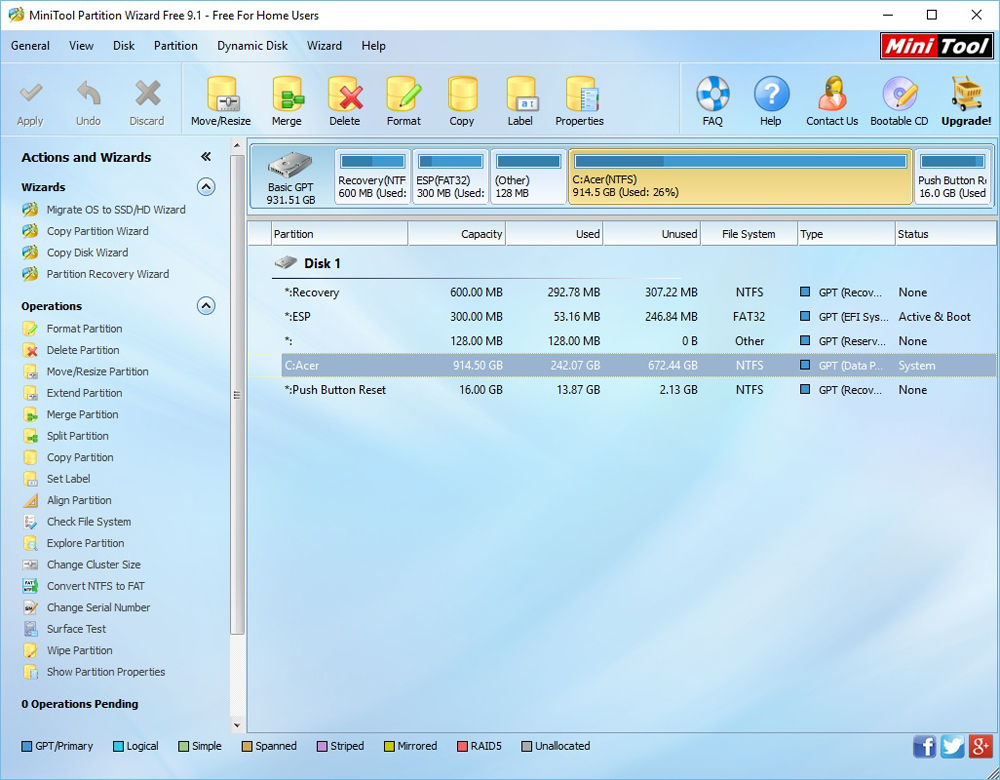
Minitooli partitsiooni viisardi aken
- Laadige rakendus alla PartittionWizardilt.com, installimine ja käivitamine. Ilmub mahtude loetelu.
- Esiteks vabastage oma mälu. Klõpsake parema hiirenupuga ketast (D :) (või mis tahes muule, kui süsteem seda ei reserveeri).
- Liigutage/muutke üksust. Helitugevuse muutmiseks avatakse aken.
- Saate väärtusi käsitsi registreerida või liugurit reguleerida.
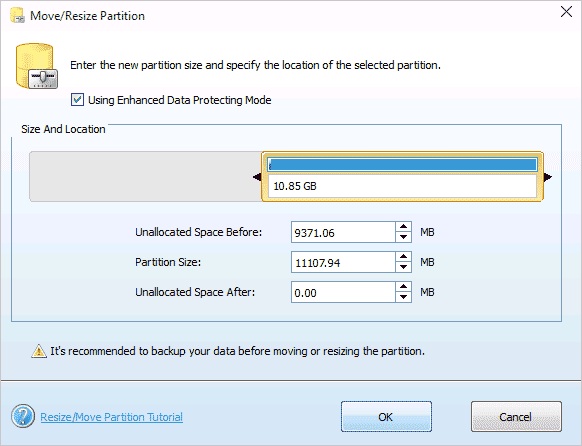
Ketta suuruse muutmine minitoolis
- Väljal "Juhtimata ruumis", märkige, millist ketast lõpuks soovite saada (kui tihendate helitugevust, on megabaidi kogus väiksem kui originaal).
- Kinnitage toiming.
- Tehke sama kettaga (C :). Jagage talle tasuta mälu.
- Liugur peab akna vasaku küljega külgnema. Kui selle ja piiri vahel on "tühimik", on OS -i laadimisega probleeme.
- Uuesti kinnitama.
- Vajutage nuppu "Rakenda". See asub põhirakenduse akna vasakus ülanurgas.
- Oodake, kuni programm jaotab ressursid mahtude vahel. Ärge lülitage arvuti välja.
Kuidas Windowsi installimisel ketta suurust muuta?
Kui installite või installite Windowsi uuesti, saate initsialiseerimise ajal otse süsteemi ketta helitugevust muuta. Kuid samal ajal ei säilitata süsteemi, disaini, programmide ja muude andmete parameetreid. Parem looge olulise teabe varukoopia.
- Käivitage aknad CD-kettalt või mälupulk.
- Kui see jõuab installi tüübi valimiseni, klõpsake nuppu "Täielik install". Avatakse sektsioonide loetelu.
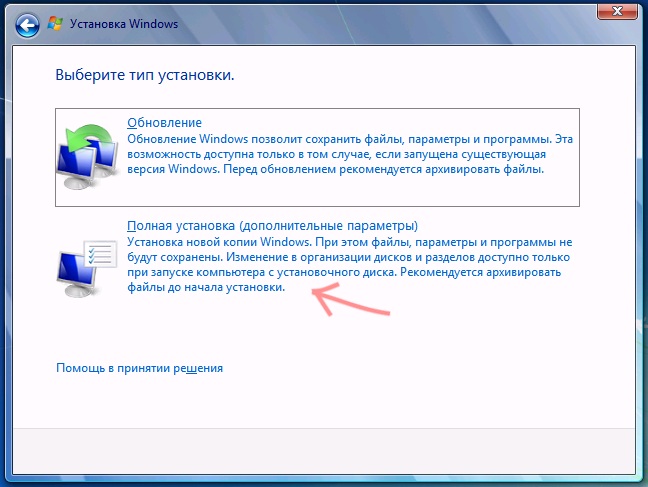
"Täieliku installimise" valimine
- Ärge puudutage mahtu, millest te midagi ei tea. Tõenäoliselt on olemas olulised süsteemi andmed. Töötage ainult hästi tuntud (C :) ja (D :).
- Tõstke esile see, mida soovite muuta.
- Klõpsake lingil "ketta sätted".
- Ja siis nupul "Laienda".
- Selle kasutamiseks peate olema säilinud mälu. Selle loomiseks võite eemaldada ühe osa, mis ei kuulu OS -i. Seejärel lisage süsteemi kettale soovitud maht. Ja ülejäänud ressurssidest uue tipu moodustamiseks.
Valik on asjakohane:
- Kui see on Windowsi esimene install.
- Kui otsustate "alustada üle kogu" ja vormindada kõvaketta.
Esimesel juhul pole arvutis mittekontrollivaid andmeid, teises - neid ei tohiks seal olla.
Olete õppinud mitut viisi ketta suurendamiseks (C :). Kuid ärge tehke seda ilma põhjuseta. Kui süsteem vajab virtualiseerimiseks vaba ruumi, pumpamisfaili, varukoopiate ja taastamispunktide salvestamist, on mõistlik muuta põhimahu suurust. Kuid kui kõik töötab hästi ja jaotises on veel piisavalt mälu, on parem mitte midagi puudutada.
Ja milliseid sektsioonide haldurit soovitate teile?

