Kuidas muuta Windows 10 ekraani eraldusvõimet

- 945
- 17
- Mrs. Willis Schoen
Neid juhiseid kirjeldatakse etappide abil ekraani eraldusvõime muutmiseks Windows 10 -s, samuti lahendused võimalike eraldusvõimega seotud probleemide lahendamiseks: vajalik eraldusvõime on ligipääsmatu, pilt tundub udune või väike ja muud ja teised. Antakse ka video, milles kogu protsessi kuvatakse selgelt.
Enne kui räägitakse otse loa muutusest, kirjutan mõnevõrra, et asjad on kasulikud algajatele kasutajatele. See võib olla ka kasulik: muutke eraldusvõime kuumade klahvide abil, kuidas muuta monitori ekraani värskenduse sagedust, kuidas muuta fondi suurust Windows 10 -s, kuidas parandada Windows 10 uduseid fonte.
Monitori ekraani eraldusvõime määrab pildil olevate punktide arvu horisontaalselt ja vertikaalselt. Suurema eraldusvõimega näeb pilt tavaliselt välja väiksem. Kaasaegsete vedelkristalliliste monitoride jaoks tuleks pildi nähtavate "defektide" vältimiseks eraldusvõime võrduda ekraani füüsilise eraldusvõimega (mille leiate selle tehniliste omaduste põhjal).
- Muutame Windows 10 ekraani eraldusvõime parameetrites
- Kuidas muuta resolutsiooni videokaardiprogrammide abil
- Juhtpaneelil (meetod pole OS -i uutes versioonides saadaval)
- Video juhised Windows 10 monitori eraldusvõime muutmiseks
- Probleemid soovitud resolutsiooni valimisel
Ekraani eraldusvõime muutmine Windows 10 sätetes
Esimene ja kõige lihtsam viis eraldusvõime muutmiseks on sisestada uus Windows 10 sätete liides jaotises "Kuva" (või OS -i varajastes versioonides "ekraan"):
- Saate avada ekraaniparameetrid järgmise meetodi: klõpsake parema nupuga töölaual ja valige menüüpunkti "Ekraanipildi parameetrid".
- Veenduge, et vasakpoolses loendis valitakse üksus "kuva". Lehe allosas näete ekraani eraldusvõime muutmiseks (Windows 10 varasemates versioonides peate kõigepealt avama "täiendavad ekraaniparameetrid", kus näete võimalust eraldusvõime muutmiseks). Kui teil on mitu monitori, saate sobiva monitori valimisega selle jaoks oma loa seada.

- Pärast ekraani eraldusvõime valimist kasutatakse sätteid kohe (süsteemi uusima versiooni korral pidi varem klõpsama nuppu "Rakenda"). Samal ajal, kui äkki ekraanilt pilt kaob, ärge võtke mingeid toiminguid: kui te muudatust ei kinnita, siis 15 sekundi pärast naaseb luba allika juurde.
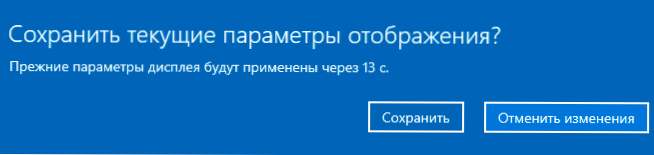
- Kui parameetrite samal lehel avage üksuse "Lisa kuvari parameetrid" - "Videoadapteri atribuudid kuvari jaoks", ja klõpsake siis "kõigi režiimide loend", näete akent koos saadaolevate õiguste, värvi, värviga, värviga Sügavus ja ekraaniuuendus, mida saab kasutada ka eraldusvõime muutmiseks.
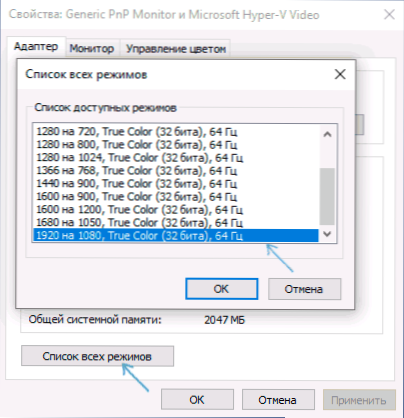
Kui eraldusvõime valik pole saadaval, peaks aitama: Windows 10 ekraani eraldusvõime ei muutu.
Lubage mul teile meelde tuletada: kui Windows 10 soovitab ekraani eraldusvõime installimisel tunduvad tekst ja elemendid teile väikesed, ei tohiks te neid suurendada, installides eraldusvõime, mis ei vasta monitori maatriksi füüsilisele eraldusvõimele : See viib moonutusteni. Parem on kasutada sisseehitatud mastaabi tööriistu ja muutusi süsteemis saadaoleva fondi ja ikoonide suuruses.
Monitori ekraani eraldusvõime muutmine videokaardi utiliidi abil
NVIDIA, AMD või INTELi populaarsete videokaartide draiverite installimisel lisab juhtpaneel (nagu ka töölaua parempoolse klicking menüü) selle videokaardi sätted - NVIDIA juhtpaneel, AMD katalüsaator Radeon Graphics, Intel HD graafika juhtpaneel. Juhtpaneeli sisenemiseks võite kasutada otsingut Windows 10 ülesannete paneelil ja pärast selle sisestamist, et näha parempoolse vaatevälja soovitud elementi, muutke „kategooriast” „ikoonideks”.

Nendes utiliitides on muu hulgas ka võimalus muuta monitori ekraani eraldusvõimet, näidet - ülaltoodud ekraanipildil.
Juhtpaneeli kasutamine
Ekraani eraldusvõimet saab juhtpaneelil muuta ka ekraaniparameetrite tuttavamal "vanal" ekraanil. Värskendama: Näidatud võimalus eraldusvõime muutmiseks eemaldati Windows 10 uusimasse versiooni - asjakohaste üksuste valimisel jagunete süsteemi uutele parameetritele.
Selleks minge juhtpaneelile (tüüp: ikoonid) ja valige otsinguväljal üksus "ekraan" (või valige "ekraan" - artikli kirjutamise ajal annab see välja juhtpaneeli elemendi ja mitte Windows 10 sätted).
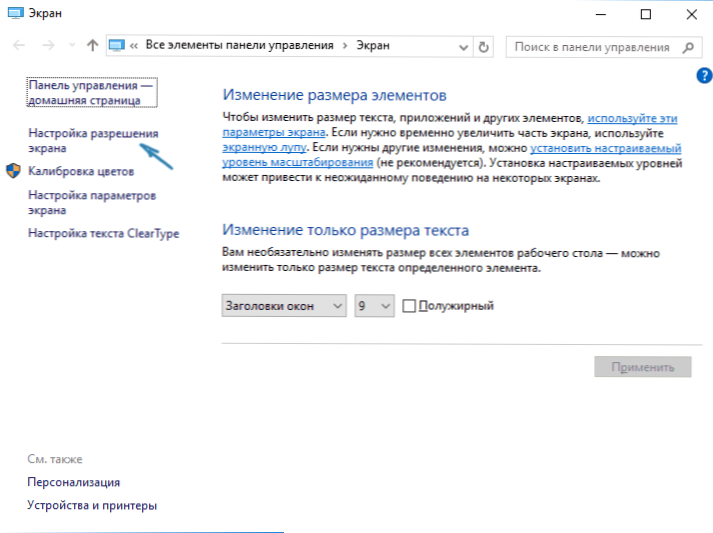
Valige vasakpoolses loendis üksus "Ekraanipildi sätted" ja märkige ühe või mitme monitori õige eraldusvõime. "Rakenda" vajutamisel, nagu eelmises meetodis, võib muudatused kinnitada või tühistada (või oodata, ja need tühistatakse).
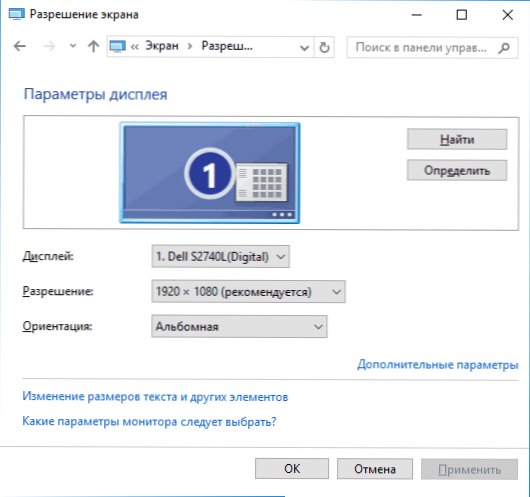
Videojuhised
Esiteks video, mis näitab muutust Windows 10 ekraani eraldusvõimes erineval viisil, ja allpool leiate lahendusi tüüpilistele probleemidele, mis võivad selles protseduuris tekkida.
Probleemid lahenduse valimisel
Windows 10 sisaldab 4K ja 8K resolutsioonide toetamist ja vaikimisi valib süsteem teie ekraanile optimaalse eraldusvõime (vastab selle omadustele). Mõne tüüpi ühenduse ja mõne monitori jaoks ei pruugi automaatne määratlus töötada ja saadaolevate lubade loendis ei pruugi te õiget näha.
Sel juhul proovige järgmisi valikuid:
- Valige täiendavate ekraaniparameetrite (uutes sätete liideses) aknas üksus “Graafilised adapteri atribuudid” ja klõpsake siis nuppu „Kõigi režiimide loend”. Ja vaata, kas loendis on vajalik resolutsioon. Juhtpaneeli eraldusvõime muutmiseks teisest meetodist saate ka adapteri atribuutidesse pääseda aknas olevasse "täiendavad parameetrid".
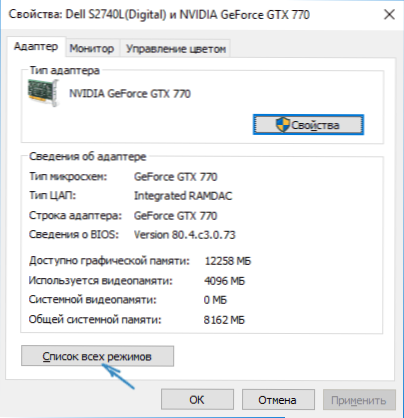
- Kontrollige, kas teil on viimased ametlikud videokaardi draiverid installitud. Lisaks saavad Windows 10 -le värskendamisel isegi valesti töötada. Võib -olla peaksite tegema nende puhta installi, vaata. Nvidia draiveride paigaldamine Windows 10 -s (sobib AMD -le ja Intelile).
- Mõne mittestandardse monitori jaoks võivad nende endi autojuhid nõuda. Kontrollige, kas teie mudeli tootja veebisaidil on neid.
- Probleemid eraldusvõime paigaldamisega võivad tekkida ka adapterite, adapterite ja Hiina HDMI kaablite kasutamisel monitori ühendamiseks. Võimaluse korral tasub proovida teist ühendusvalikut.
Veel üks tüüpiline probleem, kui eraldusvõime muutis on ekraanil kehvakvaliteediline pilt (selles kontekstis võib see olla kasulik: HDMI järgi monitoril on halb pildikvaliteet). Selle põhjuseks on tavaliselt fakt, et on kindlaks tehtud pilt, mis ei vasta monitori füüsilisele eraldusvõimele. Ja seda tehakse reeglina, kuna pilt on liiga väike. Sel juhul on parem soovitatud eraldusvõime tagastada ja seejärel suurendada skaalat (paremklõpsake töölaua- ja ekraaniparameetreid - teksti, rakenduste ja muude elementide suuruse muutmine) ning arvutit taaskäivitage.
Näib, et see vastab kõigile võimalikele teema küsimustele. Kuid kui äkki mitte, küsige kommentaarides, on lahendus.

