Kuidas muuta Windows 10 mängude ja programmide vaikimisi videokaarti
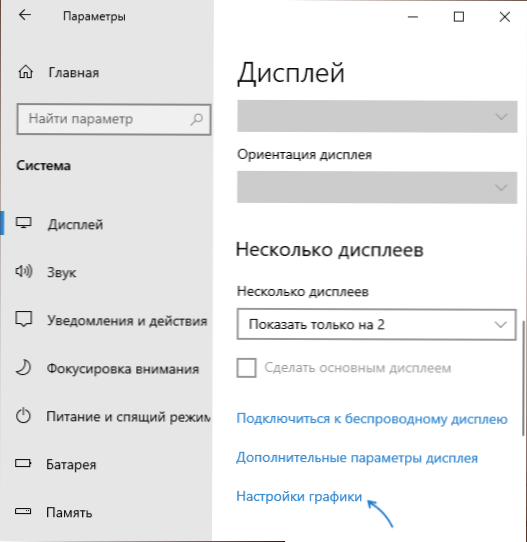
- 2124
- 349
- Mr. Salvador Ryan
Paljud sülearvutid, monoblokid ja personaalarvutid on varustatud kahe videoadapteriga: vähem produktiivne integreeritud videokaart, näiteks Intel HD graafika ja diskreetne GPU - Nvidia GeForce või AMD Radeon. Samal ajal tehakse sülearvutites ja mõnikord muud tüüpi arvutites automaatselt kasutatud videokaardi vahetamist: reeglina kasutatakse tavalistes töölauarakendustes, mängudes ja „rasked” programmides töötavates videotabeleid. graafikaga - diskreetne.
Windows 10 -s (nagu ka videokaartide tootjate tarkvaras) on võimalus muuta konkreetse mängu või programmi vaikekaart ja lülitada välja selle automaatne valik. Selle kohta, kuidas valida Windows 10 jaoks konkreetsete mängude ja programmide jaoks kasutatud videokaart ja seda arutatakse juhistes lähemalt. Soovi korral saab seda teha ka kommunaalteenuste puhul nagu NVIDIA juhtpaneel (jaotises 3D -sätted).
Miks seda võiks vajada? - Näiteks mõne programmi jaoks ei pruugi diskreetset GPU -d olla vaja "kaevata", saades sülearvuti aku suurenenud kütte ja tarbimise, mõnel juhul peate vastupidi, peate mängima mängu diskreetse videokaardi abil.
Konkreetse mängu ja programmide jaoks kasutatava videokaardi seadistamine Windows 10 abil
Vajalikud sätted leiate Windows 10 kuvari parameetritest, protseduur on järgmine:
- Minge ekraaniparameetritele: töölaua kontekstimenüü kaudu või Start - Parameetrid - System - Display kaudu.
- Kuvaparameetrites leidke üksus "graafika sätted" ja järgige seda.
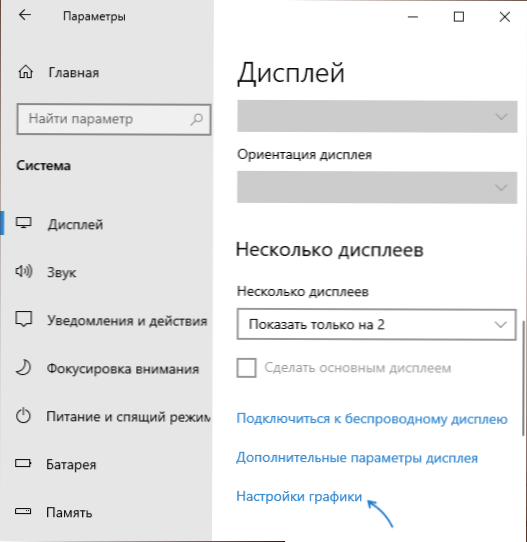
- Järgmises aknas valige jaotises "Graafika jõudluse sätted", millist tüüpi programmi soovite seadeid muuta - klassikaline rakendus (tavaline mäng või fail käivitatud programm .exe) või rakendus Microsofti poest ja seejärel klõpsake nuppu "Ülevaade". Tähelepanu: variant ei pruugi mõnes süsteemis olla ilma videokaart või ilma installitud draiverideta mõlemasse videoadapterisse.
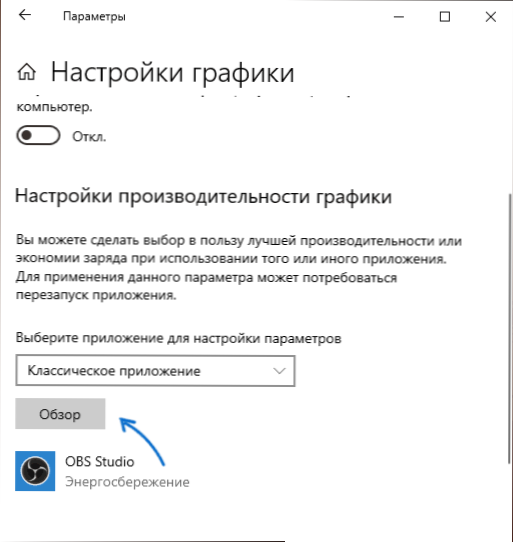
- Märkige käivitatava faili faili tee, mille jaoks peate vaikekaarti muutma, ja klõpsake nuppu "Lisa".
- Pärast lisamist kuvatakse programm "graafika jõudluse sätted" loendis. Vajutage nuppu "Parameetrid".
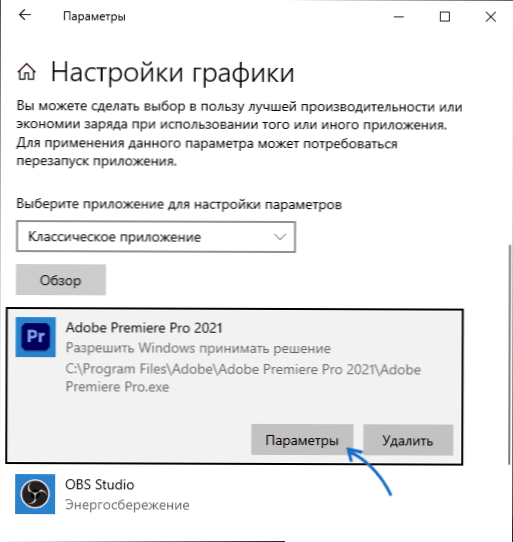
- Valige eelistatud videokaart: diskreetse ja integreeritud energiakaitsega "suure jõudlusega" klõpsake seadete säilitamiseks nuppu "Salvesta".
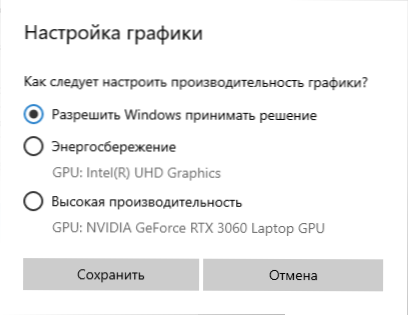
Pärast seda saate parameetrite aken sulgeda ja oma mängu või programmi taaskäivitada: suure tõenäosusega käivitatakse see valitud videokaardi abil.
Videojuhised
Märkused teema kohta:
- Mõned programmid saavad kasutada oma mehhanisme ja kasutada GPU -d, mida nad vajavad tehtud seadetest möödasõiduks.
- Lauaarvutite jaoks, kui peate kasutama ainult diskreetset GPU -d õigesti: ühendage integreeritud video (tavaliselt saadaval BIOS -ile), veenduge, et monitor oleks ühendatud diskreetse videokaardi väljunditega.
- Valitud sätete lähtestamiseks minge samasse graafikatulemusteadete aknasse ja kustutage programm loendist või lülitage videokaardi valiku parameeter lülitage "Luba Windows teha lahendus".

