Kuidas saate arvutisse parooli panna

- 1150
- 249
- Tyrone Beer Jr.
Isikuandmete kaitse on tänapäevases maailmas väga oluline. On viga uskuda, et ainult Internetis näidatud teave on ohus.

Isegi arvutisse või sülearvutisse salvestatud failid võivad muutuda loata isikute suurenenud huvides. Nad hoolitsevad teie arvuti eest füüsiliselt või pääsevad Interneti kaudu kõvakettade kaudu, töölaud ei ole põhiküsimus. Kui on olulisi andmeid, tuleb neid kaitsta. Üks võimalus on installida kaitseparool.
Kausta sisu blokeerimiseks on mitu võimalust. Mida neid valida, siin otsustab iga kasutaja ise.
Miks see on vajalik
Windows 10 -ga arvutis andmete kaitsmiseks määras kasutaja tavaliselt oma profiili parooli. See tähendab, et konto kood on seatud. Kuid lõppude lõpuks on kaustadele juurdepääs ja nende sisu endiselt avatud.
Andes arvutile remondiks ja ajutiseks kasutamiseks tuttavaks, pole mingeid garantiisid, et need või teised inimesed tahavad arvutisse süveneda, vaadata fotode isiklikku arhiivi, vaadata salvestatud perevideoid ja palju muud. On ebatõenäoline, et kellelgi on rahul, kui võõrad saavad seda kõike vaadata.
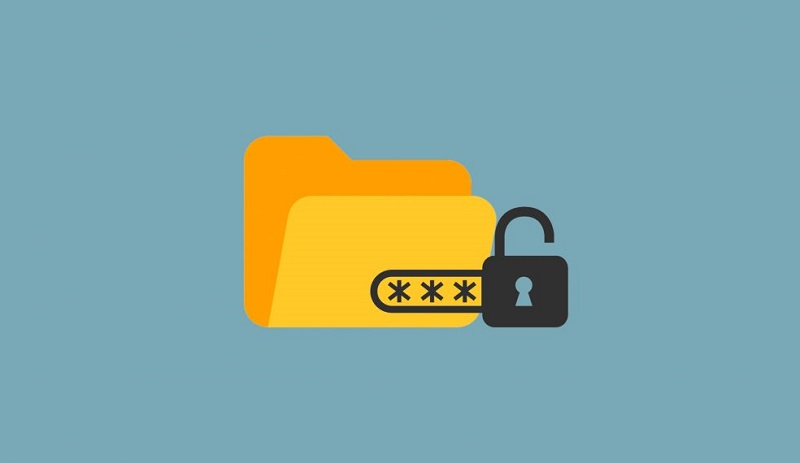
Osakulu. Samuti on vaja kaitsta üksikute kaustade sisu, mis on kasutaja jaoks suurim väärtus. Mitte tingimata materiaalne.
Paraku ei paku Windows 10 otseseid lahendusi, kuidas saate parooli kausta panna. Seetõttu peate tegutsema programmide ja süsteemi tööriistade kaudu.
Kokku saab eristada mitmeid võimalusi, kuidas erinevaid kaustu pakkida ja neile juurdepääsu piirata.
Saate seda teha:
- arhiiv;
- BAT -fail;
- virtuaalne salvestusruum;
- eritarkvara.
Kui peate Windows 10 kaitsekausta parooli installima, peaksite proovima ühte esitatud meetodit.
Arhiiv
Paljude kasutajate jaoks on kõige lihtsam viis parooli arhiivisse panna. See on tingitud asjaolust, et peaaegu igas arvutis on selline programm nagu 7zip või Winrar.
Kui teil on vaja konkreetse kausta pakkida töölauale, siis kasutage arhiivi funktsionaalsust.
Winrari programmi jaoks näib juhised järgmiselt:
- Valige väärtuslikku teavet sisaldav kaust;
- Klõpsake paremal nuppu;
- Klõpsake avatavas menüüs nuppu "Lisa arhiivi";
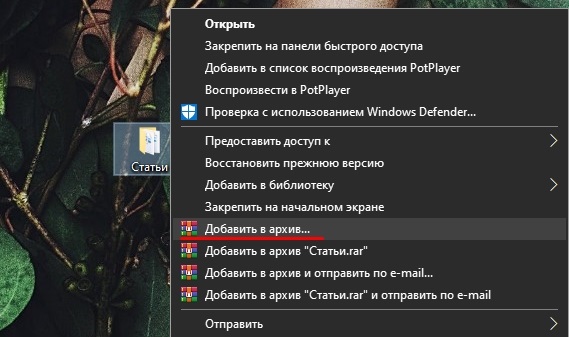
- Ekraani paremas alumises servas olevas jaotises olevas "üldine" aknas on üksus "parool";
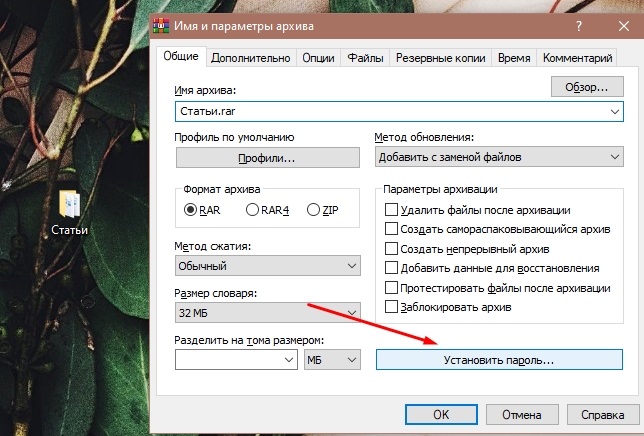
- tulevad välja usaldusväärse kombinatsiooni;
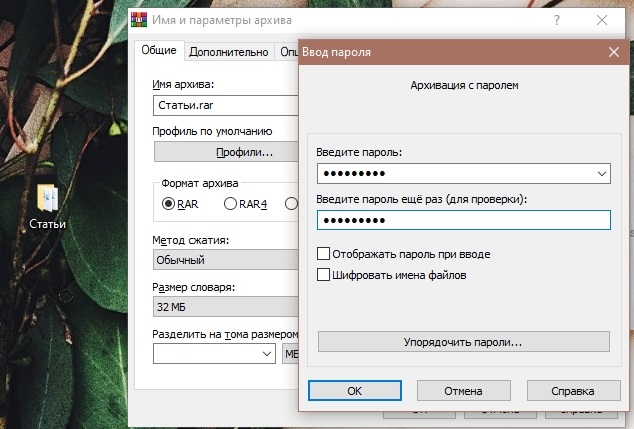
- Kinnitage muudatused nupu OK abil.
Selle tulemusel ilmub sisemine kaustaga arhiiv, et pääseda juurde, millele peate sisestama leiutatud võtme. See on kõige lihtsam variant, mis sobib suurepäraselt algajatele.
Nüüd, kuidas teha parool kausta, kui kasutatakse 7ZIP -programmi. Samuti peab see looma arhiivi ja aknas, mis näib olevat jaotise nimega "kristatsioon". Parool on siin ette kirjutatud ja kaks korda, pärast mida jääb ainult klõpsata OK.
Kui proovite seda faili lahti lükata, taotleb programm juurdepääsu paroolile.
Kuid lihtsalt parooli arhiivi panemine pole alati ja pole kõigile mugav. Lõppude lõpuks peate faili faili looma, lahti pakkima, koguma arvutisse liigset prügi.
BAT -vormingufail
On veel üks suurepärane võimalus panna mis tahes kaust paroolile ja kaitsta selle sisu. Sobib nii Windows 10 -le kui ka enam Windows 7 toetatud versioonile.
Meetodi eripära on see, et sellega saate parooli kausta panna ilma programmideta mis tahes versiooni akendesse. Te ei pea midagi alla laadima ja installima. Vajate ainult nahkhiirefaili ja kausta ennast.
Tähendus on soovitud kausta krüptimine, selle peitmine mitte ainult parooliga, vaid ka mitte kuvamine ekraanil. See nõuab väikest skripti.
Meetodi eelis üsna kõrgel usaldusväärsusel, samuti vajadus luua see fail ainult üks kord. Kuid meetod ei tundu üsna lihtne ja algaja puhul võib ta isegi hirme põhjustada. Kui järgite juhiseid, töötab kõik välja.
Teadmata, kuidas luua nahkhiirefaili ja kaitsta kausta usaldusväärse parooliga, korrake mitu sammu.
Esiteks avage või looge uus kaust, kuhu soovite panna kõik olulised ja väärtuslikud dokumendid. Seda saab teha lauaarvutil või teises kataloogis, see pole enam põhimõtteliselt oluline. Peamine on siin blokeerida juurdepääs usaldusväärse parooli abil ja peita kaust PRIM -i silmade eest.
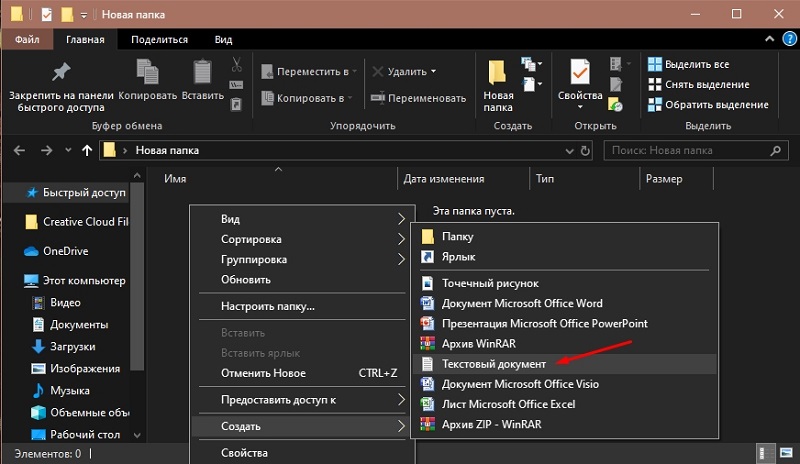
Klõpsake selle kausta sees tühja tsooni ja looge uus tekstdokument. Avage dokument ja sisestage sinna järgmine skript:
Cls
@Cho Off
Pealkirja kausta kapp
Kui olemas on "juhtpaneel.21EC2020-3AEA-1069-A2DD-08002B30309D "Goto avamine
Kui pole olemas kapp Goto mdlocker
: Kinnitama
Kaja, kas olete kindel, et soovite kausta lukustada (Y/N)
SET/P “CHO =>”
Kui %cho %== y goto lukk
Kui %cho %== y goto lukk
Kui %cho %== n goto lõpp
Kui %cho %== n goto lõpp
Echo kehtetu valik.
Goto kinnita
: Lukk
Ren Locker “Juhtpaneel.21EC2020-3AEA-1069-A2DD-08002B309D "
Atribuut +h +s “juhtpaneel.21EC2020-3AEA-1069-A2DD-08002B309D "
Kaja kaust lukus
Goto lõpp
: Avage
Echo Sisestage kausta avamiseks parool
SET/P "PASS =>"
Kui mitte %passi %== your_password geto ebaõnnestub
atribuut -h -s “juhtpaneel.21EC2020-3AEA-1069-A2DD-08002B309D "
Ren “juhtpaneel.21EC2020-3AEA-1069-A2DD-08002B309D "kapp
Echo kaust lukustamata edukalt
Goto lõpp
: Ebaõnnestumine
Echo kehtetu parool
Goto lõpp
: Mdlocker
MD kapp
Echo Locker Creed edukalt
Goto lõpp
: Lõpp
Hiljem parooli installimiseks on soovitatav kausta sügaval arvutisse peita ja muuta see nähtamatuks.
Edasised toimingud on järgmised:
- Sellest skriptist leidke rida, kus kirjutasite oma_password get Faw;
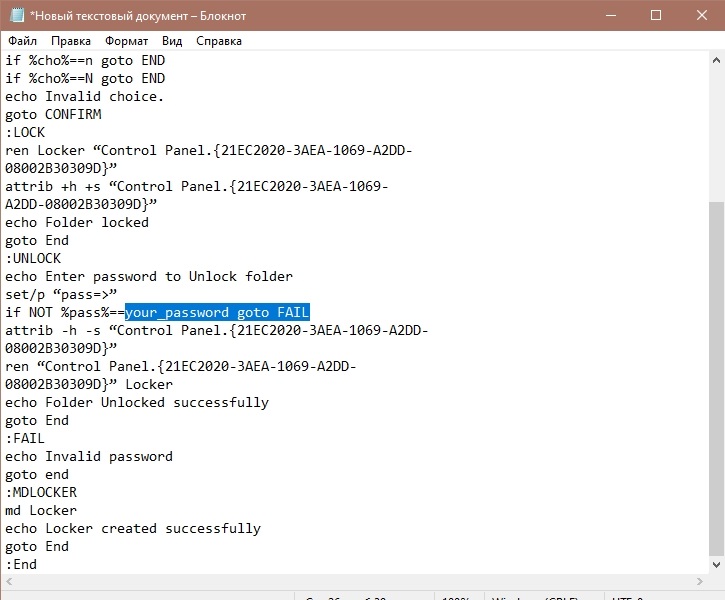
- Parooli asemel tulge välja ja kirjutage usaldusväärsed ja turvalised paroolid;
- klõpsake nuppu "Fail", seejärel "Salvesta kuidas";
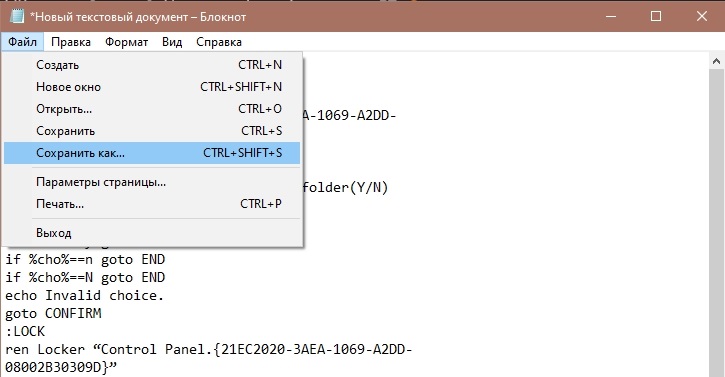
- Tule välja dokumendi mis tahes nimi;
- Valige nahkhiire laiendamine avaloendis, säilitades samal ajal;
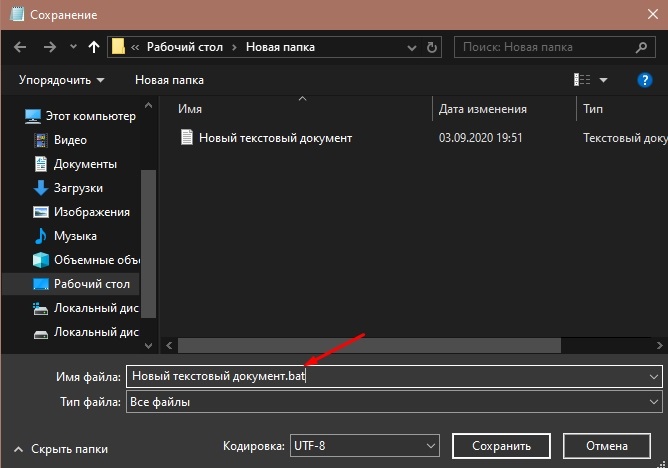
- Selle tulemusel jäävad kausta tekstdokument ja nahkhiirefail;
- Kustutage lihtsalt tekstdokument, seda pole enam vaja;
- Klõpsates 2 korda nahkhiirefaili vasaku nupuga, käivitage see;
- Sel juhul ilmub automaatselt uus privaatkaust;
- Kõik andmed, mida soovite kaitsta, pange sellesse kausta sisse;
- Kui teavet liigutatakse, klõpsake uuesti loodud faili;
- Must ekraan ilmub lukuluku kinnitamisega;
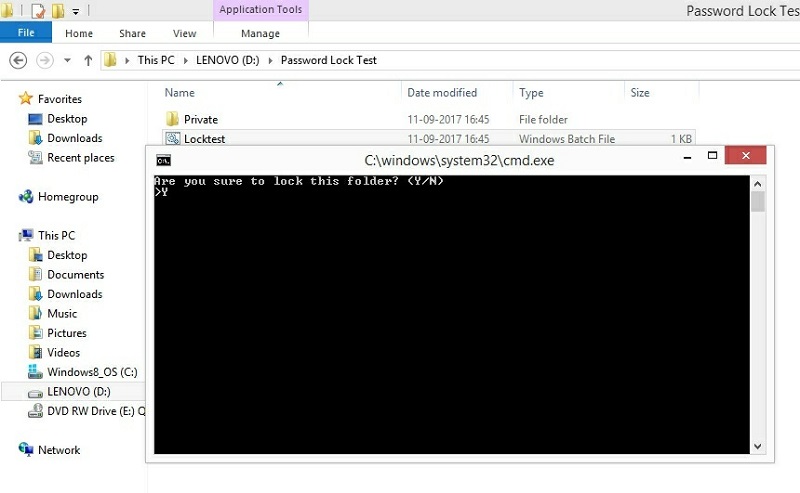
- Kirjutage y ja klõpsake sisestusel.
Pärast selliseid toiminguid kaob kaust nagu kogu selle sisu. Ta on peidetud usutavate silmade eest.
Kui teil on vaja selle kausta avada, klõpsake lihtsalt nahkhiirelt kaks korda ja sisestage uude aknasse eelnevalt leiutatud parool.
Kuid meetodi miinus on see, et see ei tööta kausta kaitsmiseks isegi kõige keerulisem parool. Asi on selles, et nahkhiirefaili häkkimine on üsna lihtne. Peate selle leidma, klõpsake paremal nuppu ja seejärel klõpsake nuppu "Muuda". Ja kõik, parooliga teave kreekeri käsutuses. Seetõttu oleks kõige õigem lahendus andmeid arvutis võimalikult sügavalt varjata.
Virtuaalne salvestusruum
Pakendikausta valmistamiseks on veel üks viis. See meetod töötab Windows 10, 8.1, 8, 7 ja Vistaga. Kuid mitte kõigil versioonidel.
Meetodi põhiolemus on virtuaalse ketta loomine parooliga. Selleks kasutatakse opsüsteemi sisseehitatud funktsiooni nimega Bitlocker.
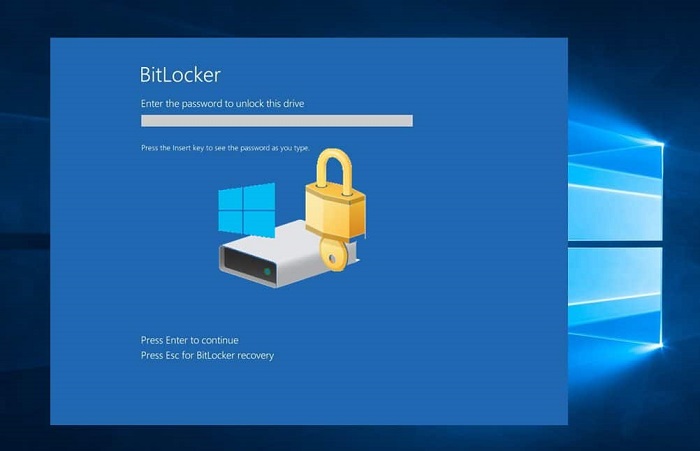
Samal ajal realiseeritakse virtuaalse salvestusruumi Bitlockeri kaudu suhteliselt lihtsalt.
Enne kui proovida juurdepääsu konkreetsele kaustale, täiendades seda parooliga, peate veenduma, et teie puhul saab kasutada bitlockerit. See on saadaval ainult mõnes erinevate opsüsteemide versioonides. Nimelt:
- Kui see on Windows 10, siis ainult hariduse, pro ja ettevõtte versioonid;
- 8 jaoks.0 ja 8.1 asjakohane ettevõtte ja Pro versioonides;
- Vista ja Windows 7 Bitlockeril on ainult ettevõtted ja
Kui teil veab ja teie puhul on Bitlockeri abil lähedane juurdepääs parooliga ühele või teisele kaustale, seejärel rakendage juhiseid vastavalt juhistele.
Kasutajal on võimalus pakkida kaust koos olemasoleva kettaga sülearvutile, arvutile või luua uus ja visata sinna vajalikud failid. Looge uusi plaate, tuues esile osa kõvaketta ruumist, saate erinevaid programme.
Kui ketas luuakse või kasutab kõvaketta olemasolevat jaotist, vajate:
- avage "minu arvuti";
- Klõpsake parema nupuga valitud ketast;
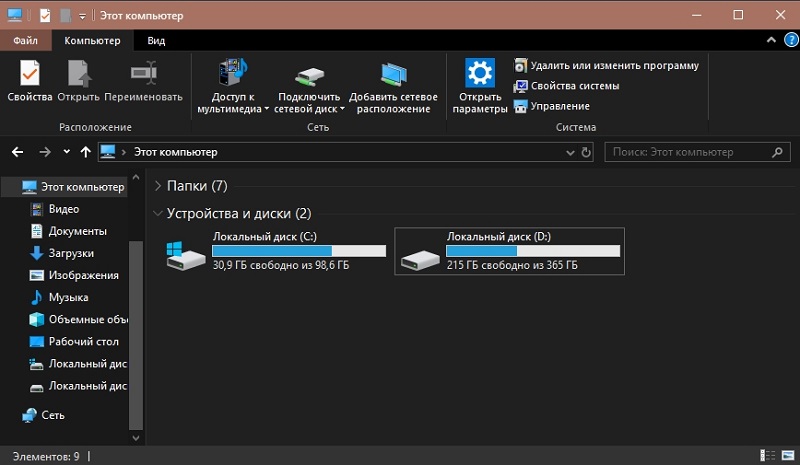
- Valige avatavas menüüs "Lülitage sisse Bitlocker";
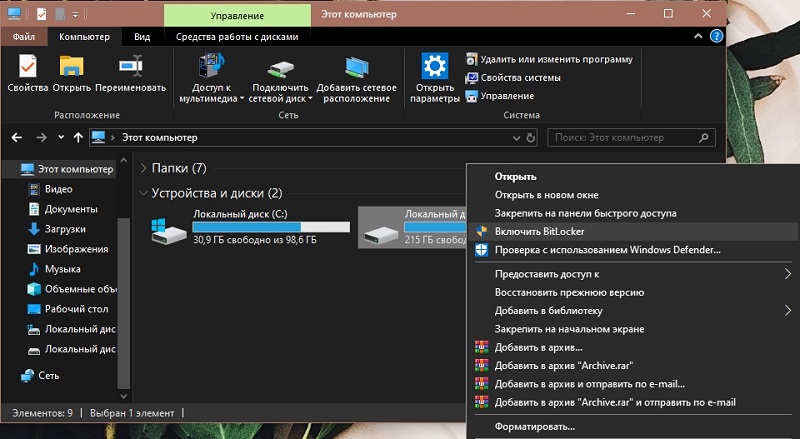
- Pange märkemäng punktini "Kasutage lukustamise eemaldamiseks parooli";
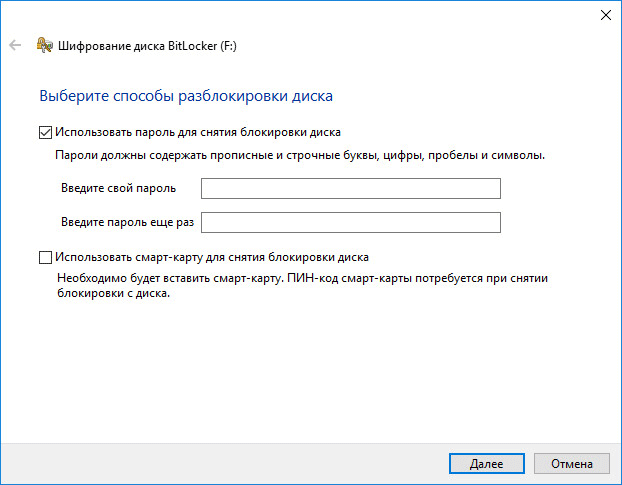
- Tule välja usaldusväärne juurdepääsukood;
- Registristage see alumises aknas;
- Salvestage võti, valides talle turvalise koha, kui unustate ootamatult parooli;
- Valige järgmises aknas suvand "Uus krüptimisrežiim";
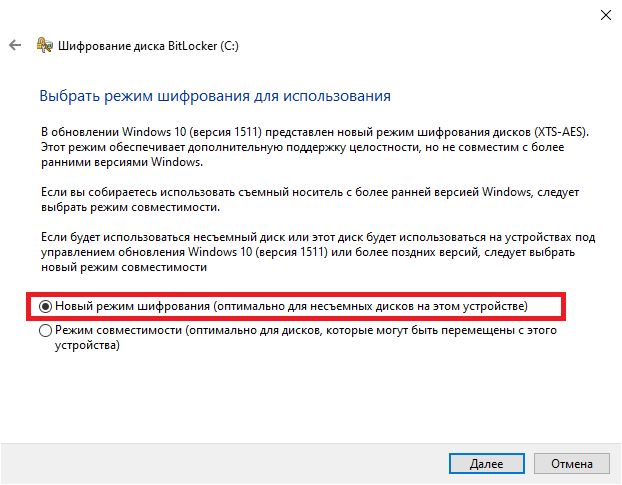
- ja seejärel klõpsake nuppu "Start krüptimine".
Oodake protseduuri lõppemist. Kõik, nüüd kontrollige, kas ketta sisu pole võimatu avada ilma paroolita.
Eriprogrammid
Seal on ka spetsiaalne tarkvara, mis võimaldab teil kaustasid pakkida. Pakutakse tasuta ja tasulisi tööriistu valida.
Kuna enamik kasutajaid eelistab tasuta programme, tasub kaaluda selle segmendi mitmeid populaarseid lahendusi.
Alustage instrumendiga, mida nimetatakse ANVIDE SEAL kaustiks. Temaga töötamiseks vajate:
- Laadige programm alla ametlikust saidilt, installige venekeelne versioon;
- Leiutage ja kirjutage oma parool, et sisestada rakendus ise, et autsaiderid ei saaks midagi muuta;
- Klõpsake ikoonil pluss ja valige kaust, mis tuleb purjetada;
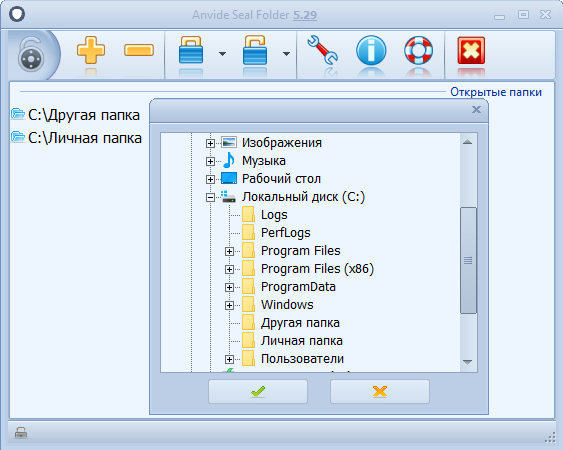
- Vajutage nuppu suletud luku pildiga;
- Sisestage usaldusväärne parool;
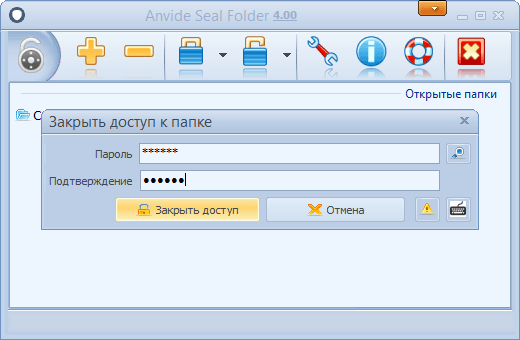
- Kinnitage oma valik nupuga OK.
Kõik, nüüd valitud kaust ei avane enne, kui kasutaja määrab juurdepääsukoodi.
Järgmine programm Distributed Free on lukustus kaust.
See aitab peita arvutis asuvaid erinevaid kaustu. Siinne puudus on tegelikult ainult üks. See on venekeelse versiooni puudumine. Kuigi see ei tee haiget rakenduse funktsionaalsuse välja selgitamiseks.
See on kohustatud tegema järgmist:
- Laadige alla ja installige programm;
- Avage rakendus;
- Leiutage ja sisestage kood tööriista sisestamiseks;
- Valige kaitseks kaust;
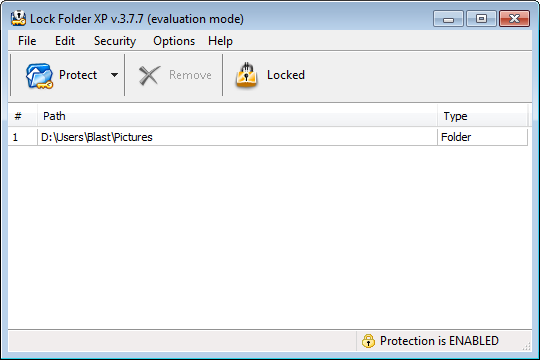
- Registreeri tema jaoks kaitseparool;
- Kinnitage tehtud muudatused.
Samamoodi selle programmi kaudu saate parooli loobuda. Piisab, lihtsalt valige kaust ja klõpsake nuppu Unlocki üksusel.
Kui kasutaja on valmis maksma kaitsetarkvara, tasub kaustade peitmiseks tähelepanu pöörata. See tööriist levitatakse tasuta, kuid töötab ainult 30 päeva jooksul. Töö jätkamiseks peate tellimuse ostma.
Kuid segmendis on see üks parimatest ja usaldusväärsematest lahendustest.
Programmil on mitu võimalust kaitsta. See peidab dokumente, blokeerides nii parooli kui ka kombineeritud lähenemisviisi.
Menüü on valmistatud vene keeles, liides on äärmiselt arusaadav ja sõbralik. Peate lihtsalt valima kataloogi, kaitsemeetodi ja rakendama muudatusi. See on kõik.
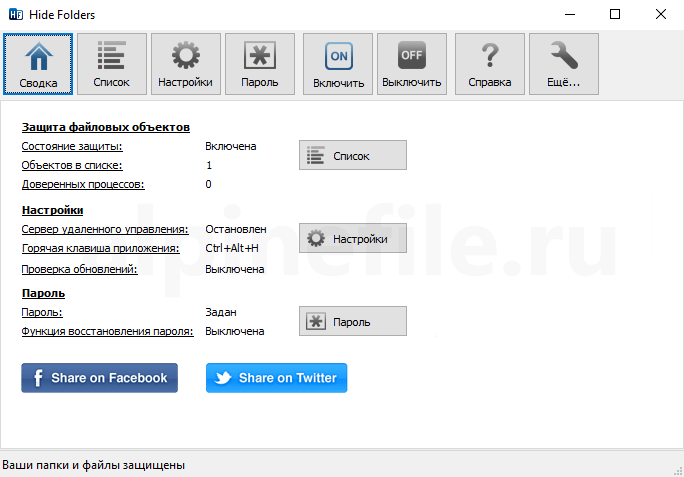
Mõnel juhul on fandide kaitse tõesti väga oluline ja kasulik lahendus volitamata inimeste juurdepääsu vältimiseks. Kuid peaksite tuginema ainult paroolidele ja nähtamatusele. Kasutage keerulist kaitset, proovige mitte kuskil oma koode särada, vältige isikuandmete avalikku näitamist.
Tänu kõigile, kes seda materjali lugesid!
Telli, kommenteerige, küsige ja rääkige oma sõpradele meist!
- « Rakenduste keelamise meetodid Androidi automaatne uuendamine
- Video kirjutamine arvutist või sülearvuti ekraani ülevaade saadaolevatest valikutest »

