Kuidas saab Internetti WiFi kaudu käsurida abil levitada

- 1730
- 464
- Dr. Aubrey Bogisich
Käsurida on suures osas alahinnatud. Mõni ei tea, kuidas seda kasutada ja miks seda üldiselt vaja on. Teised usuvad, et käsurida (CS) nõutakse süsteemi taastamisel eranditult hädaolukordades, mõned vead parandatakse.

Tegelikult on selle rea võimalus palju laiem. Veelgi enam, selle abiga luuakse Wi-Fi-tehnoloogia abil juhtmeta Interneti juurdepääsupunkt, vajalikud sätted ja palju muud on seatud.
Wi-Fi pääsupunkti loomiseks pole vajalikud täiendavad tööriistad arvutiga ühendatud. On vaja ainult, et süsteemil oleks võrguadapterid. See on nii võrgukaart kui ka Wi-Fi traadita adapter. Interneti -pakkuja kaabel on ühendatud esimesena. Kui arvuti täidab need tingimused ja vastab sellele, saab ta signaali ilma probleemideta välja anda.
Nüüd küsimusele, kuidas teatud seadeid teostatakse paljude armastatud meeskondade käsu abiga.
Jaotusseaded
Traadita Interneti levitamiseks korteri või maja kaudu ei ole ruuterit vaja kasutada.
Esitades küsimusi selle kohta, kuidas saate Wi-Fi iseseisvalt levitada tavalise käsurida kaudu, on oluline mõista, et see on võimatu ilma sisseehitatud Wi-Fi-mooduli olemasoluta.

Sisseehitatud WiFi sülearvutimoodul
Kui teie arvuti on juhtme abil Internetiga ühendatud, saab seda kasutada seadmena Interneti levitamiseks teistesse seadmetesse, sealhulgas nutitelefonid, tahvelarvutid ja sülearvutid. Selle režiimi lisamisest CS kaudu piisab.
Tehniliselt ilmus selline võimalus kaua aega tagasi. Kuid konfiguratsioonid ja sätete protsess on muutunud vaid viimase 2-3 aasta jooksul.
Kui te ei tea, kuidas käsurida abil WiFi kaudu Interneti levitamist sisse lülitada, alustage järgmistest juhistest:
- Vajutage klaviatuuril samaaegselt võitu ja x klahve. See avab seadete menüü ja valib seejärel käsurida. Ja tingimata administraatorimärgiga;
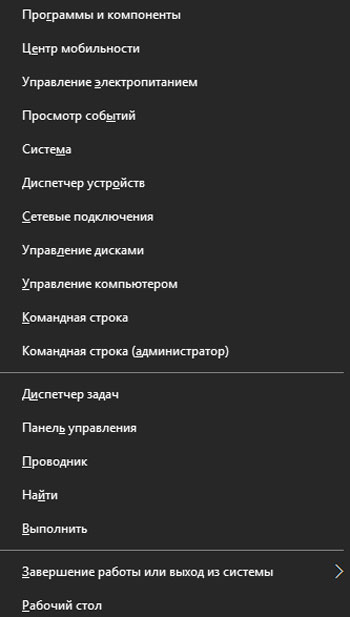
- Nüüd selline meeskond nagu NetSh WLAN -i komplekt hostDnetwork režiim = lubage sSID = ADHOC Key = parool on ette nähtud;
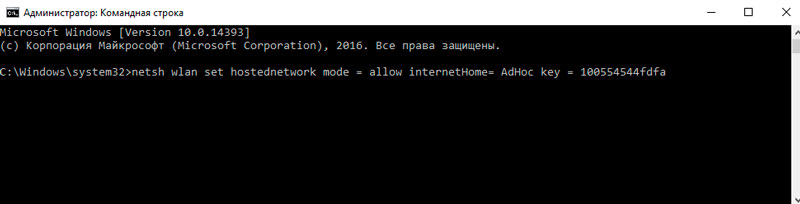
- Siin peate SSIDi asemel täpsustama oma võrgu nime ja asendama sõna parool oma Internetist parooliga;
- Nüüd jääb alles Wi-Fi alustamiseks. Selleks, käsutage rida, Netsh WLAN Start HostDnetwork sobib reaga.
On vaja märkida, et enne kõigi sätete alustamist on vaja kontrollida arvutis kasutatava adapteri poolt ad-hoc režiimi toetuse kättesaadavust, et tagada traadita võrgu töö. Täpsemalt, selle adapteri juht rakendab tuge.
Selleks on ette nähtud tavalised Netsh WLAN -i show -draiverid CS Teami kaudu.
Kuid see on teie traadita Interneti seadistamine, mida levitab ehitatud mooduliga arvuti, mis pole lõpule viidud. On vaja teha mitmeid toiminguid, mida rakendatakse standardi kaudu, kuid soojalt armastatud käsurida.
Kogu juurdepääsu avastamine
Oletame, et otsustasite levitada WiFi sülearvutist ja selleks kasutate kõige tavalisemat käsurida. Tõsi, käivitatud administraatori nimel.
Eelmises etapis sai selgeks, kuidas pääsupunkt luuakse ja ühendatakse. Kuid sellest ei piisa. Nüüd peate ikkagi tagama üldise juurdepääsu loodud traadita Interneti -le. Seetõttu saavad muud majas või korteris saadaolevad seadmed aktiivselt ja vabalt kasutada traadita tehnoloogia kaudu Internetti arvuti või sülearvuti kaudu.
Wi-Fi levitamiseks peate käsurida kaudu sülearvutist töötades tegema järgmised toimingud:
- Menüü "Start" kaudu leidke jaotis nimega "Vaata võrguühendusi". Kõik PC Interneti -ühenduses saadaval on siin.
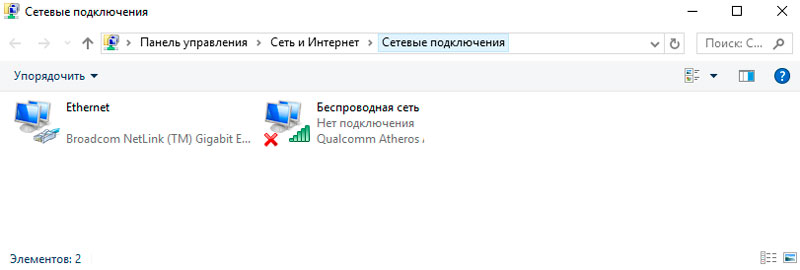
- Leidke oma peamine ühendus, mida rakendatakse Interneti -pakkuja kaudu. Selle ühenduste loendi kõige tavalisem kodune Interneti -kasutaja kuvab ainult ühte võrku. Soovitud ühenduse otsimisel pole kindlasti probleeme.
- Klõpsake hiire paremat nuppu kasutades selle ühenduse ikooni ja valige kontekstuaalses avatud menüüs "Atribuudid".
- Uus aken avaneb. Siin peaksite klõpsama vahekaardil "Üldine juurdepääs". Siin peate selle arvuti kaudu ühenduse loomiseks panema kontrollplatsi teistele võrgukasutajatele vastassuunas.
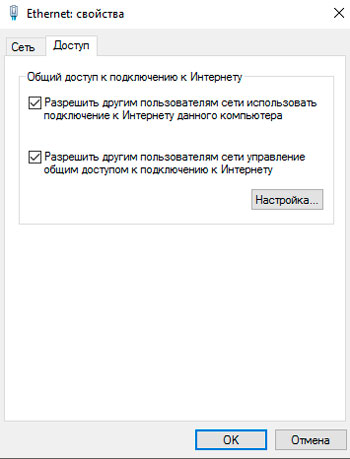
- Loend avatakse akna all. Siit leiate ja valige võrguühendus, millel on juurdepääs teie pakkuja edastatud Interneti -le. Pärast seda jääb ainult nuppu OK klõpsata.
Siin ei ole vaja käsurida otse kasutada. Eelmises etapis lõpetasite loodud pääsupunkti käivitamise. Ja nüüd on nad andnud võimaluse ühendada võrku teiste arvuti- ja isegi mobiilseadmete jaoks.
Pärast kõik need sammud on lõpetanud uus traadita võrk, mis on traadiga Internetist loodud võrguühenduste loendis.
Oluline. Arvuti kaudu töötav traadita võrk töötab ainult tingimusel, et arvuti ise on sisse lülitatud ja aktiivne.Kui lülitate selle välja, siis lakkab Internet, et Wi-Fi kaudu kuuleb seda. See on suuresti sellise ühenduse peamine puudus. Lõppude lõpuks, kui ruuterit kasutatakse, see tähendab ruuteri, isegi traadita Internetiga, jätkatakse arvutit veel tööd.
Võrguhaldus
Pärast juhtmeta võrgu seadmist käsurida kaudu peavad mõned kasutajad lisaks rakendama loodud võrgu juhtimise, tegema mõned muudatused, tegema praeguse konfiguratsiooni kohandusi.
Siin saate eristada mitmeid võimalusi, mida saab käsurida abil kuvada ja vaadata:
- Netsh WLAN -i show hostnetwork. See meeskond võimaldab teil vaadata loodud traadita pääsupunkti praeguseid sätteid. Siin kuvatakse sellised parameetrid nagu võrgunimi (SSID), krüptimise tüüp, kasutatud autentimine, lubatud arv lubatud arv samaaegselt ühendatud seadmeid. Samuti saate teada, kui palju seadmeid on praegu ühendatud;
- NETSH WLAN Show hostNetwork Seade = Turvalisus. See on pisut erinev meeskond. See puudutab turvaparameetreid ja võtmete ühendamist. Selle abiga saate hetkega kogu vajaliku teabe, mis on seotud loodud pääsupunkti turvalisusega;
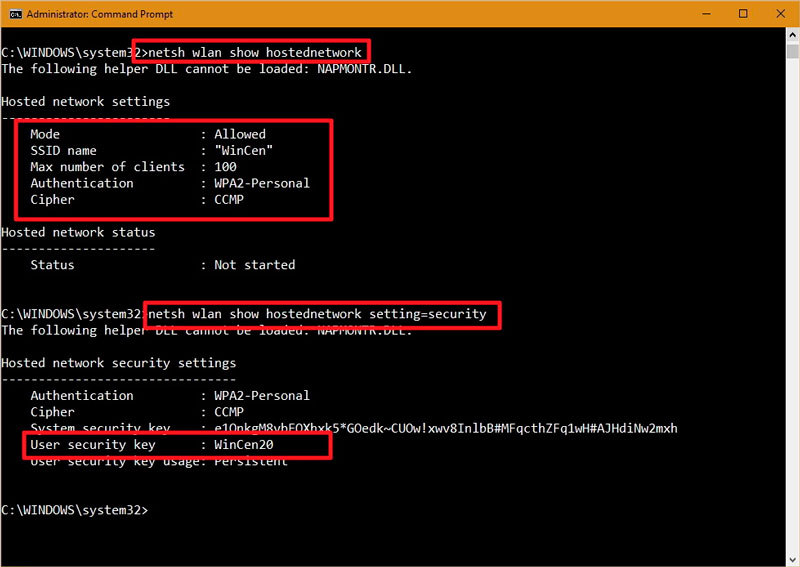
- NETSH WLAN STOP HOSTEDNETWORK. Paljuski on kasulik meeskond, kuna loodud WiFi-võrk on võimalik kiiresti lahti ühendada, mis levitatakse arvuti kaudu, mis omakorda on kaabli abil Internetiga ühendatud;
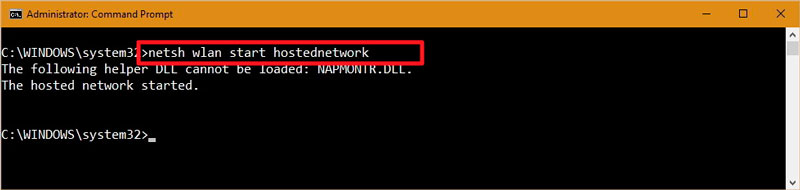
- Netsh WLAN -i komplekt hostnetwork režiim = keelake. Peate selle väärtusega olema kena ja ärge enam käsurida. Lõppude lõpuks, sisenedes sellele, millele järgneb sisestusse vajutamine, eemaldatakse pääsupunkt täielikult. Kustutatakse ka võrgu nimi, see tähendab SSID ja võrgu juurdepääsu parool.

See on oluline ette võtta ette, et siis pole küsimusi.
Kuidas lubada Wi-Fi adapterit
Muidugi, käsurea kaudu. Wi-Fi adapterit pole keeruline alustada.
Lisaks kõigis arvutites saadaolevale juhtpaneelile, mille pardal on Windows OS, saab kasutaja kasutada ka käsuridade kesta võimalusi või PowerShelli Windowsi värskematel versioonidel.
CS abil saate arvutites ja sülearvutites võrguadapterid sisse lülitada ja keelata.
Võrguadapteri aktiveerimiseks vajate:
- Stardi menüü kaudu leidke tööriist PowerShelli (Windowsi uute versioonide CS -i analoog);
- määrake otsinguribal sõna võim;
- Valige kokkusattumuste loendis PowerShell ja klõpsake sellel parema nupuga;
- Avage avatud kontekstimenüüs administraatori nimel rakendus;
- Registreeri käsk traadita võrguadapteri praeguse nime määramiseks;
- Meeskonnal on get-netadapater | Vormingulaua;
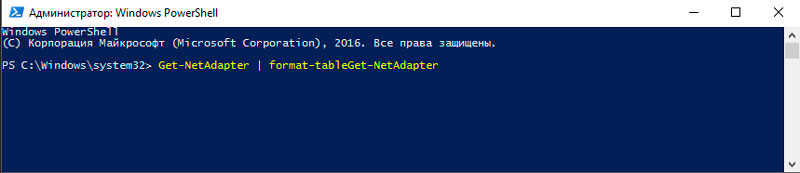
- Leidke avanevast aknast rida, mida nimetatakse "luba -nimetadapter -Name";
- "Nimi" järel märkige oma adapteri nimi;
- Seejärel lisage samale reale kinnitus: $ vale;
- Selle tulemusel tuleks hankida -Netadapter -Name Pitbull -confirm: $ vale, kus Pitbull on vaid valitud adapteri nimi.
Ühendamisega on kõik analoogia teel. Nimelt peate adapteri kuvamiseks välja kirjutama sama primaarkäsu ja seejärel asendama lubage väärtus eelmise käsuga keelata.
Kõik muu jääb muutumatuks.
Ühendus võrguga
Traadita võrk on loodud, juurdepääs sellele on avatud. Seetõttu jääb vajalike vidinate ühendamine ainult.
Siin tuleb appi tööriist nimega Netsh.
- Selleks peate käivitama paljude jumaldatud käsurida. Kuid olge kindel administraatori nimel.
- Siis on ette nähtud meeskond, mille kaudu saate teada kõigi saadaolevate võrguprofiilide kohta. Meeskond näeb välja nagu Netsh WLAN -i näituseprofiil.
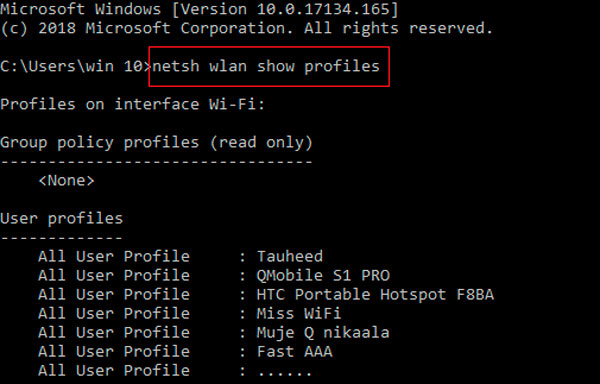
- Järgmises etapis peate lihtsalt meeles pidama või kirjutama kuskile konfiguratsioonidega profiil, mis on plaanitud kasutada.
- Nüüd peate registreerima Netsh WLAN Connect SSID = SSID name = profiil.
- Selles määratud käsus, profiili ja SSIDi asemel profiili ja SSID -i asemel, kustutades kõik lisad.
NETSH -tööriista probleem on see, et see võimaldab luua ühenduse ainult nende võrkudega, mida on varem kasutatud. Põhjus on vajadus näidata võrguprofiili ja selle loomine NetSH abil pole tehnilisi võimalusi.
Samal ajal leiutati ümbersõidurajad endiselt. See on asjakohane juhtudel, kui on vaja ühendada mitu seadme ühe traadita võrguga. Selleks eksporditakse esimese ühenduse ajal automaatselt loodud seadetega profiil ja imporditakse seejärel sama lemmikkäsurea kaudu.
Operatsioonide jada on järgmine:
- Käivitage CS -i kindel administraatori nimel;
- Võrguprofiilide kuvamiseks kirjutage alla NetSh WLAN -i näituseprofiil;
- Ekspordige kõik ekspordiprofiiliga nimega = "Profiil_Name" Key = Clear Folder = "Fostr_path", asendades vajalikud read vastavalt ühenduse parameetritele;
- importige XML -fail teiste arvutitest võrguga ühendamiseks.
Impordiprotseduur väärib eraldi tähelepanu. Siin vajate:
- Alustage uuesti käskude rida peakasutaja nimel, see tähendab administraator;
- Registreeri Netsh WLAN -i näituse liides;
- Pidage meeles või kirjutage adapteri nimi ümber;
- Sõitke NetSH WLAN Connect SSID = Your_Wifi_SSID name = profiil_nimi, asendades vajalikud väärtused.
Traadita võrguga ühenduse loomiseks kasutatakse vastavat Netsh WLAN Connect SSID = Your_Wifi_SSID name = profiil_name käsku koos sobivate asendajatega.
Pärast profiili lisamist peab arvuti ühendama varem loodud võrgu ja funktsioneerimisega, millel on täielik juurdepääs Internetile.
See näitab selgelt käsurida laia võimalusi.
Kas olete kunagi proovinud käsurea abil ühenduse luua? Kas kõik õnnestus ja millised olid raskused silmitsi seisma?
Jagage isiklikke kogemusi, andke kommentaarides nõu.
Telli, jätke ülevaated ja küsige asjakohaseid küsimusi!

