Kuidas Windows 10 -s Internetti seadistada?

- 4762
- 877
- Salvatore Hirthe
Kuidas Windows 10 -s Internetti seadistada?
Tere, sõbrad! Jätkame Windows 10 -s mitmesuguste probleemide seadistamist ja lahendamist. Olen selle teema kohta juba mitu kasulikku artiklit koostanud, annan allpool lingid. Noh, selles artiklis konfigureerime Interneti Windows 10. Räägime tavapärase võrguühenduse, kiire ühenduse (PPPOE), WiFi-võrkude ja 3G/4G modemite seadistamisest. Arvan, et artikkel on paljudele kasulik. Lõppude lõpuks, pärast Windows 10 -le värskendamist ei saa kõik kohe aru, kuhu ja mida konfigureerida ja kuidas seda teha. Jah, ja on aegu, kui pärast Windows 10 värskendamist Internet lihtsalt ei tööta. Tõenäoliselt peate lihtsalt ühenduse parandama.
Me teame, et arvuti Interneti -ühendamiseks on erinevaid viise. Selles artiklis püüan rääkida peamiste koosseisude seadistamisest:
- Tavalise ühenduse Etherneti konfigureerimine. Kaabli ühendamine otse teenusepakkujalt arvutiga, ruuteri või ADSL -modemi kaudu.
- Kiire ühenduse (PPPOE) sätted Windows 10.
- Wi-Fi Interneti-ühendus.
- Interneti -seade USB 3G/4G modemi kaudu.
Nüüd kaalume üksikasjalikult Interneti -ühenduse konfiguratsiooni ülaltoodud ühendite kaudu. Peate välja selgitama, milline Internet teil on, ja saate kohe selle artikli parema subtiitri juurde liikuda. Alustame tõenäoliselt Ethernetist - väga populaarne viis Interneti -ühenduse loomiseks.
Ethernet: Windows 10 Interneti -ühenduse loomine võrgukaabli kaudu (ruuter, modem)
Mõelge kõige lihtsamale ühendusele. Kui teie Interneti -pakkuja sillutas võrgukaabli lihtsalt majja ja pakkuja ei andnud sisselogimist ja parooli Interneti -ühenduse loomiseks, siis on teil Etherneti tehnoloogia abil ühine ühendus.
Samamoodi reguleeritakse ruuteri või ADSL -modemi kaudu Windows 10 -s Interneti -ühendust.
Sellise ühenduse konfigureerimiseks piisab võrgukaabli ühendamisest pakkujast (ruuter või ADSL -modem) arvutiga (sülearvuti), võrgukaardi pistikus:

Kui arvutis Etherneti sätetega on kõik korras (keegi ei muutnud neid), peaks Internet kohe teenima (saate sellest aru teavituspaneeli ühenduse oleku järgi). Kui Internet ei tööta võrgukaablil, ei reageeri arvuti lihtsalt kaabli ühendusele, siis vaadake seda artiklit. Ma ise seisisin sellise probleemiga silmitsi.
Kui ühendus ilmub, kuid Olek on piiratud, või Tundmatu võrk,Ja Internet ei tööta, siis peate kontrollima adapteri Etherneti parameetreid.

Windows 10 -s tehakse seda järgmiselt:
Klõpsake koos parema hiirenupuga Interneti ühenduse olekul, teavituspaneelil ja valige üksus Võrkude juhtimiskeskus ja täielik juurdepääs. Järgmisena klõpsake üksuse uues aknas Muutke adapteri sätteid.
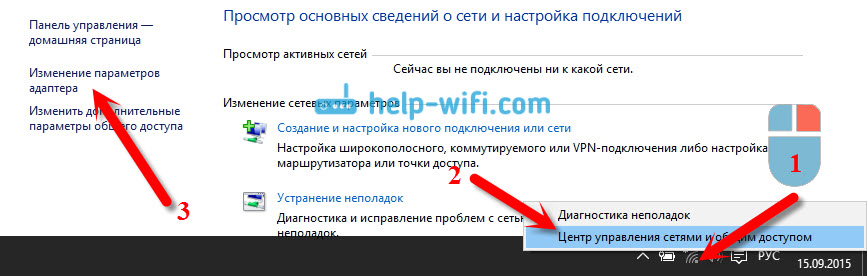
Klõpsake hiire parema nupuga adapterile Ethernet Ja vali Omadused. Valige loendis IP -versioonid 4 (TCP/IPv4). Kui märkeruut pole selle üksuse lähedale installitud, siis installige see kindlasti, vastasel juhul ei tööta Internet. Nii eraldati see "IP -versioon 4 (TCP/IPv4)" ja klõpsake nuppu Omadused.
Uues aknas kontrollime, kas kuvati IP ja DNS -aadresside automaatseid sätteid ning klõpsati klõpsake Okei.
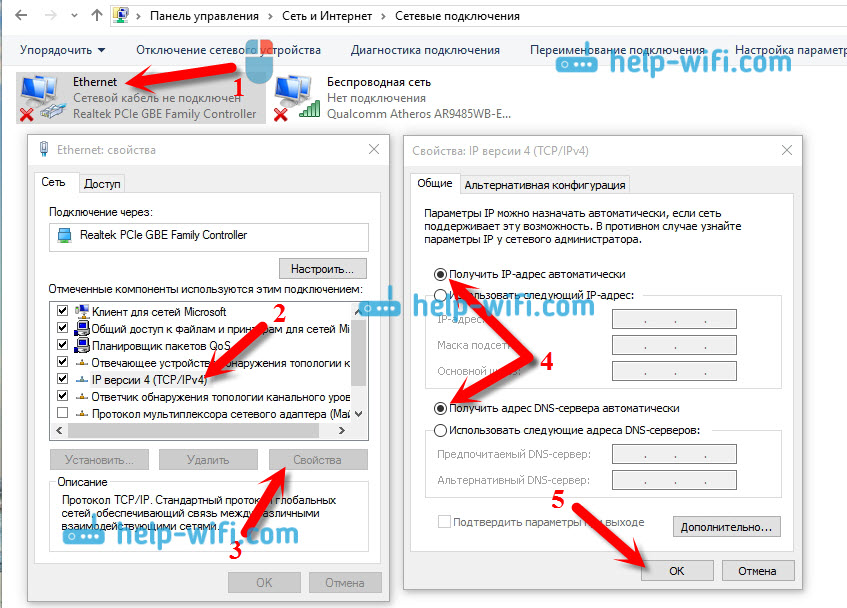
Internet peaks juba töötama. Kui ei, siis taaskäivitage arvuti. Kui ühenduse installimine pole võimalik, siis kontrollige kaablite ühendamist, kas pakkujal on probleeme, olgu see siis ruuter või ADSL -modem, mille kaudu ühendate (kui teil pole otsest ühendust pakkuja).
Kui proovite konfigureerida Etherneti ühendust otse teenusepakkujalt ja teie Internet ei soovi töötada, siis uurige oma pakkujalt, kas ta ei tee MAC -aadressi. Kui teete, peate teavitama arvuti MAC -aadressi pakkujat. Ta kirjutab selle välja oma seadetes ja Internet töötab. Sellist sidumist kasutab vähe pakkujaid vähe, kuid see juhtub. Kuidas teada saada Windows 10 -s MAC -aadressi lugege siit.
Kõik, kellel on seda tüüpi ühendus, välja mõelda, siis on meil kõrge kiirusega ühendus.
Kiire ühenduse (PPPOE) sätted Windows 10
Kui teil on kaabli majas Interneti-pakkuja ja pakkusite teile sisselogimise, parooli ja võimalusel ka muid andmeid Interneti-ühenduse loomiseks, mille peate seadistama arvutiseadetes, või Wi-Fi ruuteri Vaja konfigureerida kiire Windows 10 PPPOE. Mida me nüüd teeme. Tegelikult on see sama, mis Ethernetil, lihtsalt siin ei tööta Internet enne, kui loome ühendust.
Kui teil on ruuteri kaudu Interneti -ühendus, konfigureeritakse sellel ühendus (PPPOE, L2TP, PPTP), siis ei pea te arvutis midagi konfigureerima. Piisab võrgukaabli ühendamiseks ruuterist arvutiga. Rääkisin sellise ühenduse seadistamisest ülaltoodud.
Kui ühendate kaabli otse arvutiga ja teil on Interneti -ühenduse loomiseks sisselogimine ja parool, peate looma ühenduse.
Avatud Võrkude juhtimiskeskus ja täielik juurdepääs:

Klõpsake üksusel Uue ühenduse või võrgu loomine ja seadistamine. Siis toome üksuse esile internetiühendus, ja klõpsake nuppu Lisaks.

Valige järgmises aknas üksus: Kõrge- ja PPPOE -ga).
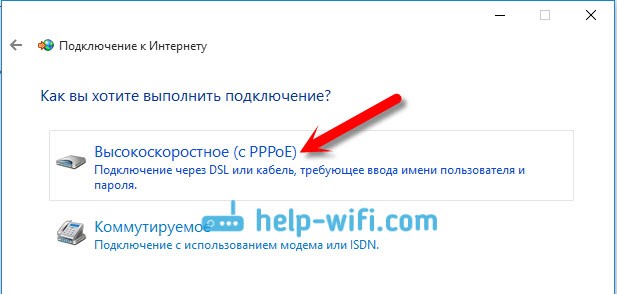
Järgmisena määrasime kasutajanime ja parooli, mida Interneti -pakkuja teile peaks pakkuma. Samuti saate ühenduse loomiseks nime seada, näiteks: "Kõrge -kiirusega beeli ühendus". Ja saate ikkagi installida tšekid parooli säästmispunktide lähedale, kuvada parooli ja luba selle ühenduse kasutamiseks teistele kasutajatele. Soovitan teil installida märgistus üksuse lähedale Pidage seda parooli meeles.
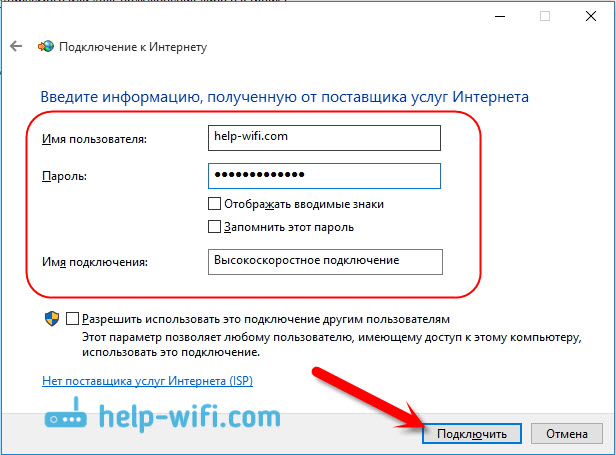
vajuta nuppu Ühendamiseks, Ja kui kõik on õigesti ühendatud ja parameetrid on õigesti seatud, luuakse ühendus ja ühendus installitakse Internetiga.
Vaadake seda ühendust ja hallake seda, saate nupusite teavituspaneelil Interneti -ikooni.
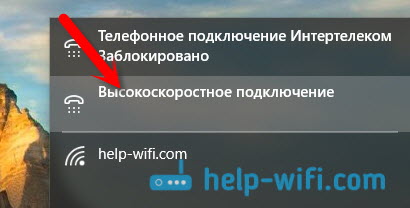
Ühenduse vajutamisega avaneb menüü Numbri valimine, kus saate ühenduse seadeid ühendada, kustutada või redigeerida.
Wi-Fi Interneti-ühendus
Kui teil on kodus Wi-Fi ruuter või soovite ühendada oma sülearvuti Internetiga sõprade jaoks, kohvikus jne. D., siis saate selleks kasutada WiFi-äri. Kui olete draiveri juba WiFi-adapterisse installinud ja Windows 10 installib selle peaaegu alati automaatselt, jääb see avada ainult saadaolevate võrkude loendi, valida vajalik, näidata parool (kui võrk on kaitstud) ja Olete juba Internetiga ühendatud.
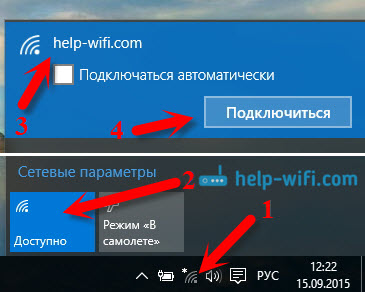
Sellel teemal kirjutasin juba üksikasjaliku artikli: kuidas Windows 10-s WiFi-ga ühendust luua. Arvan, et traadita võrguga ühenduse loomisega ei tohiks probleeme tekkida.
Kohandame Internetti 3G/4G modemi kaudu Windows 10 -s
Jääb ainult kaaluda ühenduse korrigeerimist USB 3G või 4G modemi kaudu. Windows 10 -ga arvutis ei erine sellise ühenduse seadistamine praktiliselt Windows 7 3G Interneti -seadetest (artikkel Intertelecomi pakkuja näites).
Esiteks peame modemi arvutiga ühendama ja draiveri oma modemile installima. Driverit saab alla laadida modemi tootja saidilt Interneti -pakkuja veebisaidilt või lihtsalt leida see Internetist. Otsige nime- ja modemimudeleid. Samuti saab draiver olla modemiga koos kettal või modemil endal. Kui teie modemi draiverid pole Windows 10 opsüsteemi jaoks, proovige leida Windows 8 või isegi Windows 7. Võib -olla teeb ta.
Pärast draiveri installimist ühendage modem arvutiga ja saate Windows 10 -s alustada 3G -ühenduse seadistamist. Muide, kõik on peaaegu sama, mis kõrge taseme ühenduse loomisel.
Avatud Võrkude juhtimiskeskus ja täielik juurdepääs.

Kliki Uue ühenduse või võrgu loomine ja seadistamine Ja vali internetiühendus.

Järgmisena valige tüüp Toimepandud.
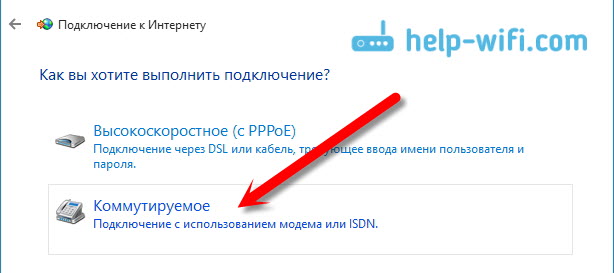
Ja määrake pakkuja pakutavad parameetrid: number, kasutajanimi ja parool. Näitasin Intertelecomi pakkuja näitel. Soovitan panna üksuse lähedale märkematerjal, pidage meeles seda parooli. Ühenduse nime komplekt meelevaldne. Kuidas kõiki väljasid täita, vajutage nuppu Looma.
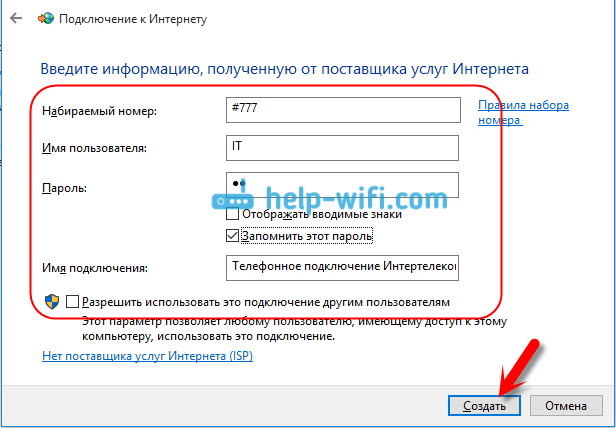
Kui kõik on korras, luuakse ühendus ja ühendus installitakse Internetiga.
Kui ühenduse loomine polnud võimalik, kontrollige kõiki USB -modemi parameetreid ja ühendamist. Võib -olla on teil ka oma pakkuja väga halb kate. Sellistel juhtudel ei pruugi Internet üldse ühenduse luua ega töötada väga aeglaselt. Kuidas näha, mis on teie signaali tase ja kuidas seda suurendada, kirjutasin siin. Mõnel juhul, kui võrk on väga halb, peate installima modemi jaoks antenni.
Käivitage loodud ühendus, peatage, kustutage või redigeerige, klõpsates Interneti -ühenduse ikooni ja valides loodud ühenduse.
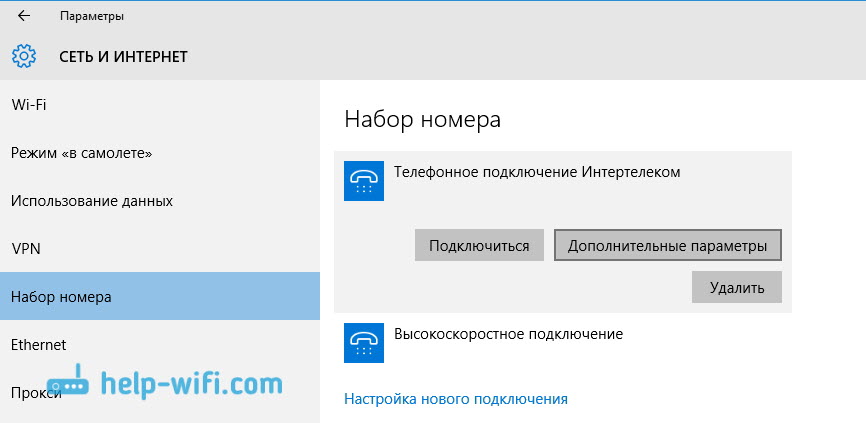 Interneti -ühenduse olek kuvatakse alati märguannete paneelil. Sellel klõpsates saate Interneti välja lülitada või soovitud ühenduse käivitada.
Interneti -ühenduse olek kuvatakse alati märguannete paneelil. Sellel klõpsates saate Interneti välja lülitada või soovitud ühenduse käivitada.
Ja veel paar sõna
Annan lingi juhistele Windows 10 sülearvutist Interneti -levitamise seadistamiseks. Kui teil on lisaks arvutile ka muid seadmeid, mis saavad WiFi kaudu Interneti-ühenduse luua, saate Internetti levitada isegi ilma ruuterita.
Ükskõik, kuidas te Internetti konfigureeriks ei tahaks, võite silmitsi seista populaarse veaga "Piiratud". Кога интернет не роотает, а ае статуа соединения желтый восицателный знак. Käsitlesime seda probleemi eraldi artiklis.
Artikkel osutus suureks, kuid tundub, et see ei olnud segane. Tahtsin täielikult vastata pealkirjale esitatud küsimusele. Loodan, et olete sellest artiklist leidnud enda jaoks kasuliku teabe ja ühendanud arvuti Windows 10 -st Internetiga.
Võite kommentaarides esitada küsimusi. Enne oma probleemi kirjeldamist lugege seda artiklit hoolikalt läbi. Võib -olla on lahendus juba kirjutatud. Vaadake ka linke muude artiklitele, selle teema kohta on palju kasulikku teavet.
- « Kuidas leida WIWS 10-st oma WiFi-st parooli
- Samsungi nutiteleri ühendus Internetiga võrgukaabli kaudu »

