Kuidas seadistada Wi-Fi ruuteri kaudu kohalikku võrku? TP-Link TL-WR841N näite üksikasjalikud juhised

- 2843
- 232
- David Willms
Tere. Hiljuti ajaveebi kommentaarile vastates lubasin kirjutada sellest artikli Kuidas seadistada Wi-Fi ruuteri kaudu kohalikku võrku. Ja kuna mul on TP-Link TL-WR841N komplekt, kirjutan selle ruuteri näitele juhised. Ehkki arvutite vahel kohaliku võrgu seadistamisel ei hääletata ruuterit praktiliselt, nii et isegi kui teil on veel üks Wi-Fi ruuter, siis tuleb artikkel kasuks.

Kohalik võrk, kasulik. Saate faile vahetada, saate mänge mängida, eriti kuna ruuteri kaudu pole võrku eriti keeruline. Kui teil on kaks või enam arvutit, käivad ühe ruuteri kaudu võrgus, siis on nende vahel juba võrk. Ja pole vahet, kuidas need on ühendatud, nii võrgukaabli, WiFi kui ka ühe kaabli ja teise kaudu mööda traadita võrku. Alustame seadistamisprotsessi. Kirjutan järjekorda, mis meil on ja mida vajame konfigureerimiseks. Käik.
Kohaliku võrgu seadistamine Wi-Fi ruuteri kaudu
Mis meil on:
- Wi-Fi ruuter TP-Link TL-WR841N on ühendatud Internetiga. Levitab IP ja DNS automaatselt.
- Arvuti nr 1. Windows 7 opsüsteem. Võrgukaabli kaudu ruuteriga ühendatud Internet töötab.
- Arvuti nr 2. Windows 7 opsüsteem. Ühendatakse ruuteriga traadita WiFi-võrgu kaudu, Internet töötab.
Sihtmärk:
Seadistage kohalik võrk kahe (teil võib olla rohkem) arvutite vahel. Avage üldine juurdepääs konkreetsele kaustale või kohalikule kettale. Hankige võimalus faile vahetada.
Me töötame:
Enne kui hakkate arvutites võrgu seadistama, otsustasin teha ühest arvutist teise, et mõista, kas nende vahel on seos. Lisateavet pingi kohta lugege siit. Kui soovite ka seda teha, peate minema ruuteri seadete ühest arvutist ja vaatama, milline IP -aadress ruuter eraldas teise arvuti võrgus. Kirjutasin hiljuti artikli selle kohta, kuidas näha, kes on teie ruuteriga ühendatud, saate lugeda.
Noh, ma kirjutan kiiresti, kuidas seda teha. Värbame brauseris 192.168.1.1 (192.168.0.1) ja minge ruuteri seadetesse. Me läheme vahekaardile DHCP ja DHCP klientide loendisse, näeme seal ruuteriga ühendatud seadmeid. Vaatame IP -aadressi, mis on määratud teisele arvutile, millega tahame kohaliku võrgu konfigureerida.
Nüüd teeme talle pingi. Klõpsake nuppu "Start" ja kirjutage otsinguriba CMD, Käivitage otsingutulemustes utiliit "CMD.Exe".
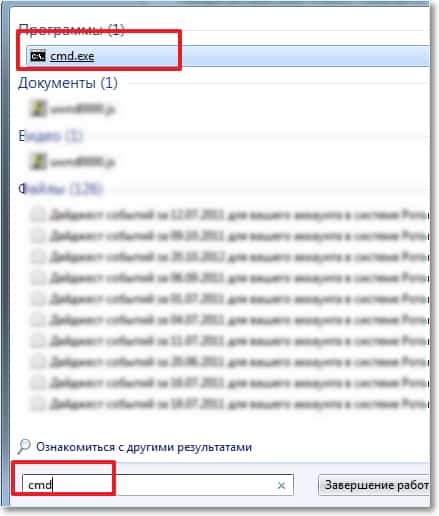
Ilmub aken, milles kirjutame meeskonna Ping "teise arvuti IP -aadress" ja klõpsake nuppu "Enter". Vaatame tulemust, kui näete, et pakettide vahetamine toimub, siis on kõik korras, arvutite vahel on võrk.

Arvan, et teen sülearvutist veel ühe pingi, mis on ühendatud Wi-Fi kaudu, ja näen, et pakettide ülekandmine ei lähe. Ja kui ping ei möödu, siis võrk ei tööta. Ja siis algas see pikka aega erinevaid seadeid, kuni mulle jõudis, et see oli installitud sülearvutile ja arvutile ESET nutikas turvalisus, Jah! Ta kontrollib võrku täielikult.
Kui konfiguratsiooni protsessis või töös on probleeme võrguühendusega, siis peate esimese asjana viiruste ja tulemüüride kontrollimiseks ja keelamiseks. Soovitan teil ka Windowsi tulemüüri keelata.
Avan viirusetõrje, edastan vahekaardile „Seaded”, valige „Võrk”, valige „Muutke arvutivõrgu turvarežiimi” ja märkus „lubage üldist juurdepääsu”. Klõpsake nuppu "OK", ma kordan pingi, kõik töötab. Pool tööst on tehtud, jätkame.
Seadistasime kohaliku võrgu
Nüüd peate kontrollima iga arvuti, millise töörühma nad on ühendatud, ja seadis neile nime. Kui nimi on juba loodud, on parem seda muuta, määrates sõna ingliskeelsetes tähtedes.
Vajutage "minu arvuti" paremat nuppu ja valige "Atribuudid". Edasised "täiendavad sätted" ja minge vahekaardile "Arvutinimi". Klõpsake nuppu "Muutke". Sisestage vajadusel uus nimi ja rühm.
Sisu
- Kohaliku võrgu seadistamine Wi-Fi ruuteri kaudu
- Seadistasime kohaliku võrgu
- Avame üldise juurdepääsu kohaliku võrgu kaustadele
- Kuidas ühendada Androidi nutitelefon (tahvelarvuti) kohaliku WiFi-võrguga?
Ma kirjutasin rühma "töörühma" välja, jätsin selle.
Pärast seadete koostamist klõpsake nuppu OK ja taaskäivitage arvuti.
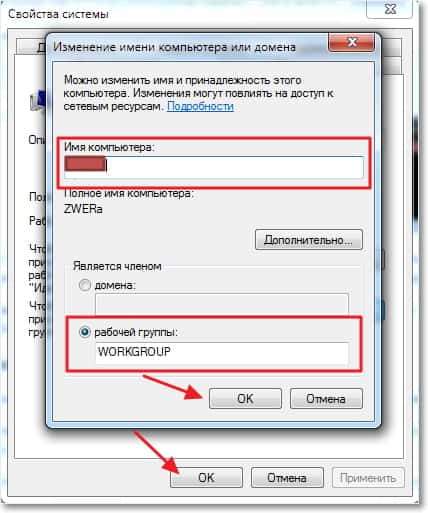
Tuletan teile meelde, et me teeme kõik toimingud mõlemas arvutis.
Jätkame konfiguratsiooni, läheme jaotisse „Start”, „Juhtimispaneel”, „Võrguhalduse keskus ja üldine juurdepääs”.
Vaatame, milline võrk kuulub teie võrku, vajate „koduvõrku”, kui teil on näiteks „avalik võrk”, seejärel klõpsake sellel ja valige “Koduvõrk”.
Nüüd klõpsame paremal "Loomise valmisolek".
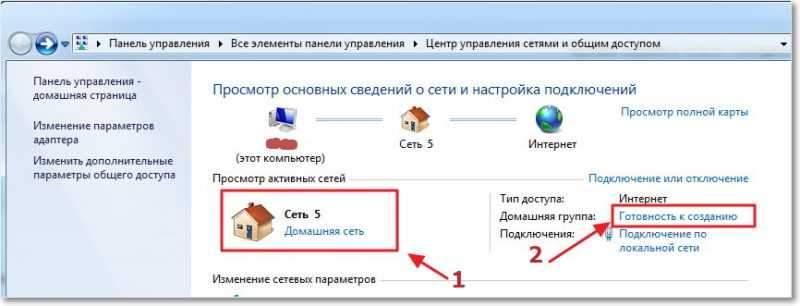
Klõpsake nuppu "Loo kodugrupp".
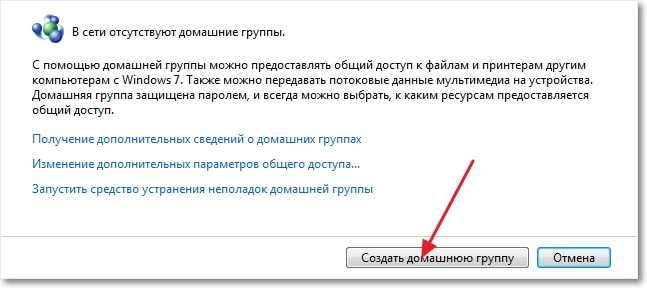
Valige elemendid, millele soovite avada üldise juurdepääsu ja klõpsake nuppu "Järgmine".
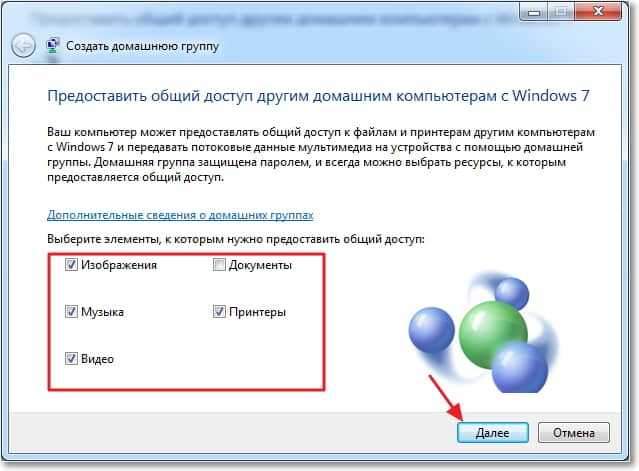
Ilmub parooliga aken, klõpsake lihtsalt "Valmis". Klõpsake kuvatavas aknas nuppu "Täiendavate üldiste juurdepääsu parameetrite muutmine".
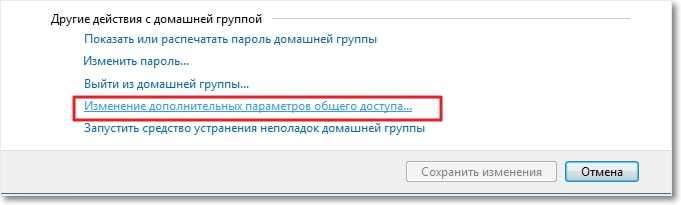
Meie kohaliku võrgu arvutile juurdepääsu korral peame ikkagi parooli päringu välja lülitama. Kerige lehte läbi ja leidke üksus „Üldine juurdepääs koos parooli kaitsega”, valige „Keelake kogu juurdepääs paroolikaitsega”. Seejärel avame vahekaardi „Üldine”. Otsime sama üksust ja lülitame kaitse välja. Ärge unustage vajutada nuppu "Salvesta muudatused".
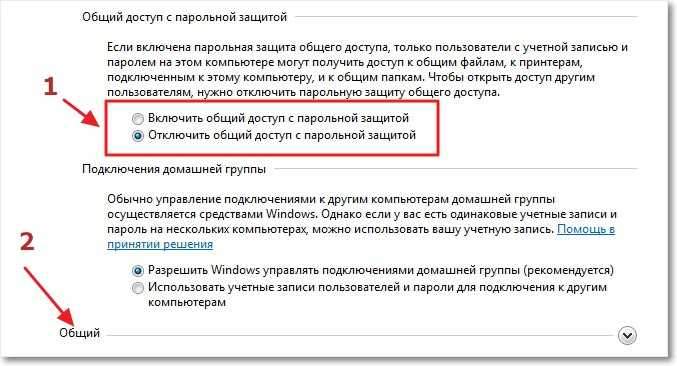
Kõik, selle võrgu seaded on lõpule viidud. Laadige mõlemad arvutid uuesti või kui palju neid seal on. Mingil põhjusel tundus mulle, et kodugruppi ei saanud kohandada, kõik oleks töötanud, hästi, okei.
Vaatame, kas meie arvutid näevad üksteist. Me läheme "minu arvutisse" ja vasakul klõpsul "Võrk". Kõik töötab minu jaoks, kuvatakse minu arvuti ja sülearvuti, mis on Wi-Fi kaudu ruuteriga ühendatud. Võrk töötab ka sülearvutis.
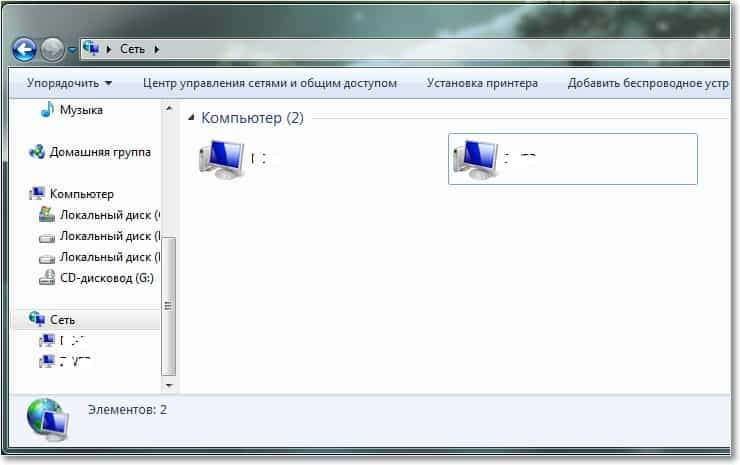
Kui läheme võrgus arvutisse, pääseme juurde ainult üldisele kaustale. Üldise juurdepääsu avamiseks näiteks kogu D -kettale peate tegema veel mõned seaded.
Kui teie arvutis on erinevad opsüsteemid, näiteks Windows XP ja Windows 7, ja võrgu seadistamisel on probleeme, siis lugege seda artiklit.
Avame üldise juurdepääsu kohaliku võrgu kaustadele
Minge kausta või kohaliku ketta juurde, kuhu soovite üldist juurdepääsu avada, ja vajutage ülaosas nuppu "Üldine juurdepääs", "Täieliku juurdepääsu laiendatud häälestamine ...".
 Avaneb aken, milles klõpsake nuppu "Laiendatud sätted". Installige märkematerjal lähedale "Avage üldine juurdepääs sellele kaustale" ja klõpsake nuppu OK ". Kui soovite, saate ikkagi seada ühise ressursi nime.
Avaneb aken, milles klõpsake nuppu "Laiendatud sätted". Installige märkematerjal lähedale "Avage üldine juurdepääs sellele kaustale" ja klõpsake nuppu OK ". Kui soovite, saate ikkagi seada ühise ressursi nime.
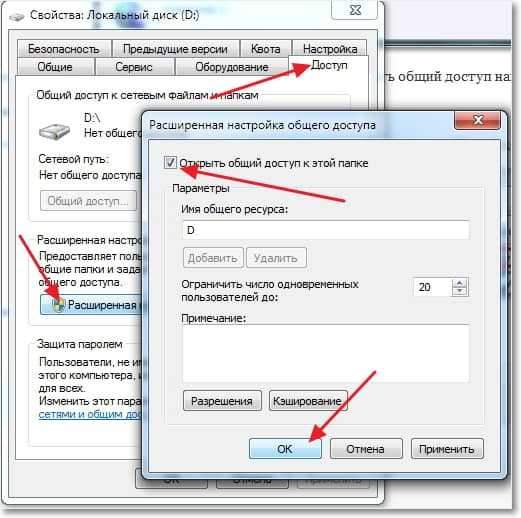
Nüüd saavad kõik võrguga ühendatud seadmed saada selle kausta üldise juurdepääsu.
Mida me tegime. Me seadistame Kohalik võrk Wi-Fi ruuteri TP-Link TL-WR841N kaudu. Üks arvuti on võrguga ühendatud võrgukaabli kaudu, teine Wi-Fi abil. Põhimõtteliselt võib teil olla rohkem arvuteid ja neid saab ühendada erineval viisil.
Ärge unustage oma WiFi-võrku hea parooli installimist, lugege lähemalt siit.
Kuidas ühendada Androidi nutitelefon (tahvelarvuti) kohaliku WiFi-võrguga?
Mõtlesin juba selle artikli lõpetamisele, kuid otsustasin proovida ühendada oma HTC One V vastloodud võrguga. Sellise asja jaoks soovitan teil installida ES -dirigendiprogramm. Tegelikult klassiprogramm. Käivitame selle ja läheme vahekaardile „Kohalik võrk” (telefon peaks olema ühendatud Wi-Fi-ga), klõpsake nuppu „Otsi”.
Minu nutitelefon leidis kohalikus võrgus kaks minu arvutit, saate nendega ühenduse luua ja minna kaustadesse, kuhu avatud juurdepääs. Käivitasin filmi isegi oma arvutist telefoni teel, WOW Technology :).
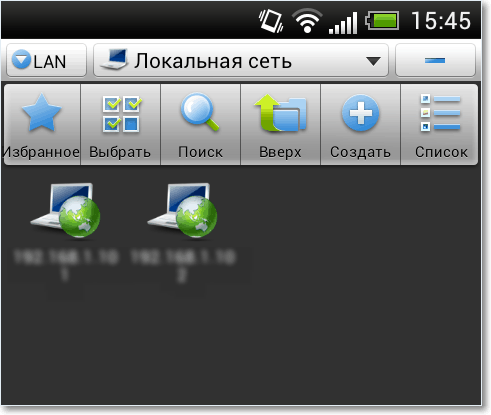
Nüüd täpselt kõik, noh ja aeg on selle artikli juurde läinud :), loodan, et see tuleb kasuks. Mingil põhjusel olen kindel, et sellele artiklile ilmub palju küsimusi, küsime, proovime selle välja mõelda. Õnne sõbrad!
- « Opera, kuidas oma avalehte ja vaikeotsingut muuta?
- Kuidas näha, kes on ühendatud minu Wi-Fi ruuteriga? »

