Kuidas seadistada Ubuntu kohalik võrk

- 3321
- 1004
- Fred Carroll
Arvutiga töötamise käigus tekivad mitmesugused ülesanded, millest üks on kohaliku võrgu kohandamine. Selles artiklis kaalume üksikasjalikult, kuidas Ubuntu opsüsteemis kohaliku võrgu loomine. Niisiis, laseme alla.

Ubuntu kohaliku võrgu seadistamine toimub käskude abil.
Võrgu panus kõigisse Linuxi-sarnastesse opsüsteemidesse, sealhulgas Ubuntu, viiakse läbi spetsiaalse IFConfigi meeskonna abil. Kui registreerite selle käsu lihtsalt terminalis, siis kuvatakse konsool kõiki võrguliideseid, mis sel hetkel arvutisse käivitatakse. See näeb välja järgmine:
ETH0 LINK ENCAP: Ethernet Hwaddr 00: 04: 75: C1: E2: AB
INET ADDR: 10.2.10.32 bcast: 10.2.10.255 mask: 255.255.255.0
.. .
.. .
Eth1 Link Encap: Ethernet Hwaddr 00: 04: 75: C1: E2: 6b
INET ADDR: 192.168.140.1 bcast: 192.168.140.255 mask: 255.255.255.0
.. .
.. .
LO Link Encap: kohalik loopback
INET ADDR: 127.0.0.1 mask: 255.0.0.0
.. .
.. .
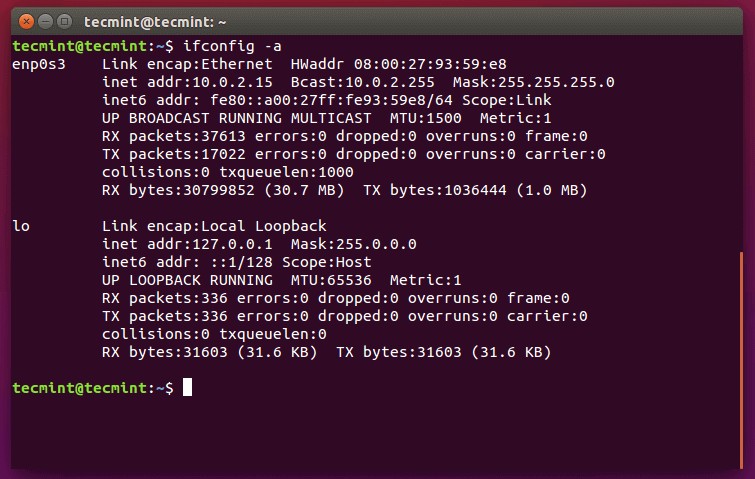
Esimene veerg sisaldab liideseid ja teine seab nende samade liideste sätted. IfConfig ETH0 meeskond kuvab ainult ETH0 liidese sätted. ETH0 liidese väljalülitamiseks või sisselülitamiseks sisestage käsud:
Sudo ifconfig eth0 alla
Sudo runconfig eth0 üles
Pange tähele, et liideste haldamiseks on vaja SO -ga nimetatud superpoleri õigusi.
Liideste sätete muutmiseks kirjutage üles järgmised käsud:
Sudo runconfig eth1 INET 192.168.140.1
Muutke ETH1 liidese IP -aadressi 192 -le.168.140.1
Sudo ifconfig eth0 hw eeter 00: 12: 34: 56: 78: 90
Muutke Mas-Adrise väärtuseks 00: 12: 34: 56: 78: 90
Sudo ifconfig eth0 netmask 255.255.255.0
Muutke ETH0 liidese alamvõrku maski väärtusele 255.255.255.0
Sel viisil seatud parameetrid lähtestatakse siiski pärast arvuti taaskäivitamist. Selle vältimiseks peaksite muutma parameetreid võrguliideste konfiguratsioonifailis, mis asub/etc/võrgus/liidestes. See fail näeb välja nagu:
# See fail kirjeldab teie süsteemis avatatavaid võrguliideseid
# ja kuidas neid aktiveerida. Lisateavet leiate liidesest (5).
# Loopbacki võrgu liides
Auto
IFACE LO LOOPBACK
# Peamine võrguliides
Automaatne eth0
IFACE ETH0 INET staatiline
Aadress 10.2.10.32
#Hwaddress Eter 12: 34: 56: 78: 90: 12
Netmask 255.255.255.0
Võrk 10.2.10.0
Boadcast 10.2.10.255
Gateway 10.2.10.1
DNS-NameServerid 212.212.45.174
# Teisene võrguliides
Automaatne ETH1
IFACE ETH1 INET staatiline
Aadress 192.168.140.1
Netmask 255.255.255.0
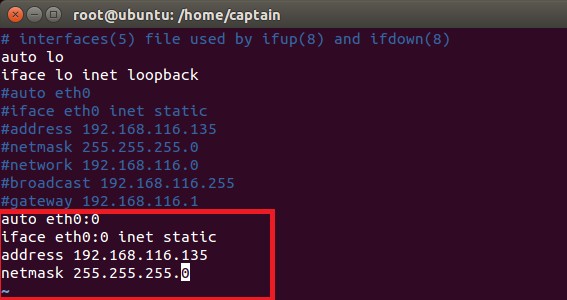
DNS -serveri aadressi määramiseks minge faili/etc/võrgu/liidese faili, kuid pange tähele, et tavaliselt toimub DNS -serverihaldus Ubuntu kaudu faili/etc/resolv kaudu.Conf, selle konfiguratsioonifaili süntaks on äärmiselt lihtne ja näeb välja selline
Nimeserver 80.227.64.17
Nimeserver 80.231.56.1
Pärast nende konfiguratsioonifailide muudatuste tegemist järgige käsu abil võrguteenust:
Sudo /etc /init.D/võrgustike taaskäivitamine
Kui teil on vaja arvutit, et võrgusätted dünaamiliselt (DHCP kaudu) vastu võtta, kirjutage faili/etc/võrgu/liidese faili järgmised read:
Automaatne eth0
IFACE ETH0 INET AUTO
Võrguparameetrite dünaamilise värskenduse saamiseks kirjutage üles:
Dhclient
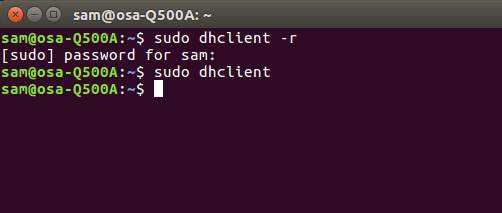
Võrguteenuse peatamiseks või käivitamiseks kasutage meeskondi:
Sudo /etc /init.D/võrgustike peatus
Sudo /etc /init.D/võrgustike algus
Kui vaatate vaadeldavat konfiguratsioonifaili, siis ETH0 liidese sätete rida, mis muudab MAC -aadressi. Seda tehakse sellepärast, et kui see seda ei tee, ei pruugi võrguteenus käivituda ja Mac -aadressi muutmiseks võib vaja minna välja:
Sudo ifconfig eth0 alla
Sudo ifconfig eth0 hw eeter 12: 34: 56: 78: 90: 12
Sudo runconfig eth0 üles
Sudo /etc /init.D/võrgustike taaskäivitamine
Valikuna saate kirjutada bash -skripti.
Looge /Kodu /kasutaja kaustas looge fail nimega MyNetConfig ja kopeerige kood sinna:
Echo "####### otklychenie eth0 ######"
Sudo ifconfig eth0 alla
Echo "##### Menyaem Mac Adres ####"
Sudo ifconfig eth0 hw eeter 00: 13: 8f: CB: 10: 21
ECHO "####### Vkluchaem eth0 #################
Sudo runconfig eth0 üles
ECHO "#### Perezagrygaem Networking ####"
Sudo /etc /init.D/võrgustike taaskäivitamine
Echo "Konec"
Nüüd peate nende ridade asemel kirjutama ainult ühe meeskonna:/kodu/kasutaja/mynetconfig
Järgmisena kopeerige fail MyNetConfig kataloogi/kasutamise/lokaalse/bin. Nüüd on skripti võimalik käivitada lihtsalt käsku MyNetConfig. Nii et skript algab süsteemi laadimisel kohe, kopeerige see /etc /init sisse.d/, siis avage konsool ja minge aadressile/etc/init.d/, mille järel täida käsk:
Värskendus-RC.D mynetconfig vaikeseaded 99,
kus mynetconfig on skripti nimi;
Vaikeväärtused - toimige kõigil laadimisrežiimidel teiselt viiendani;
99 - laadimisprotseduur.
Skripti eemaldamiseks siini koormusest avage kataloog /etc /init.D/ ja kirjutage üles:
Värskendus-RC.D -f mynetconfig Eemalda
Skripti lisamiseks bussile on veel üks viis. Sisestage skripti nimi lihtsalt faili /etc /RC.Kohalik või kustutage see, kui soovite skripti eemaldada. Esimene meetod on mõnevõrra keerulisem, kuid tasub teda eelistada, kuna sel juhul on võimalik valida laadimisjärjestus ja režiim, mis võib mõnes olukorras olla oluline.
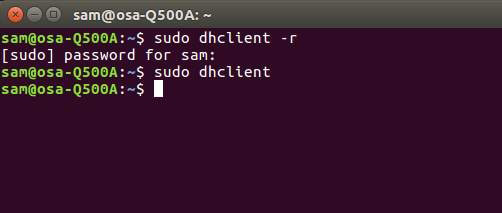
Mõelge nüüd, kuidas Ubuntu võrguketta ühendada. See on tehtud üsna lihtsana. Kõigepealt avage menüü "Üleminek" ja valige "Ühendage serveriga". Avatud aknas on vaja täpsustada teenuse tüübi ja muud üldised andmed. Vajutage nuppu "Ühenda". Järgmisena peate sisestama oma parooli ja klõpsama nuppu "Ühenda". Valmis. Kõik on lihtne ja piisavalt kiire.
Nüüd teate, kuidas Ubuntu konsooli kaudu võrku seadistada, samuti kuidas võrgukettat ühendada. Kirjutage kommentaaridesse, kas teil on õnnestunud selle ülesandega hakkama saada, jagada oma kogemusi teiste kasutajatega ja küsige küsimusi, mis teid selle artikli teemal huvitavad.

