Kuidas konfigureerida TP-Link TL-WR740N? Wi-Fi ja Interneti-seaded

- 4369
- 1293
- Dr. Aubrey Bogisich
Kuidas konfigureerida TP-Link TL-WR740N? Wi-Fi ja Interneti-seaded
Selles juhistes konfigureerime TP-Link TL-WR740N ruuteri. See on väga populaarne ruuter, mis on madala hinna ja kvaliteedi tõttu suur nõudlus. Paljud mu sõbrad on seadnud TP-Link TL-WR740N, mis toimetab oma ülesandega. Ja see loodi eranditult koduseks kasutamiseks. Ja kui teil on kodus palju seadmeid ja maja ise on suur, siis ei saa TL-WR740N oma tööga hakkama. See on normaalne, kuna see on eelarve ruuter.
Kuid isegi vaatamata oma väikesele hinnale näeb see välja lihtsalt hea. Ilus disain, matt ümbris, on võimalik seinale ruuter riputada, kõik see on kahtlemata. Muidugi tahaksin näha ka toitenuppu sisse/keelab ja eraldi nuppu WiFi väljalülitamiseks, kuid kahjuks pole need nii. Ainus probleem on see, kui suure hulga seadmete ühendamisel, võrgumängudes, torrentide allalaadimisel võib Internet kaduda. Ja ruuter peab uuesti laadima. Kirjutas sellest siin. Kuid see on eelarvemudeli jaoks üsna normaalne.

See mudel on toodetud väga pikka aega, seal on juba 6 riistvara versiooni, mis tähendab, et seda on seda juba kuus korda muudetud ja värskendatud (raua osas). See ruuter sai palju auhindu ja võitis palju võistlusi. Praegu rahvamudel.
Nüüd näitan, kuidas konfigureerida TP-Link TL-WR740N. See on täielikud juhised Interneti seadistamiseks, WiFi-võrgu ja parooli installimiseks traadita võrku. Noh, kaaluge ruuteri ühendamise protsessi. Pole tähtis, kas teil on uus ruuter just poest või neid on juba kasutatud, juhised sobivad teile. See juhised sobivad siiski TP-Link TL-WR741ND jaoks.
Kui ruuter on juba proovinud konfigureerida, siis oleks tore Tehke TP-Link TL-WR740N sätete lähtestamine. Selleks lülitage toide sisse ja klõpsake nuppu 10 sekundit WPS/Lähtestamine, mis asub ruuteri tagaküljel.
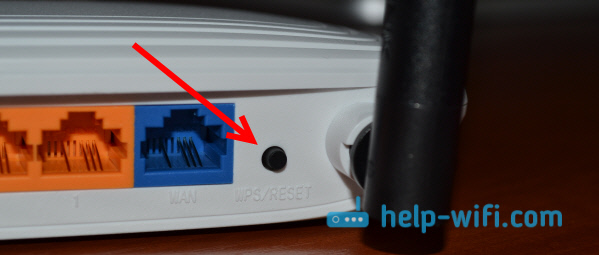
Võite vaadata näitajaid, nad peavad kõik tulistama. Pärast seda saate nupu vabastada.
Ühendage TP-Link TL-WR740N ruuter
Võtame toiteadapteri ja ühendame ruuteriga. Me ühendame selle vooluvõrguga. Edasi, c Vankuma Ruuteri pistik (see on sinine) ühendame Interneti. Interneti -pakkuja võrgukaabel. Ja kui teil on Internet ADSL-modemi kaudu, siis ühendage TP-Link TL-WR740N modemiga. Ruuteri kaablil WAN -pistikus ja modemil LAN -is.

Nüüd peate otsustama, millise seadme abil ruuteri konfigureerite. Kui arvutist või sülearvutist, siis soovitan teil ruuteriga ühenduse luua, mis on kaasas kaabli kaudu. Ühendame kaabli sisse Lan pistik (kollane) ja arvutis võrgukaardi pistikus.

Ja kui soovite oma TL-WR740N Wi-Fi abil konfigureerida, siis looge lihtsalt selle WiFi-võrguga ühendust. Kui ruuter on uus, siis on sellel standardnimi. Näiteks mul on see: "TP-LINK_9C00". Ja ühenduse jaoks kasutage kleebise ruuteri alt märgitud standardset parooli.

Lihtsalt ühendage traadita võrguga. Kui on olemas olek "ilma Internetti juurdepääsuta", siis on see normaalne. See tähendab, et peate lihtsalt ühenduse pakkujaga konfigureerima. Mida me nüüd teeme.
TL-WR740N: Interneti-ühenduse seadistamine (WAN)
Kui soovite, saate enne seadistamist ruuteri püsivara värskendada. Selle mudeli jaoks on meil eraldi juhised: ruuteri TP-Link TL-WR741ND püsivara ja TP-Link TL-WR740N
1. Kui Interneti -ühenduse loomiseks oli vaja käivitada kõrge kiirusega ühendus, pole see nüüd vajalik. Selle saab eemaldada. See ühendus installib ruuteri pärast seadistamist.
2. Kui teil on juba ruuteri kaudu arvutis Internet, käivitate erinevaid ühendusi, siis tõenäoliselt on teil pakkuja kasutab dünaamilist IP -ühenduse tehnoloogiat ja te ei pea Interneti -ühenduse konfigureerima. Saate kohe jätkata WiFi-võrgu seadistamist (vt allpool).
Peame minema juhtpaneelile.
Sissepääs ruuteri TP-Link TL-WR740N seadetele
Kui olete juba ruuteriga ühendatud, avage lihtsalt mis tahes brauser, sisestage aadress aadressiribale 192.168.0.1 (Vanematel versioonidel võib olla 192.168.1.1) või http: // tplinkwifi.Neto-, ja järgige seda. Sisestage kasutajanimi ja parool. Kui te ei muutnud neid, siis see Administraator Ja Administraator. Noh, kui nad muutuvad ja unustavad, lähtestame sätted.
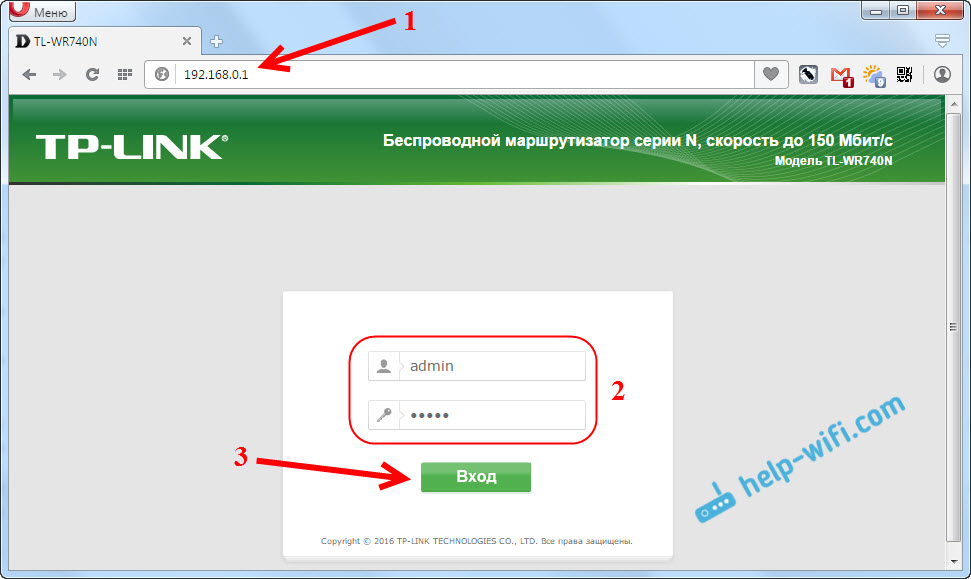
Võib-olla on kasulik üksikasjalikum artikkel TP-Linki juhtimispaneeli sissepääsu kohta ja nõuanded probleemi lahendamiseks, kui seadetele pole võimalik minna.
Mul on seaded vene keeles. Ma arvan, et teil on ka. Kui teil on kõike inglise keeles ja TP-Link veebisaidil pole vene püsivara, siis kirjutage kommentaaridesse, lisage inglise keeles menüüsektsioonide nimi.
Seaded PPPOE, L2TP, PPTP
Peate teadma, millist tüüpi ühendust kasutab teie Interneti -pakkuja. Ja kõik ühenduse jaoks vajalikud andmed: kasutajanimi, parool, IP (vajadusel). Seda teavet saab selgitada pakkuja ise või dokumentides, mille saite ühendamisel.
Minge vahekaardi sätetesse Neto- - Vankuma. Menüüs Ühenduse tüüp WAN Peame valima ühenduse tüübi.
Kui teil on dünaamiline IP, valige see ja klõpsake kohe nuppu Kokkuhoid. Seadistamiseks pole enam parameetreid. Välja arvatud juhul, kui teie pakkuja teeb MAC -aadressil sidumise (kuid see juhtub harva). Pärast seda peab ruuteri kaudu Internet teenima.
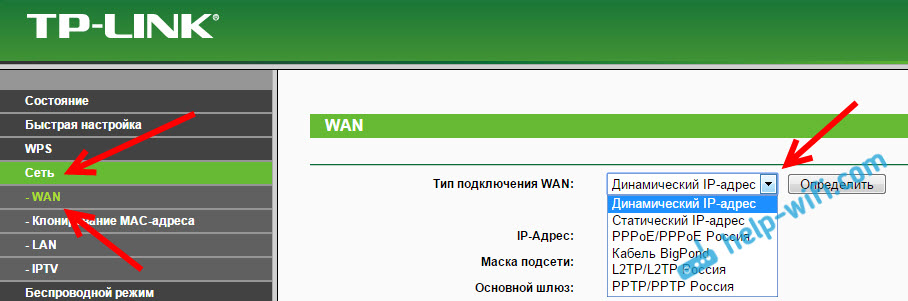
Ja kui teil on PPPOE, PPTP või L2TP, peate määrama ühenduse jaoks vajalikud parameetrid, mille pakkuja väljastas.
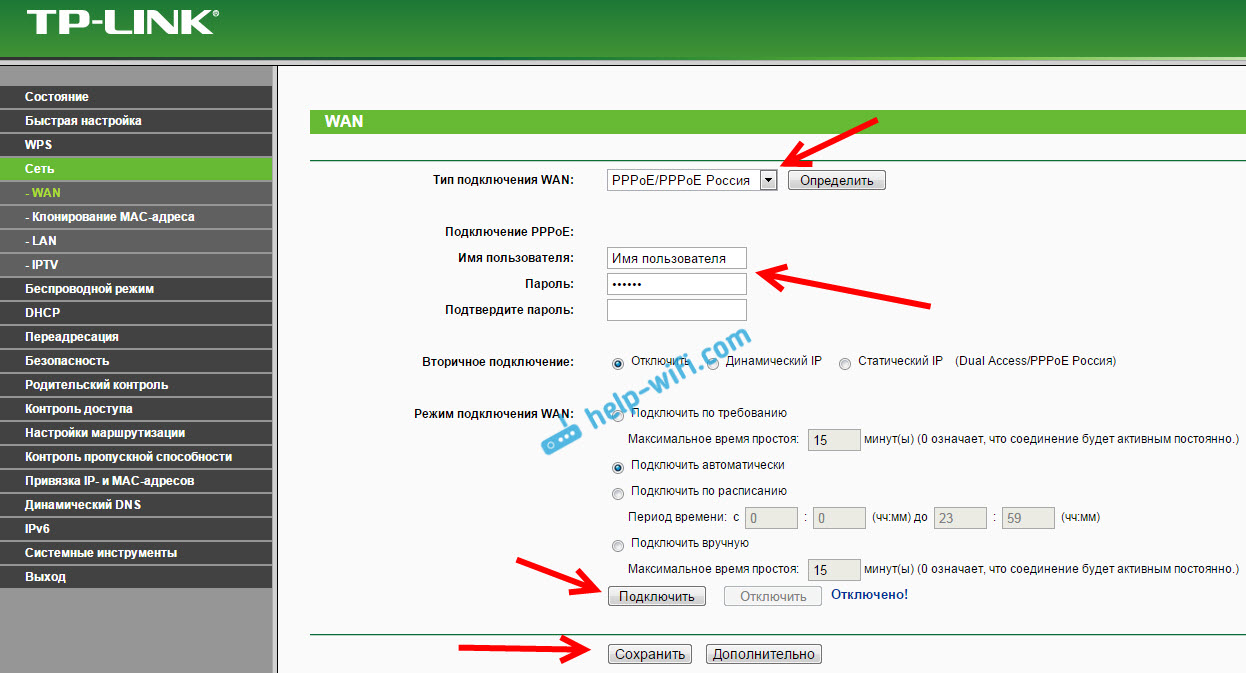
Kui sel viisil ei õnnestunud teil Internetti seadistada, siis minge vahekaardile Kiired sätted, ja proovige kõik konfigureerida, kasutades samm -by -STEP -i juhiseid. Seal saate valida lihtsalt riigi, pakkuja ja t. D. Võib -olla on see teie jaoks lihtsam.
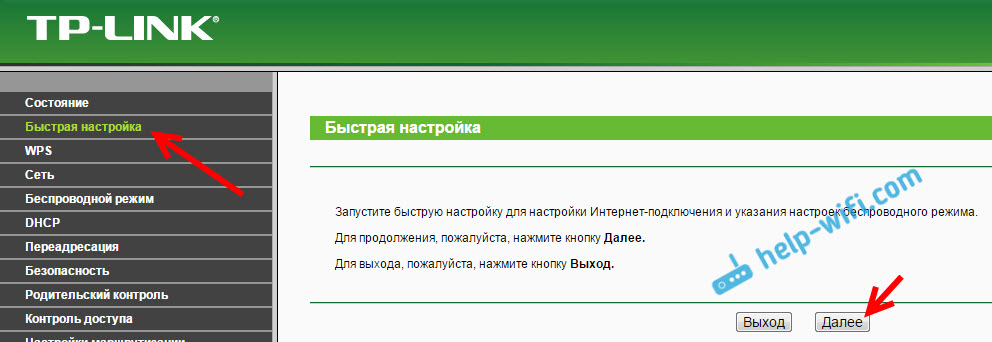
Minge WiFi seadetesse ainult siis, kui Internet töötab juba ruuteri kaudu.
Wi-Fi ja parooli seadistamine TP-Link TL-WR740N
Liikume traadita võrgu seadistamisele ja WiFi-le parooli installimisele. Juhtpaneelil avage vahekaart Traadita režiim.
Siin peame muutma WiFi-võrgu nime, valima meie piirkonna ja klõpsake nuppu Kokkuhoid.
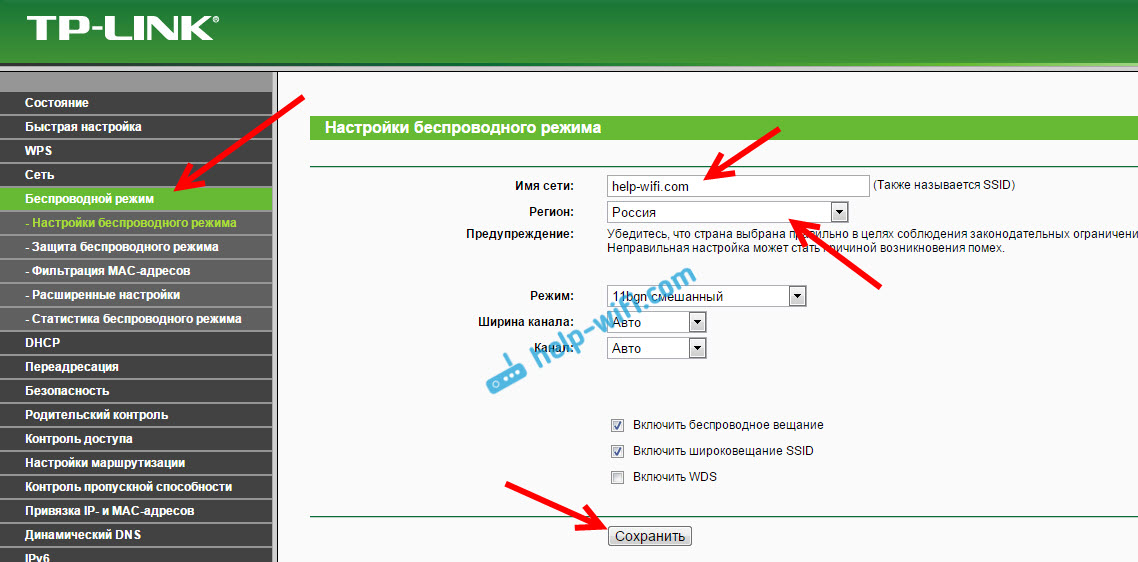
Parooli installimiseks läheme kohe vahekaardile Traadita režiim - Traadita režiimi kaitsmine.
Siin peate üksuse esile tooma WPA/WPA2 - isiklik (soovitatav), Seadke ülejäänud parameetrid nagu minu ekraanipildil allpool ja väljal Traadita võrguparool Tulge üles ja kirjutage parool, et teie Wi-Fi kaitstakse. Parool peaks olema vähemalt 8 tähemärki. Klõpsake nuppu Kokkuhoid, Ja saate kohe lingil klõpsata "Kliki siia", ruuteri taaskäivitamiseks.
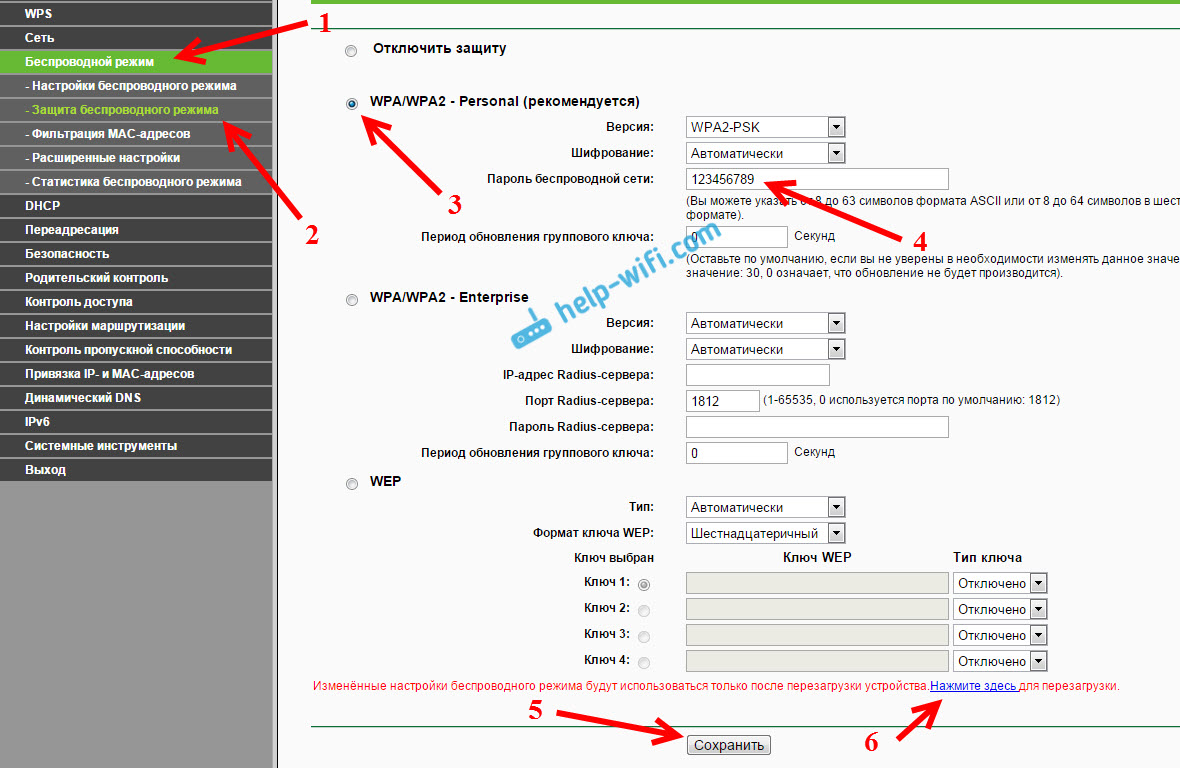
Pärast taaskäivitamist peate Wi-Fi kaudu ühendatud seadmed uuesti ühendama. Juba uue parooliga ja uue nimega võrku, kui seda muutisite.
Administraatori parooli muutmine seadete sisestamiseks
Soovitan teil minna sätetesse ja vahekaardile Süsteem - Parool Muutke parooli, mida kasutatakse ruuteri sätete sisestamiseks tavalisest administraatorist mõneks keerukamaks. Selleks peate märkima vana kasutajanime ja vana parooli ning määrama uued. Kasutajanimi võib jätta administraatori, kuid tuleb välja mõni teine parool.
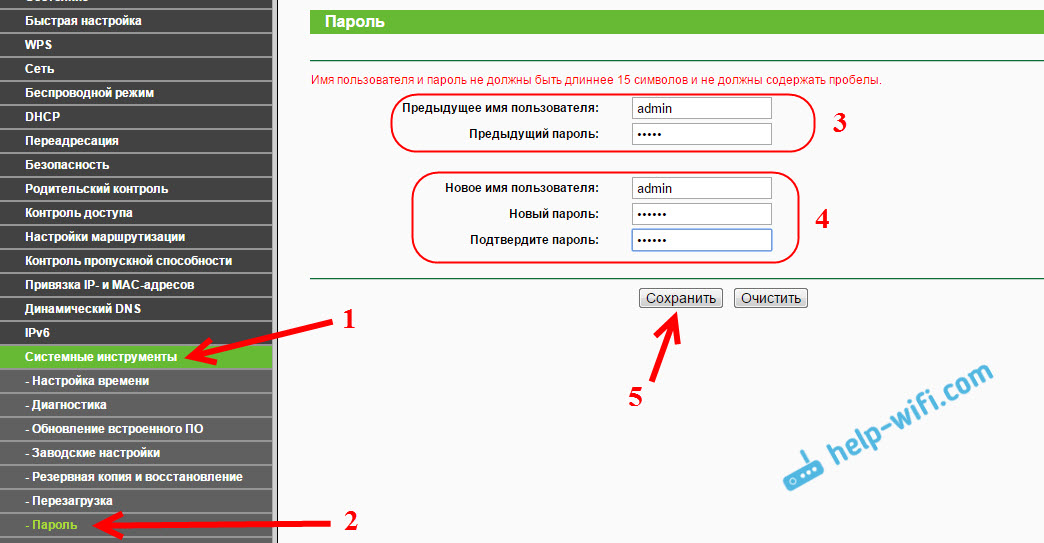
Pange parool üles nii, et te seda ei unustaks. Ja kui unustate, peate sätted tehasesse maha laskma ja kõik uuesti üles seadma, kuna te ei pääse juhtpaneelile.
TP-Link TL-WR740N seadistamine pole üldse keeruline. Pole keerulisem kui selle tootja muud mudelid. Peamine on see, et Internet töötaks läbi ruuteri ja olek "ilma Internetti juurdepääsuta" kadus arvutis, millest ma selles artiklis kirjutasin.
Saate konfigureerida nii arvutist (see pole vahet, Windows 10, mis teil on, Windows 7 või muu OS) kui ka mobiilseadmest (nutitelefon, tahvelarvuti). Ja kui teil on TL-WR740N riistvara versioon 5 ja kõrgem, siis ruuteri konfigureerimiseks ja juhtimiseks saate kasutada TP-Link Tether patenteeritud programmi. Kõik töötab, kontrollitud.
Kui teil on selle ruuteri seadistamise kohta veel küsimusi, küsige neid kommentaarides.
- « Netis, kuidas muuta WiFi-võrgu parooli
- WiFi-võrgu parooli installimine ja muutmine TP-Link TL-WR741ND-le (TL-WR740N) »

