Kuidas konfigureerida VPN -ühendust Windowsi erinevates versioonides

- 2577
- 514
- Ross Erdman
Praegu, kui soovite luua ühenduse kontoris olevate arvutite vahel, kasutatakse aktiivselt virtuaalset privaatvõrgu tehnoloogiat. VPN -i seadistamine võimaldab mitte ainult tagada usaldusväärse seose ettevõtte arvuti vahel, vaid ka kõigi arvutitehnoloogia ühikutega parema krüptograafilise kaitsega kaasas. Sel põhjusel võite olla kindel ettevõtte teabe ülekandmise ohutuse osas, välistades täieliku väljaarvamise kolmanda osapoole sissetungi.

VPN -ühenduse konfigureerimine OC Windowsi erinevates versioonides on erinevused.
On väga oluline mõista, et VPN -i seade tagab uue spetsiaalse tsooni loomise. Kõik tehnilised seadmed, sealhulgas skannerid, printerid, on nähtavad igale kasutajale, kes on ühendatud VPN -iga. Iga autsaideri katsele tungida ettevõtte võrgus saadakse absoluutne ebaõnnestumine.
Ühenduse algoritm
Muidugi, lihtsalt asjatundmatu kasutaja, et tagada Windows 7, 8, 10 ühendamine VPN -iga. On väga oluline ise küllastada, esiteks koos piisava osa teoreetilistest teadmistest erinevate opsüsteemide omaduste kohta.
Kui mõistate arvutit enam -vähem, kuid püüdlete aktiivselt välja mõelda, kuidas VPN -i konfigureerida, soovitame meil tutvuda oma soovitustega ja seejärel jälgida neid rangelt, järjest. Sel juhul saame teile positiivse tulemuse tagada.
Üldised soovitused võrgu loomiseks
VPN -võrgu ühenduse tagamiseks klõpsake algselt sildi "Start" kaudu, mis asub paremal alumises osas. Kui avatakse täiendav menüü, valige parameeter "Juhtpaneel".

Pärast seda on oluline minna võrguseadetesse. Sellise ülemineku tegemiseks leidke soovitud parameeter. Sel juhul sõltub kõik sellest, millist tüüpi kuva oli eelnevalt valitud. Isegi kui te ise ei valinud, valis selle opsüsteem või see, kes algselt teie arvutiakendesse installiti.
Soovi korral saate kategooriaid hõlpsalt vahetada. See omapärane lüliti asub vasakul küljel asuva akna ülaosas.
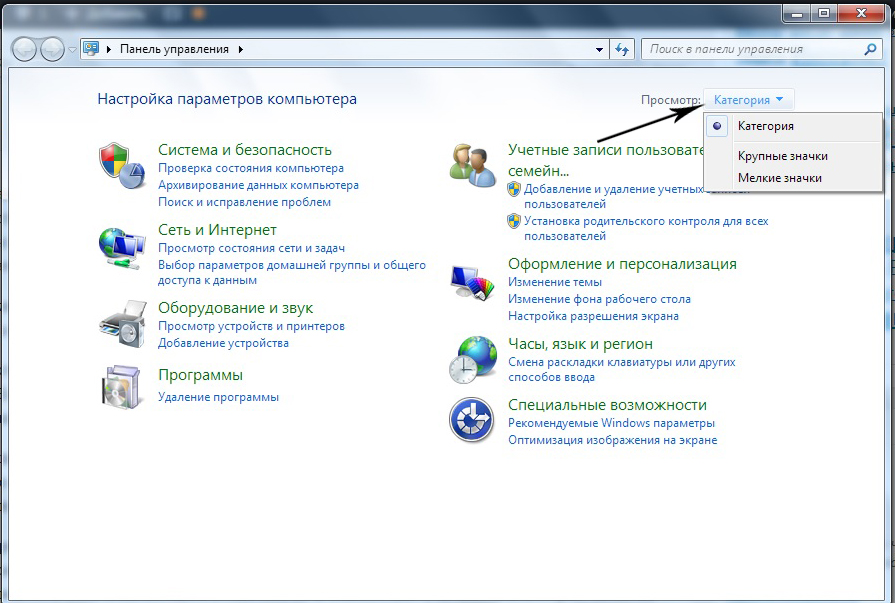
Niisiis, kui parameeter "Vaade kategooriate kaupa" on seatud, leidke rida "võrk ja Internet", klõpsake sellel. Kui valitud on parameeter "Kuva klassikalises stiilis", on oluline leida rida "võrkude juhtimise keskus ja üldine juurdepääs".
Seega saate pärast selliste üleminekute tegemist vabalt visualiseerida ettepaneku "Uue ühenduse või võrgu seadistamine". Klõpsake vasakpoolsel hiireklahvil, lähete kohe uuele lehele, millel on ettepanek luua võrguga uus ühendus.

Kui otsustate tagada oma arvuti ühenduse VPN -võrguga, valige ettepanek „Ühendus töökohaga”, mis on loendis kõige sagedamini neljas. Lisaks peate rangelt järgima kõiki ilmuvaid nõuandeid, kuid ka opsüsteemi erinevate versioonide paigaldamise tulemusel on hädavajalik arvestada ka mõne nüansiga.
VPN -säte
Ühendus virtuaalse võrguga viiakse läbi alles pärast omamoodi VPN -serveri installimist, mida saab suurepäraselt läbi viia ka üks ettevõtte arvutitest. Just see VPN -server kontrollib kõigi teiste teie loodud ettevõtte võrguruumis sisalduvate arvutite juurdepääsu.
Muidugi ei saa Windows ise teha "maagilisi" manipuleerimisi, mis pakuvad teile edukat ettevõtte võrku. Sel juhul nõuab teie osalemine tingimata teatud seadete kehtestamist.
NÕUANNE. Muidugi on keeruline välja mõelda, kuidas VPN -i konfigureerimine installitakse arvutisse.Seaded Windows XP -s
Kui teie arvutisse on installitud Windows XP, klõpsake nupul "Start", tuvastage avatud loendil "Juhtimispaneelil", minge sellele. Pärast selliste lihtsate manipulatsioonide läbimist avaneb aken, vasakul küljel, mille "Uute ühenduste meister" asub, aktiveerib selle, lihtsalt alustage seda. Avatud uues aknas on teine positsioon parameeter, mida peame kasutama.
Klõpsake real "Ühendage võrguga töökohal" ja minge seejärel reale "Virtuaalse privaatvõrguga ühendus".

Nüüd viib ühendusmeister teid kindlalt soovitud eesmärgini, soovitades sisestada ainult teaveteavet. Eelkõige palub ta esialgu välja tulla ja teha teie loodud ettevõtte võrgu nimi. Muidugi, keegi ei piira fantaasia lendu, nii et nimi võib olla ükskõik milline. Järgmisena palub ühendusmeister serveri välja kirjutada. Kui otsustati kasutada ühte arvutit serverina, siis on parem sisestada selle arvuti IP -aadress.
Viimases etapis loob kapten automaatselt teie loodud ettevõtte võrguruumi sildi. Täiendavate muudatuste tegemine ei ole üleliigne, nii et klõpsake sildil, mis näib helistavat dialoogiboksi, milles kõik vajalikud sätted on tehtud.

Selles dialoogiboksis on neli vahekaarti, minge ühele neist "ohutus", valige "Täiendavad (valikulised parameetrid)". Siis jääb kõik laused hoolikalt uurida ja valida oma ettevõtte võrgu vastuvõetavad parameetrid.
Seaded Windows 8
Kui Windows 8 on teie arvutisse installitud, ei ole toimingute algoritm lihtne, vaid võimalikult automatiseeritud. Muidugi, kui olete Windows 8 -ga arvuti omanik, võite tajuda oma vaimu, et kõike on nii lihtne rakendada, kuid see ei tähenda, et saaksite meie soovitusi ignoreerida. Üks vale samm ja te ei saa ettevõtte arvutite vahel edukat ühendust luua.
Kella paremal küljel asuva ekraani alumises osas leiate hõlpsalt võrgu oleku ikooni, mis sarnaneb väljapoole. Klõpsake sellel sildil koos parema hiirenupuga. Pärast seda avab uus aken, milles leiate parameetri "võrkude juhtimise keskuse ja üldise juurdepääsu jaoks". Pärast selle parameetri klõpsamist toimub uus otsetee "Uue ühenduse loomine või võrgu loomine", klõpsake sellel ja kinnitage, et teie arvuti on otsene ühendus Internetiga.

Ühendusmeister palub tutvustada ka keskkonna nime ja pakkuda ka vajadusel muudatusi erinevates võimalustes. Sel juhul saate teha täiendavaid parameetreid võrgu turvalisuse tagamiseks, sealhulgas:
- andmete krüptimine;
- parooli kontrollimise protokoll;
- Juurdepääsu sätted.
Kõik, mida peate vajalikuks, saate teha. See on VPN -võrgu seadistus Windows 8 otstes.
Seaded Windows 7
Kui teie arvutiga on kaasas Windows 7 või 10 opsüsteem, siis on teil ka mingil määral õnne. Isegi kui olete algaja, kuid kartmatu kasutaja, kes julges VPN -i võrgu seadmiseks järgida meie kirjeldatud marsruuti, võime teile meeldida, et teil kindlasti õnnestub.
NÕUANNE. Ühendus Windows 7 või 10 -ga arvuti VPN -võrguga toimub üsna lihtsalt ja kiiresti, peate järgima ekraanil toimuvaid vihjeid. Pärast ühenduse loomist peate tegema ka mõned kasulikud muudatused.Windows 7 ja 10 -s asub otsetee kella lähedal, mis näitab ühenduse olekut erinevate võrkudega. Kui klõpsate vasakpoolse hiireklahviga sellel sildil, avaneb kohe kõigi ühenduste loend, mida võib pidada võimaliku valikuna, mis loob ühenduse Interneti või ühise võrguga.

Selle loendi hulgast leiate oma VPN -võrgu nime, rõhutage seda kohe pärast seda nuppu "Ühendus". Sellel nupul klõpsates on teil võimalus parameetrites mõned muudatused teha.
Lugege hoolikalt ohutusparameetreid, sisenemist, nende andmete krüptimist, mida Windows 10 antud juhul pakub, installige märkeruutu nende parameetrite lähedale, mis on teie jaoks nii palju kui võimalik.
Niisiis, kui otsustasite tagada mitme arvutite ühendamise, millele Windows XP, 7, 8 ja 10 on installitud ettevõtte võrku, ei piira teie tehnilisi impulsse. Saate kõik teha, kui uurite soovitusi hoolikalt, ja teete seadetes muudatusi ka tarbetu kiirustamiseta, lugedes rohkem kui üks kord võrgu häälestamise viisardi ettepanekuid ja isegi kümme korda, et aru saada, miks ja milliseid konkreetseid toiminguid vajavad läbi viima.
- « Windowsi käsurida käsud, miks peate teadma ja kuidas neid kasutada
- Kus on Windowsi töölaua kausta »

