Kuidas konfigureerida Wi-Fi ruuteri TP-Link TL-WR845N?

- 3186
- 186
- Tyrone Beer Jr.
Kuidas konfigureerida Wi-Fi ruuteri TP-Link TL-WR845N?
Selles artiklis üritan üksikasjalikult öelda ja näitel näidata ruuteri TP-Link TL-WR845N seadistusprotsessi. See on spetsiaalne ruuterimudel. Ja olen kindel, et see ruuter on lähitulevikus väga populaarne. Nüüd on ta hästi müüdud ja kogub palju arvustusi. Miks ma nii otsustasin? Ja kõik sellepärast, et TP-Link TL-WR845N asendati väga populaarse TP-Link TL-WR841ND mudeliga. Mis, nagu ma täna teada sain, on juba tootmisest loobutud.
TL-WR841nd on tõeliselt populaarne ja rahvamudel. Mul oli sama ruuter, mis on enne seda aega ilma probleemideta töötanud (rohkem kui 5 aastat). Kuid TP-Link otsustas ilmselt, et see mudel on juba vananenud. Kuigi teda on juba mitu korda värskendatud. Seal on rohkem kui 10 riistvaraversiooni. Ning eelarve asendamiseks andis usaldusväärne ja tõestatud ruuter välja uue TP-Link TL-WR845N mudeli. Mis peaks asendama maja või korteri parima, odava ruuteri.

See on kõik sama eelarve ruuter, mis köidab paljusid selle hinnaga. Uus mudel sai ajakohastatud, kõrge kvaliteediga juhtumi ja kolm antenni. Muidugi värskendati rauda (kiibistik), mis mõjutas positiivselt ruuteri jõudlust ja Interneti -ühenduse kiirust.
Üksikasjalik ülevaade ja ülevaated TP-Link TL-WR845N-HTTPS: // Help-WiFi.Com/tp-link/otzyvy-o-tp-link-tl-tl-wr845n-obzor-routera-dlya-dlya-dolya-tp-link/Võin ainult öelda, et selle ruuteri võimalustest (jõudluses, Wi-Fi-võrku, funktsioonid) piisab 90% -le kõigist kasutajatest. Noh, sellise hinnaga on see ideaalne võimalus odava kodu ruuteri jaoks. Väga hea asendaja legendaarsele TL-WR841nd 🙂
Mis puudutab selle ruuteri seadistamise protsessi, ei erine see TP-Linki muude mudelite seadistamisest. Ametliku veebisaidi teabe põhjal on juba kolm TL-WR845N riistvaraversiooni. Mul on esimene riistvara versioon ja seal olev juhtpaneel on tavaline, roheline. Ja kolmandas riistvara versioonis on pisut värskendatud veebiliides juba vähe. Tõsi, kõik sealsed vahekaardid ja sätted jäid samaks. Lihtsalt pisut muutunud värv ja kujundus. Näitan oma ruuteri näitega.
Kuidas ühendada TP-Link TL-WR845N ja minna seadetele?
Esiteks peame installima ruuteri, ühendama sellega Interneti, ühendage sellega seadmest, kust me konfigureerime, ja minema juhtpaneelile. Kus seame kõik vajalikud parameetrid: Interneti-ühendus, WiFi-võrgu seadistamine, parooli installimine.
Kui teil on statsionaarne arvuti või LAN-iga sülearvuti, siis soovitaksin konfiguratsiooni ajal ühendada ruuteriga võrgukaabli kaudu, mida leiate komplektist (kui soovite konfigureerida Wi-Fi-võrku , sülearvutist, nutitelefonist, tahvelarvutist, siis allpool näitan, mida tuleb teha).
Kollases lan-pordis ühendame kaabli arvutist või sülearvutist. Ja sinises wan-pordis ühendame kaabli Interneti-pakkujalt (või modemist). Ja muidugi ühendage toiteadapter ja lülitage ruuter nupuga sisse (kui see on lahti ühendatud), et indikaatorid süttiksid.
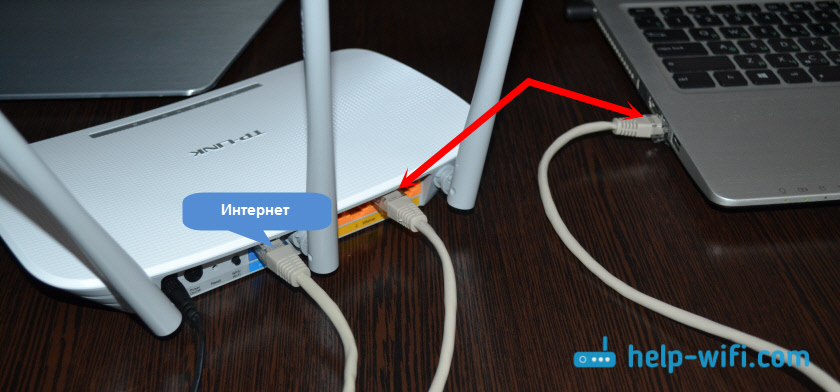
Wi-Fi võrgu sätted
Vahetult pärast TL-WR845N sisselülitamist edastab see WiFi-võrku umbes samanimelisele: "TP-LINK_3A08". Selle võrguga saate ühenduse luua oma sülearvutist, nutitelefonist, tahvelarvutist või muust seadmest. Ühenduse huvides vajate parooli. Tehas Parool on märgitud kleebise ruuteri alt. Allkirjastatud kui "traadita parool/tihvt".
Pärast ühendamist võite minna ruuteri seadete mis tahes brauserist (vaatame allpool). Pole tähtis, mis seade teil on. Kui teil pole arvuti.
See ruuter toetab juhtimist ühendava rakenduse kaudu. Mille saate oma telefoni või tahvelarvutisse installida. Selle rakenduse abil saate konfigureerida ruuteri ja selle erinevaid funktsioone juhtida. Kirjutasin selle rakenduse kohta lähemalt artiklis: TP-Link Tether: Seaded ja Management ruuter TP-Link.
Kui ruuter pole uus või on nad seda juba proovinud konfigureerida, siis soovitan teil tungivalt seaded visata. Selleks piisab 10 sekundist lähtestamisnupu pigistamiseks, mis uputatakse korpusesse. Saate seda vajutada millegi teravaga.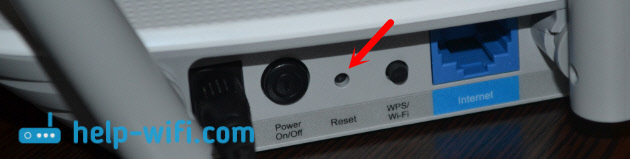
Ruuter taaskäivitab ja me saame seadet jätkata.
Sissepääs juhtpaneelile
Peamine on minna ruuteri seadetele. Paljudel selles etapis on palju erinevaid probleeme.
Võite avada lehe ruuteri seadetega mis tahes brauserist. Piisavalt aadressile minna Tplinkwifi.Neto-, või 192.168.0.1, ja märkige kasutaja ja parooli tehase nimi (administraator ja administraator). Ruuteri aadress, sissepääsu kohta tehase andmed ja muud teavet on märgitud ruuteri alt, valgel kleebisel.
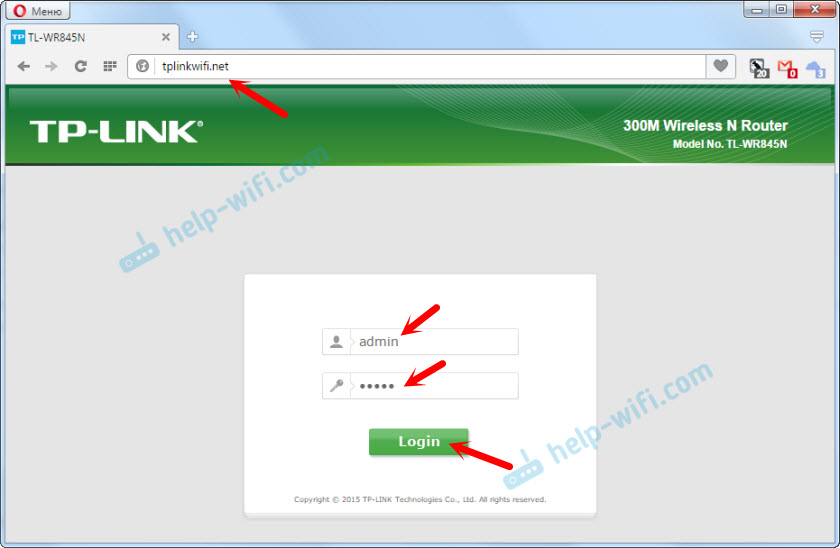
Saame juurde juurdepääsu ruuteri seadetega. Juhtpaneel võib pisut erineda. Aga see on okei, seadetega lõigud on seal samad. Veebi liides ise inglise keeles. Arvan, et vene keel ilmub järgmistes värskendustes.
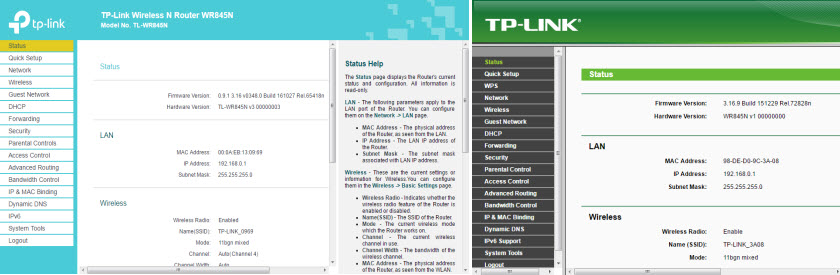
Kui mingil põhjusel ei saanud te juhtpaneelile minna, siis vaadake selle artikli lahendusi: https: // ab-wifi.Com/oshibki-i-polomki/chto-delath-ne-zaxodit-v-nastrojki-routera-na-192-168-0-1 -li-192-168-1/. Esiteks kontrollige, kas teie ühenduse atribuudid IP -aadressi automaatse kättesaamise. Lingi artiklis kirjutasin sellest.
Interneti -ühenduse seadistamine
Me liigume edasi kõige olulisema juurde. Peame seadistama parameetrid, et ruuter saaks Interneti -ühenduse luua. Kirjutan veel mõned sõnad selle kohta, kuidas ruuter töötab. Tõenäoliselt oli teie Internet ühendatud otse arvutiga. Nüüd ühendame Interneti oma TP-Link TL-WR845N-ga. Ja kui te varem käivitasite arvutis mingi kiire ühenduse, teeb see nüüd ruuteri. Peate lihtsalt selle ühenduse konfigureerima. Arvutis pole Interneti -ühendust enam vaja. Selle saab eemaldada.
Kui teie pakkuja kasutab dünaamilise IP -ühenduse tüüpi (näiteks Kyivstari pakkuja. Ilma MAC -aadressiga sidumata) peab Internet automaatselt teenima, ilma konfiguratsioonita. Selleks, et mitte segadusse minna, teeme seda:
- Kui Interneti-ühenduse indikaator TL-WR845N ruuteril See põleb oranži, siis kasutab teie pakkuja tõenäoliselt ühenduse PPPOE, L2TP või PPTP tüüpi. Või peate lihtsalt kloonima MAC -aadressi.
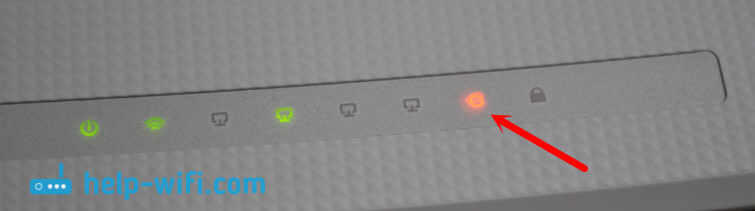 Apelsini indikaator ütleb, et ruuter ei saa Internetiga ühendust luua ja seda levitada. Sel juhul vaatame artiklit edasi ja seadsime ühenduse üles.
Apelsini indikaator ütleb, et ruuter ei saa Internetiga ühendust luua ja seda levitada. Sel juhul vaatame artiklit edasi ja seadsime ühenduse üles. - Kui indikaator See põleb roheliselt, Siis tähendab see, et ruuter on juba Internetiga ühendatud. Võite selle jaotise vahele jätta ja kohe Wi-Fi-võrgu seadistamisega.
Seaded PPPOE, L2TP, PPTP
Oleme juba välja mõelnud, et ühenduse tüüpi "dünaamiline IP" ei pea häälestama. Kui teil pole vaja IP -aadressi kloonida. Kirjutan sellest allpool. "Staatiline IP" on haruldus.
Teil peab olema täpset teavet ühenduse tüübi kohta, mida teie Interneti -pakkuja kasutab. Samuti peaksid teil olema ühenduse loomiseks vajalikud parameetrid. Tavaliselt on see sisselogimine ja parool. Kogu seda teavet saab vaadata ühenduslepingus või selgitada pakkuja toetuseks.Seadetes minge vahekaardile võrgu (võrk) - "wan". Falling Menüüs "WAN -ühenduse tüüp" peate valima Interneti -ühenduse tüübi. Ja juba sõltuvalt valitud tüübist määrake vajalikud parameetrid.
Näiteks valisin PPPOE (RosteLecom, TTK, maja.ru):
- Seadsime kasutajanime (kasutajanimi).
- Seadsime parooli (parool). Kaks korda.
- Kontrollime, kas lüliti seisab "Connect automaatselt" lähedal (ühendatakse automaatselt).
- Pakkujaga ühenduse kontrollimiseks võite klõpsata nuppu "Ühenda".
- Kui kõik on korras, salvestage sätted. Nupp "Salvesta".
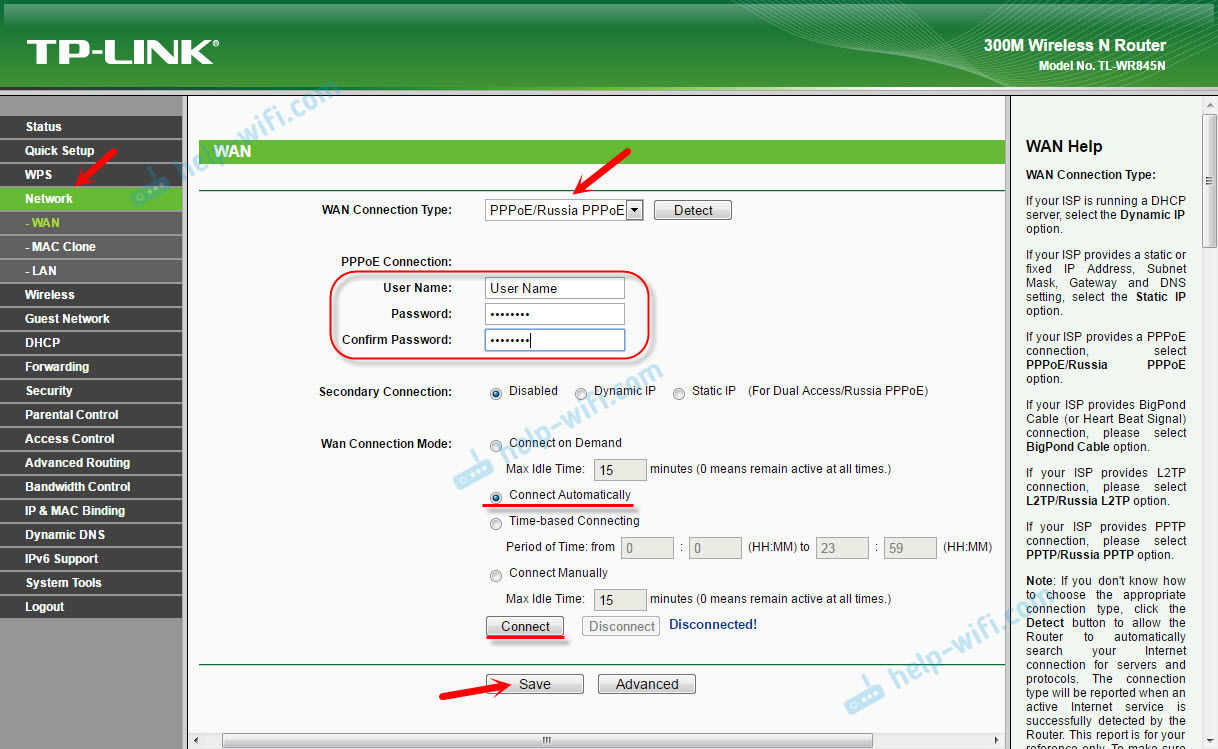
Näide L2TP seadetest ehk PPTP (näiteks Billline'i pakkuja):
- Valige vastav ühenduse tüüp. Valisin L2TP.
- Märkige kasutajanimi.
- Tähistame parooli.
- Panime "Dünaamilise IP".
- Me kirjutame välja nime või serveri aadressi.
- Punkt "Ühendage automaatselt".
- Salvestame sätted.
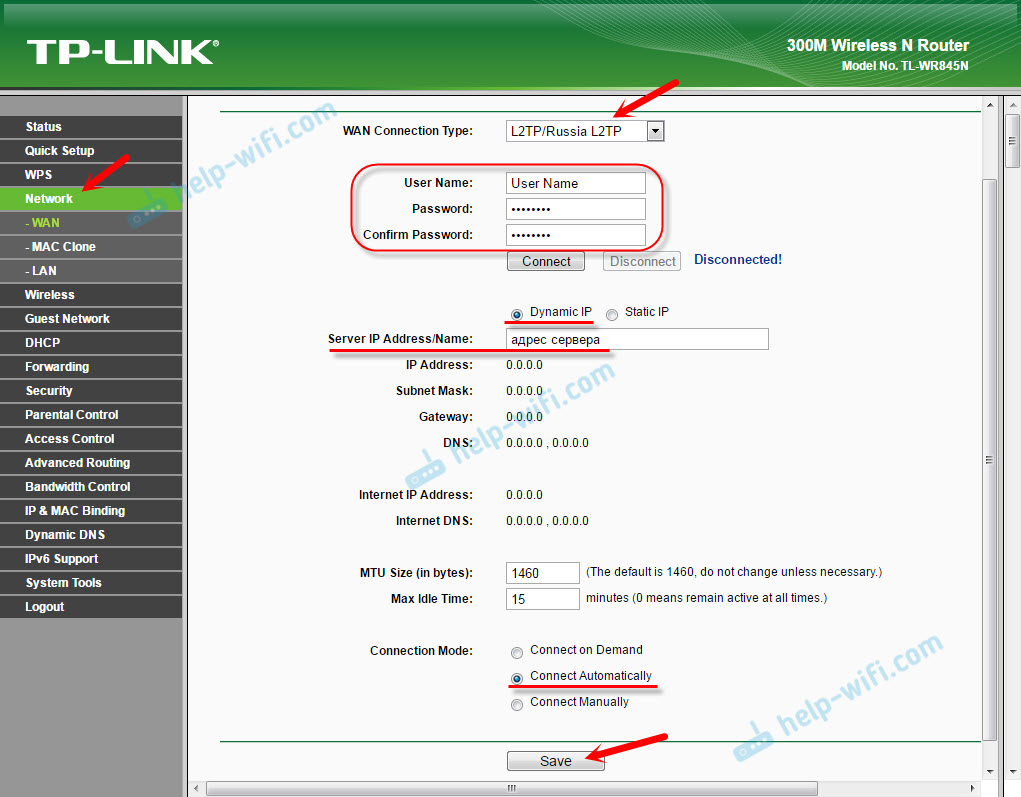
Ruuter peaks Interneti -ühenduse lootma ja indikaator süttib rohelisega. Kui ühenduse indikaator põleb endiselt oranž.
MAC -aadressi kloonimineMõned pakkujad seovad Internetti MAC -aadressiga. Ja kui teie Internet oli kinnitatud arvuti külge, mille külge on ruuter nüüd ühendatud, siis võite proovida maci arvutist kloonida. Seda saab teha vahekaardil "Võrk" (võrk) - "Mac Clone". Vajutades nuppu "Klooni mac Aadress".
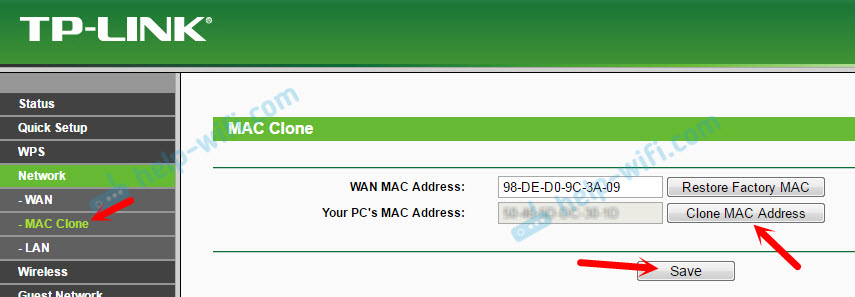
Võite registreeruda ka ruuteri pakkuja MAC -aadressil (märgitud ruuteris endas). Tavaliselt saab seda teha isikliku konto kaudu või telefonirežiimis.
Minge järgmistele seadetele ainult siis, kui Interneti -ühenduse indikaator põleb roheliselt.
WiFi-võrgu seadistamine. Parooli installimine WiFi-le
Jätkame traadita võrgu seadistamist. Kõik, mida peame selles etapis tegema. Nii et kuri naaber ei saaks meie ruuteriga ühenduse luua 🙂
Avage vahekaart "Traadita" (traadita režiim). Siin tähistame valdkonnas "Wireless Network Name" oma Wi-Fi-võrgu nime (ingliskeelsed tähed, numbrid). Ja allpool, märkige meie piirkond. Me ei muuda midagi muud, klõpsake nuppu "Salvesta" (kui teade ilmub, klõpsake nuppu OK).
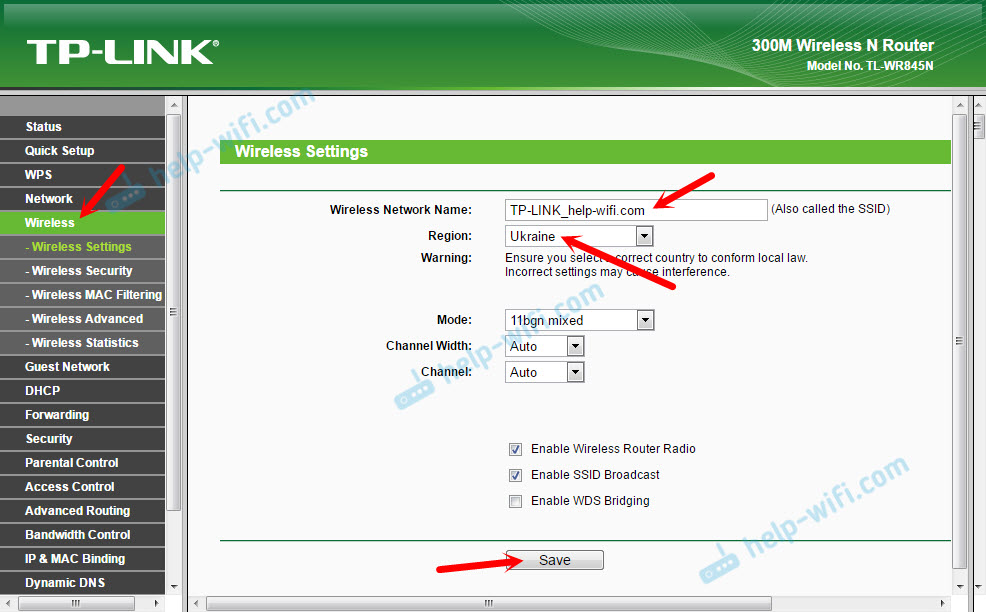
Siis läheme vahekaardile "Traadita turvalisus". Siin panime WiFi-võrku parooli.
Parool tuleb registreerida väljale "traadita parool". Parool peaks olema vähemalt 8 tähemärki. Ärge unustage klõpsata nuppu "Salvesta".
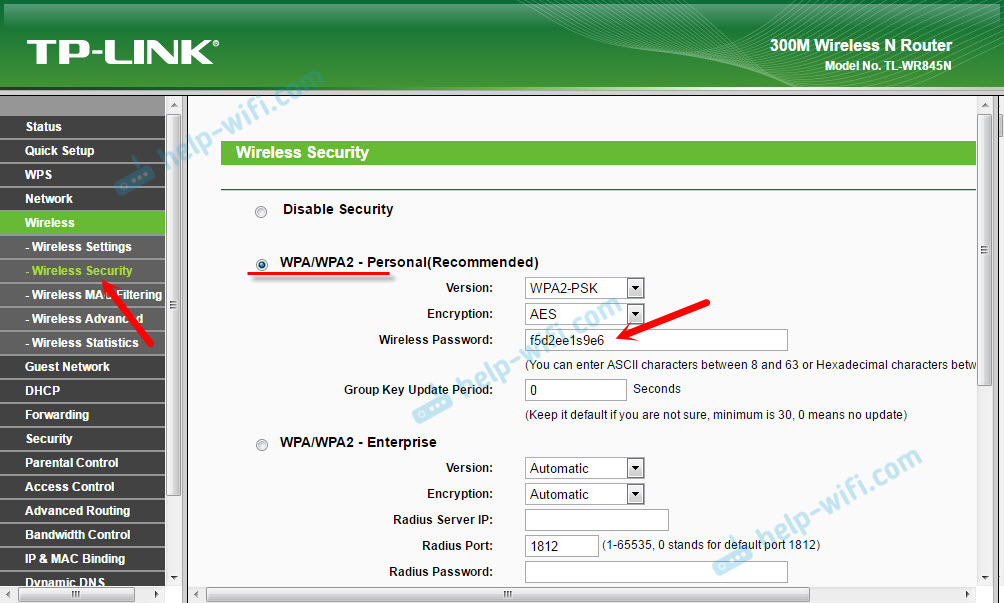
Pärast võrgu nime (SSID) ja parooli muutmist peate WiFi-võrguga uuesti ühendama (kui seadistate ruuteri Wi-Fi kaudu ühendamisel). Ühenduse jaoks peate määrama uue parooli. Parem on parool ise üles kirjutada, et mitte unustada.
Tehase parooli vahetamine. Juhtpaneeli kaitse
Te teate juba, et ruuteri juhtpaneeli sisenemisel peate märkima kasutajanime ja parooli. Vaikimisi on tehase administraator ja administraator. See pole eriti turvaline. Kuna kõik, kes teie ruuteriga ühendavad, pääsevad tema seadetele juurde.
Soovitan teil muuta parooli administraator teiseks. Kasutajanime saab jätta. Minge jaotisse "Süsteem Tools" - "Parool" seaded.
Seal peate määrama vana sisselogimise ja parooli (meie puhul administraator). Seejärel määrake uus kasutajanimi (Jätsin administraatori), ja kaks korda peate määrama uue parooli (uus parool). Seda parooli kasutatakse ruuteri veebiliidese sisestamiseks.
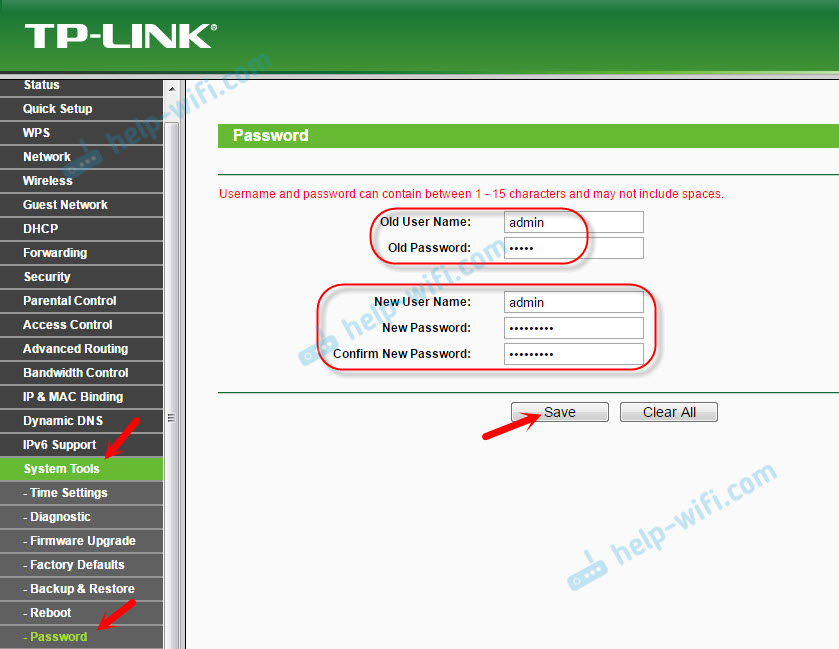
Pidage ainult meeles ja veelgi parem kirjutage see parool üles. Kui unustate ta, siis ei saa te ilma seadete täieliku tühjendamiseta hakkama.
Lisafunktsioonide seadistamine
Oleme lõpetanud kõik ruuteri vajalikud seaded. Nüüd töötab ta normaalselt ja levitab Internetti. Wi-Fi võrk on kaitstud. Kõik, saate kasutada.
Näitan ka seda, kuidas konfigureerida mitmeid kõige populaarsemaid funktsioone. Mida võiksite teha oma TP-Link TL-WR845N.
Külalistevõrgustiku käivitamine TL-WR845N-is
Kirjutasin juba eraldi artiklis külalistevõrgu seadistamise kohta TP-Link ruuteritel. Pärast külalise WiFi-võrgu seadistamist levitab ruuter veel ühe traadita võrku. Selle saab avada või panna parool.
Külaliste võrk on teie peamisest kohalikust võrgust täielikult eraldatud (seda saab keelata). Samuti saate külalistevõrgu jaoks konfigureerida kiirusepiirangu või selle võrgu aja jooksul alustada.
Seadetes saate vahekaardil Guest Network seada kõik vajalikud sätted: külalistevõrgu nimi, parool, lülitage see sisse (CHECCH -HARK külalistevõrgu lähedal), lubage kiirusepiirangut, avatud juurdepääsu kohalikule võrgule või kohalikule võrgule või Seadistage ajakava käivitamine.
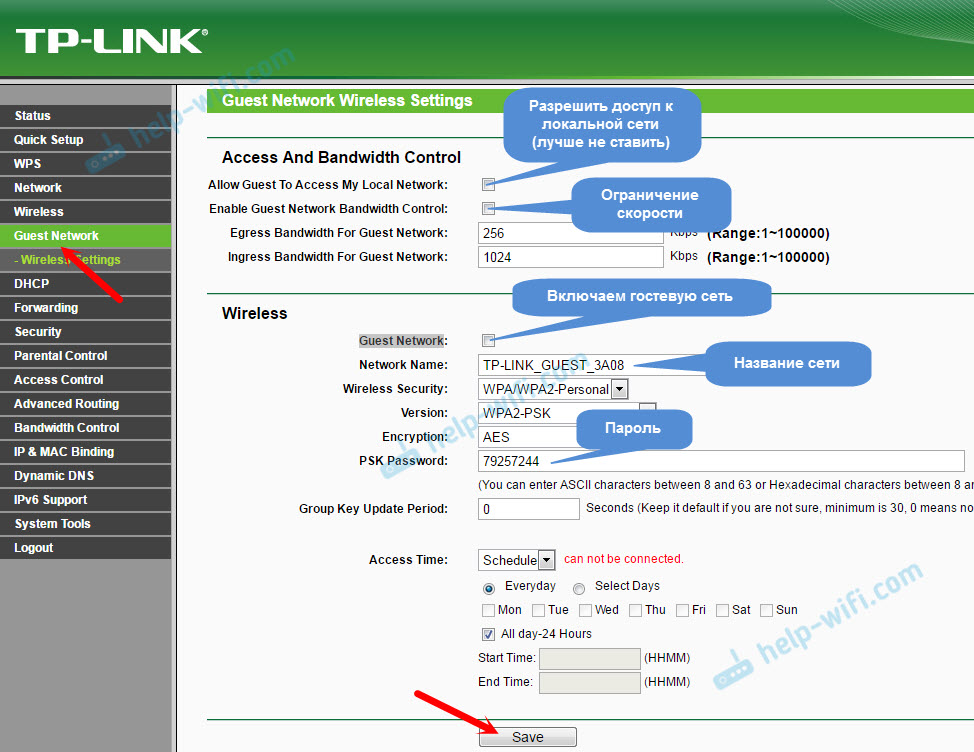
Ärge unustage seadete salvestamist. Võrgu väljalülitamiseks eemaldage lihtsalt külalistevõrgu lähedal asuv märkimine ja hoidke sätteid uuesti.
Ühendage WPS lahti
Kui te ei plaani WPS -funktsiooni kasutada, on parem see välja lülitada. On teavet, et see funktsioon muudab traadita võrgu vähem kaitstuks ja loob ruuterile täiendava koormuse.
Väljalülitamiseks minge jaotisse "WPS" ja klõpsake nuppu "Keela WPS".
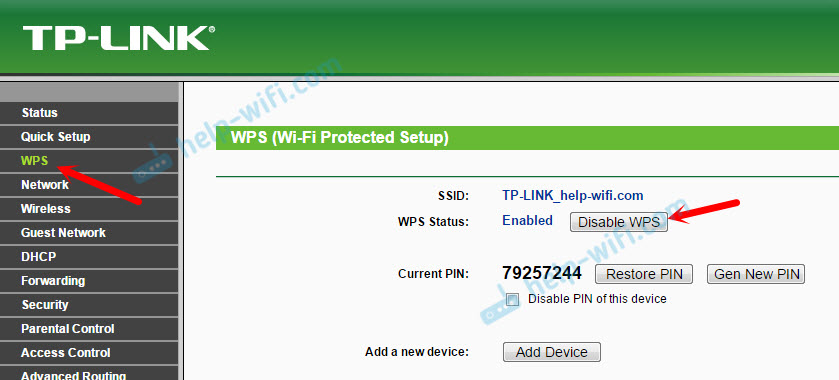
Vajadusel saate hõlpsalt WPS tagasi lülitada.
Salvestame faili parameetrid tl-wr845n
Kokkuvõtteks tahan soovitada teil salvestada kõik ruuteri seaded faili ja salvestada see fail arvutisse. See võimaldab teil seaded failist igal ajal taastada, kui ruuteriga midagi juhtub. Või näiteks pärast püsivara. Kui sätted lendavad.
Selleks minge jaotisse "System Tools" - "Varundamine ja taastamine" ja klõpsake nuppu "Varundamine". Salvestage fail arvutisse usaldusväärses kohas.
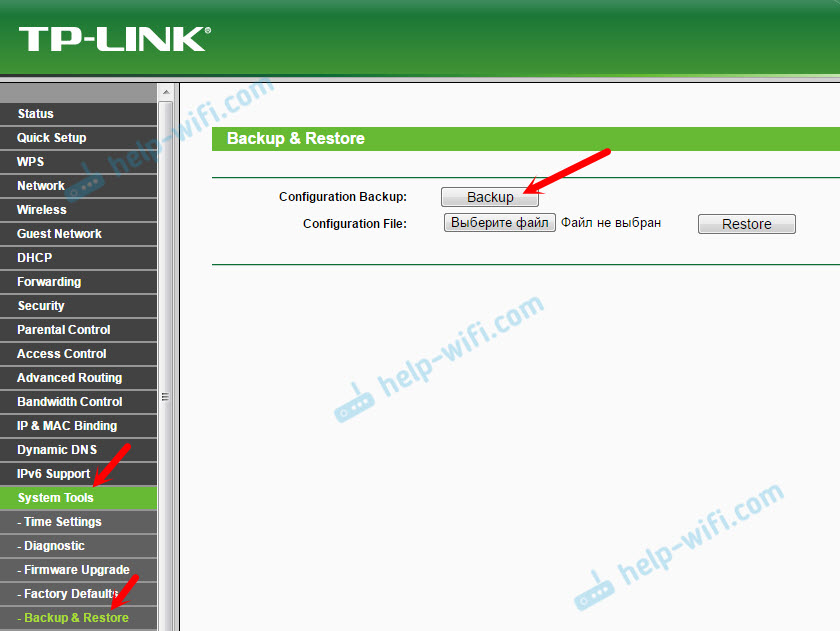
Nüüd saate selle juhise kohaselt igal ajal faili seaded taastada.
Ruuteri juhtimine nutitelefonist või tahvelarvutist
Taaskord tahan soovitada teil installida oma nutitelefoni või tahvelarvuti tegemise rakendus. Sellega saate ruuteri TP-Link TL-WR845N väga lihtsalt juhtida. Saate vaadata võrgukaarti, vaadata, millised seadmed on ruuteriga ühendatud, blokeerige juurdepääsu Internetile, vahetage ruuteri sätteid.
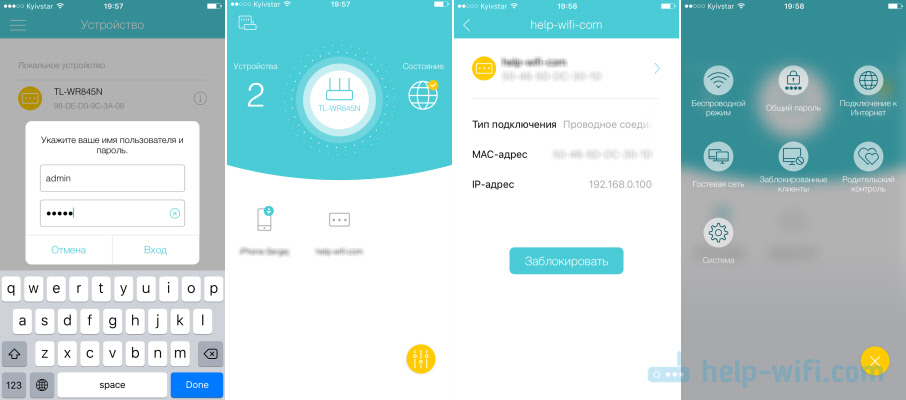
Väga lahe rakendus. Ja te ei pea iga kord brauseri kaudu veebiliidesesse minema.
Kui teil on selle ruuteri seadistamise kohta küsimusi, küsige neid kommentaarides. Vastan kindlasti ja proovin aidata. Parimate soovidega!
- « Kuidas ületada Opera Expressi paneeli, paroolid, järjehoidjad. Sünkroniseerimine ooperis
- WiFi on Windows 10-s lahti ühendatud. WiFi-ühendus sülearvutil kukub maha »

