Kuidas määrata ristikujuline kursor AutoCADis

- 4647
- 1098
- Salvatore Hirthe
Üks peamisi teemasid programmiga kohtumisel on AutoCAD -i graafilise väljal oleva ristikujulise kursori eesmärk ja see on tingitud asjaolust, et see on programmi liidese kõige olulisem element 3D -objektidega töötamiseks, mis võimaldab Te peate läbi viima suure täpsuse joonistamiseks, jaotamiseks, redigeerimiseks ja muudeks sarnaste toiminguteks.

Käsiraamat, kuidas graafilisele ristikujulise kursori määramine on lihtne.
Tegelikult on see vaikimisi seatud, kohe, kui programmi avab kursor, on tavaline ristkamber "+" ja midagi muud pole vaja installida.
Saate selle välimuse konfigureerida:
- Avage jaotis "Parameetrid" autokaad või klõpsake hiire parema nupuga ja valige "Seaded".
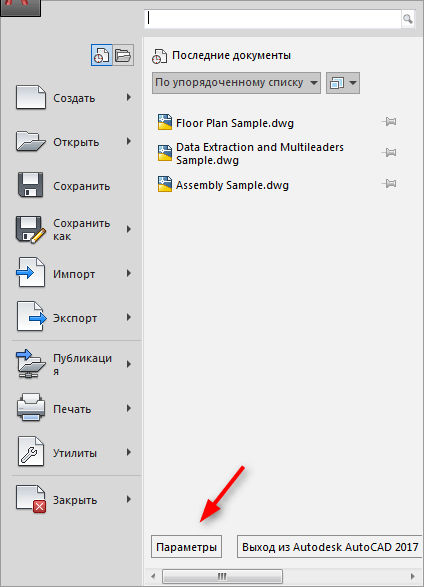
- Minge vahekaardile "valik" ja määrake vaatepilt, liigutades liugurit.
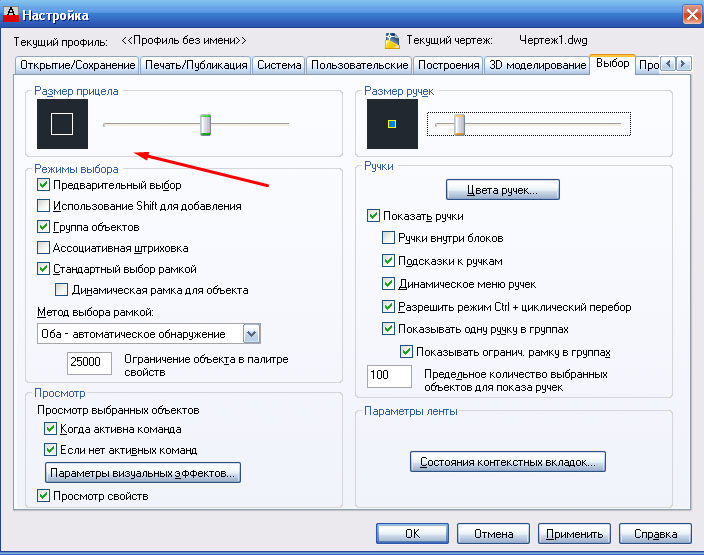
- Sõltuvalt tarkvaraversioonist samas vahekaardil "Valimine režiimid" kõige allosas on rida "valikuvärv", vastasel juhul minge vahekaardile "Ekraan" ja klõpsake nuppu "Värv".
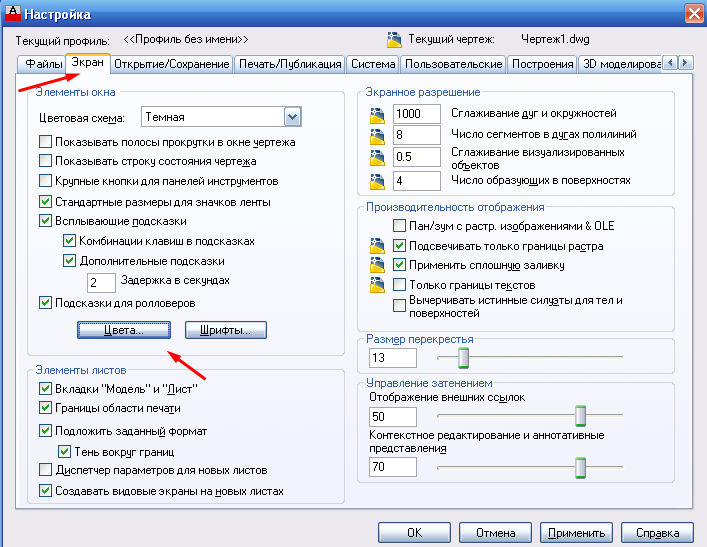
- Samal vahekaardil saate muuta ristteede suurust või kasutada muutujat "kursorsize".
- Valige konteksti veerus tööala tüüp, järgmises veerus "Tõlgenda elemente" valige ristierm.
- Järgmisena valige soovitud värv ja klõpsake nuppu "Vastu võtta".
Kuvari muutmiseks on vaja minna tööala teise konteksti (graafiline väli), näiteks "3D -projektsioon", mis avab suure hulga võimalusi välise kujunduse konfigureerimiseks.
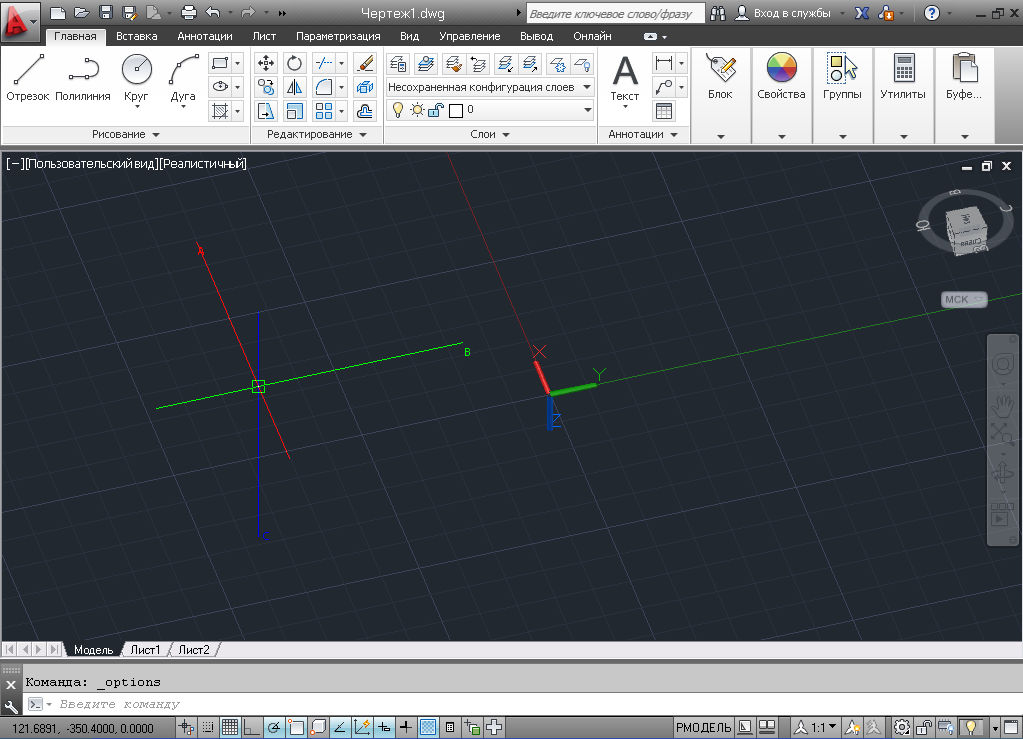
On näha, et kursori välimus erineb juba eelmisest, välimuse konfiguratsioonid ja telgede lisamine viiakse läbi sama põhimõtte järgi, mida kirjeldati ülalpool:
- 3D -mudeli vahekaardil olevatel seadetel pöörake tähelepanu 3D Crossroadsi plokile.
- 3 rida varustati valikuga:
- "Näidake telge z ristteel";
- "Oses sildid standardsetes ristteel";
- "Näita dünaamilise PSK silte".
- Line "sildid ristteel" võimaldab teil installida pakutavad hinded "x/y/z" ja "n/e/z" või installida kasutaja.
- Varju muutmiseks minge vahekaardile “Ekraani”, kuid aknas “Joonise akna värvi gamma“ vali ”3D paralleelne projektsioon” või “3D -paljutõotav projektsioon”.
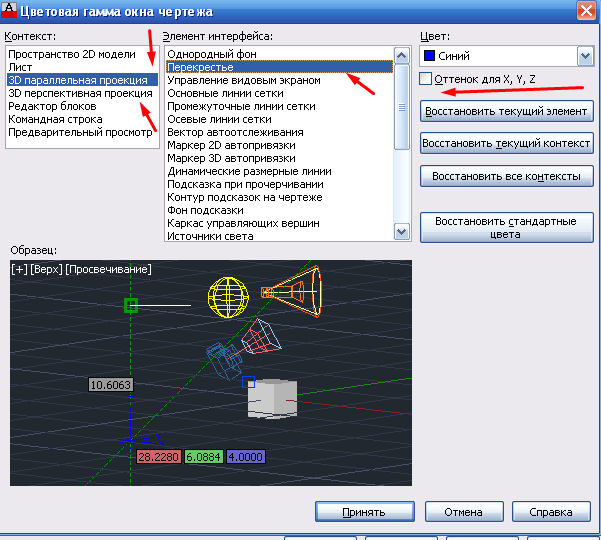
- Kui te ei installi reale reale "Varju x, y, z", on kursori värv nägemise ja telgede jaoks üks.
- See jääb nägemise peamise värvi tähistamiseks, telgede jaoks määratakse värv automaatselt.
Mida teha, kui hiir kaob
Selline probleem on üsna asjakohane ja selle esinemise peamine põhjus on mitterahastamata videokaartide kasutamine.
Otsustamiseks proovige rakendada järgmisi toiminguid:
- Kontrollige videokaardi draiverite olulisust.
- AutoCADis kasutage Grafnasteri meeskonda, seejärel valige "Käsitsi sätted" ja "Käivituse kiirenduse lahtiühendamine".
- Proovige lahti ühendada "ViewCube" ja "automaatne säilitamine".
- Ühendage teema "Aero" lahti.
Kursori tagastamiseks:
- Muutke visuaalseid stiile.
- Pange hiire jaotisele "Vieatkraani juhtimiseks raha" üles.
- Sulgege programm ja avage joonistus uuesti.
- Muuta ristide värvi.
- Vahekaartide vaheline loendur.
Kasulikud käsud ja muutujad
- "VictPsk" - kontrollib PSK märgi välimust, välimust ja paigutamist;
- "Showplifers" - peidetud paleti kuvamine;
- "Tööruum" - tööruumi loomise, muutuste, säilitamise jaoks;
- "Rppppramamements" ja "rpSoSust" - tööruumi parameetrite ja selle säilitamise parameetrite kehtestamine;
- "Cursorbadge" - ikoonide peegelduse seadistamine;
- "Cursortype" - seadmete tähistamise tüüpi määratlus;
- "DiMpickbox" - vaate suurusega asutus (pikslites);
- "Wsautosave" - kui üleminek teisele tööruumile säilitab muudatused eelmises;
- "Ucsicon" - reguleerib ikooni PSK nähtavust.
Nagu kõigest kirjeldatud, pakub AutoCadi programm välja palju võimalusi ja võimalusi tööriistade redigeerimiseks ning kursor on üks olulisemaid tööriistu. Kõik saavad konfigureerida enda jaoks välimust, suurust, telgede arvu ja muid kuvariparameetreid.
- « Mõned näpunäited lihtsast kuni keerulisest katsel PS2 diskode taaselustada ketaste lugemisel
- Traadita laadijad valitud iPhone'i funktsioonide ja parimate mudelite jaoks »

